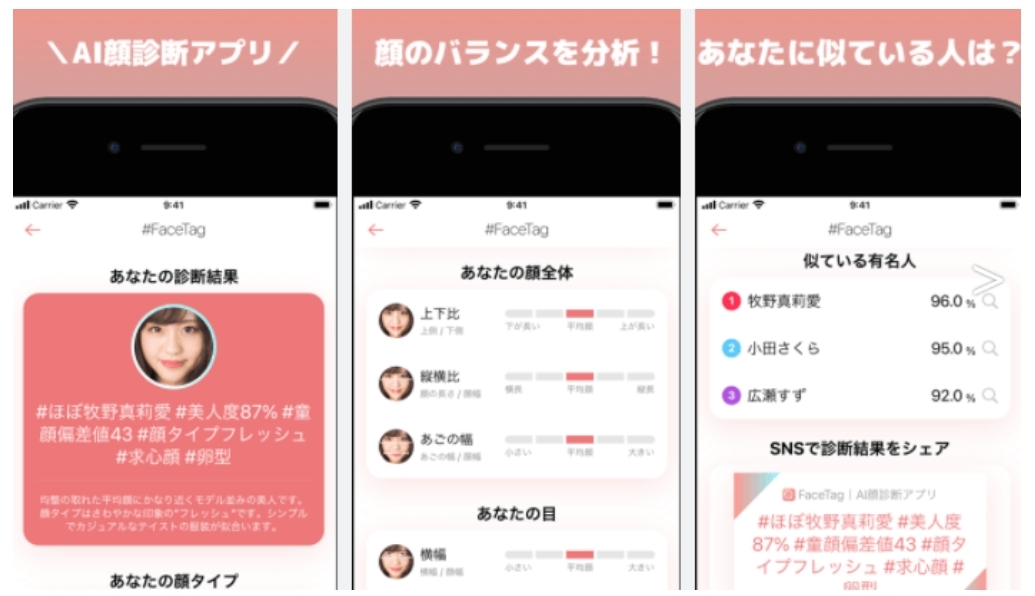画像編集ソフトまとめ(windows /Mac /ブラウザ/アプリ)
要約: この記事で、パソコンで使う画像編集ソフト(windows 画像編集ソフトとmac 画像編集ソフト両方)と、スマホで使う画像編集アプリ(アイドロイド 画像編集アプリとIOS 画像編集アプリ)両方も紹介します。
目次
- 最もおすすめのwindows 画像編集ソフト〜DVDFab 写真加工 AI
- おすすめのMac 画像編集ソフト〜Seashore
- おすすめの画像編集サイト〜Sumo Paint
- おすすめの画像編集アプリ(AndroidとiPhone/iPad画像編集アプリ両方)
証明写真やsnsで共有する写真などについてサイズ変更(写真拡大/画像圧縮)をしたり、美肌をしたりなど画像編集を行う場合が多いです。そして、オンライン画像編集サイトや画像編集ソフトも必要となります。画像編集ソフトといえば、システム上でwindows 画像編集ソフト、mac 画像編集ソフト、Android 画像編集アプリ、IOS 画像編集アプリに分け、価格上で無料な画像編集ソフトと有料な画像編集ソフトに分け、また、ツールによっては画像編集ソフトと画像編集サイトに分けます。
この記事で、パソコンで使う画像編集ソフト(windows 画像編集ソフトとmac 画像編集ソフト両方)と、スマホで使う画像編集アプリ(アイドロイド 画像編集アプリとIOS 画像編集アプリ)両方も紹介します。
最もおすすめのwindows 画像編集ソフト〜DVDFab 写真加工 AI
DVDFab 写真加工 AIはwindows 専用の画像編集ソフトです。特徴が手軽さとシンプルさです。AI搭載で簡単に写真を漫画化したり、モノクロの写真に色を付けたり、高品質に画像を拡大したり、鋭くしたり、ノイズ除去したりします。簡単に見えそうですが、実は何百万のサンプルをトレーニングして写真のピクセルを最大40倍にアップスケールすることができます。写真のノイズや、不安定な写真、ボケている写真を全て綺麗に加工します。カートゥーン風機能に特に興味があれば、写真をカートゥーン・アメコミ風・漫画風にする方法を参照してください。
使い方は非常に簡単です。
1、DVDFab 写真加工 AIをダウンロード&起動(Windowsしか対応しない)
i 写真加工AIを無料ダウンロード
パソコンにソフトをインストールしたくないなら、写真加工 オンライン版を使えます。
2、漫画化、着色、ワンクリック美化、拡大、鋭くする、ノイズ除去この6つのAIモードを選択してダウンロード
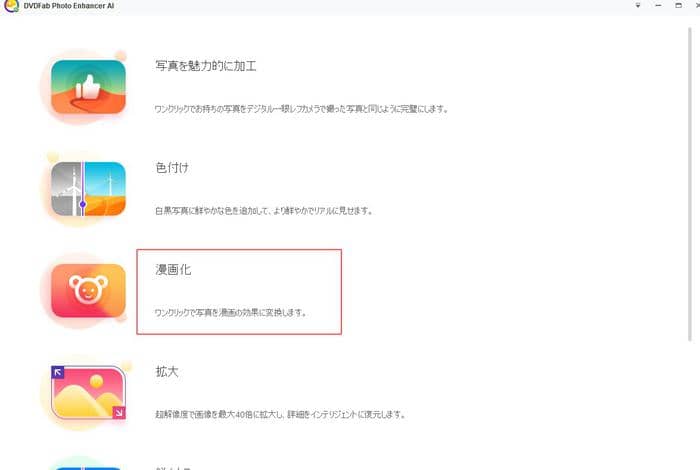
3、「画像を開く」をクリックして編集する画像を追加し、必要に応じて右側の関連設定を変更してから「保存」をクリックします。
4、必要に応じて保存先を決めてから写真加工処理を始めます。
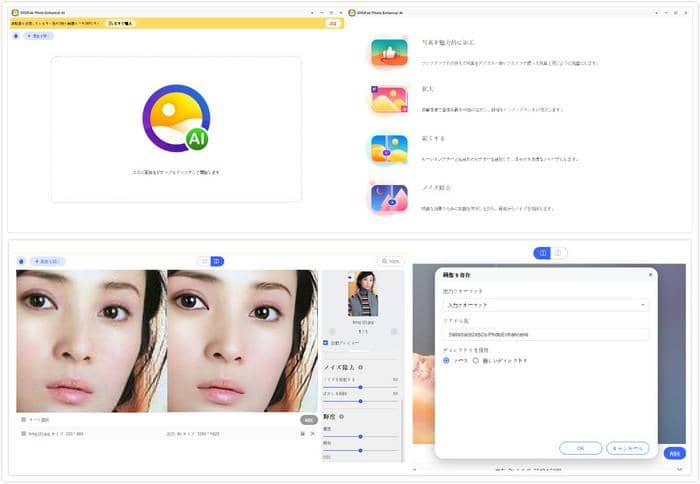
今すぐDVDFab 写真加工 AIの強力な機能を利用して写真を加工してみましょう!
Mac専用のお絵描き&画像編集ツールです。選択/投げ縄/ブラシ/バケツ/消しゴムなど多彩なツールを備え、本格的に画像レタッチやお絵描きをするのを楽しめます。レイヤーにも対応します。機能が多くと言えませんが、設計がシンプルで、手軽に使うことができます。
通常、winとMac両方利用できる画像編集ソフト(例えば、Adobe Photoshop Fix)が多いですが、Mac専用のソフトが少ないと思います。Seashoreは珍しくMacデバイスに適用されるソフトです。
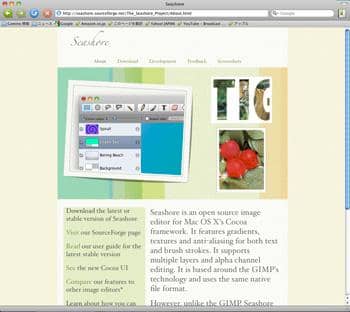
おすすめの画像編集サイト〜Sumo Paint
無料の画像編集ツールで、ユーザーがネットまたはパソコンで画像を新規作成・編集することができます。ブラウザで直接に画像処理を行えます。Photoshopみたいに、レイヤー、各種フィルター機能も備えます。
他の画像編集サイトについては、Fotor、Pixlr Editor、Pinta、Polarr、befunky、PicMonkey、Picozuなどが挙げられます。
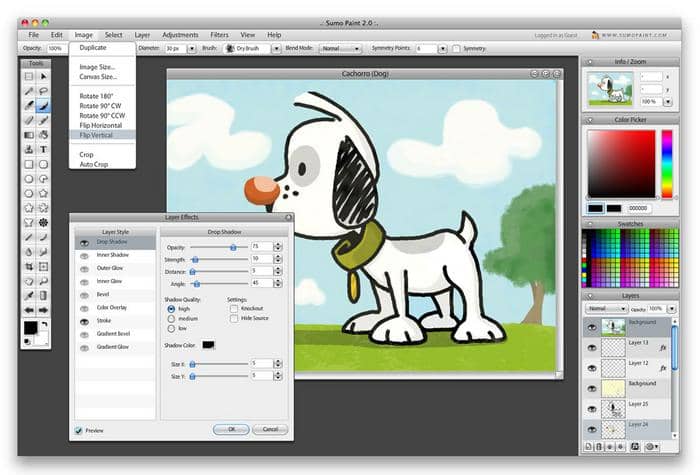
おすすめの画像編集アプリ(AndroidとiPhone/iPad画像編集アプリ両方)
可愛くて女子向け写真を作るアプリ〜カメラ360
タイプ:Android 画像編集アプリ
特徴:搭載フィルタは200種+、鏡面や幽霊モードなどバラエティが豊富、肌色調整、整形も可能です。
面白い・笑える画像加工をするアプリ〜PhotoFunia
タイプ:iPhone・iPad 画像編集アプリ
特徴:顔写真を背景写真(雪や看板、油絵など)にはめ込む加工アプリです。500種類以上の背景素材があります。
ちなみに、面白い画像アプリfor Androidは、「へんてこカメラ」がおすすめです。
画像を修正するアプリ〜Fotor画像加工, 写真編集 & コラージュアプリ
タイプ:Android/iPhone・iPad 画像編集アプリ
特徴:コラージュやエフェクトが多彩、ワンタップで補正でき、使いやすいです。
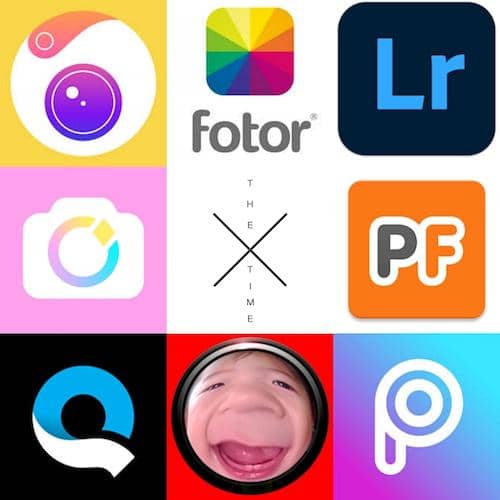
また、
- 画像から動画を作るアプリ〜Quik - GoProビデオエディタを使って写真やクリップを音楽で編集する
- 複数の写真を編集/合成するアプリ〜Adobe Lightroom
- プロ並みの編集機能アプリ〜PicsArt Photo Editor: コラージュメーカー & 画像加工
- 美顔や体型などをレタッチする画像編集アプリ〜BeautyCam
画像編集はニーズによってはそれぞれです。例えば、画像背景のノイズを除去するとか、顔写真を綺麗にするとか、いろいろな画像を一つに合成するとか、画像サイズを変更するとか、いろいろあります。そして、対応的に必要となる写真加工アプリなどのツールも違います。上記できるだけパソコンとスマホ両方で操作できるソフトやアプリをまとめておりますが、お役に立てれば嬉しいです。
関連記事:
Windows10でISOファイルをMP4に変換できるフリーソフトおすすめ
画像復元ソフトトップ16
最高の写真拡大ソフトとオンラインで画像縮小方法
Windows用の写真サイズを拡大縮小するソフトトップ5
画像サイズ変更方法