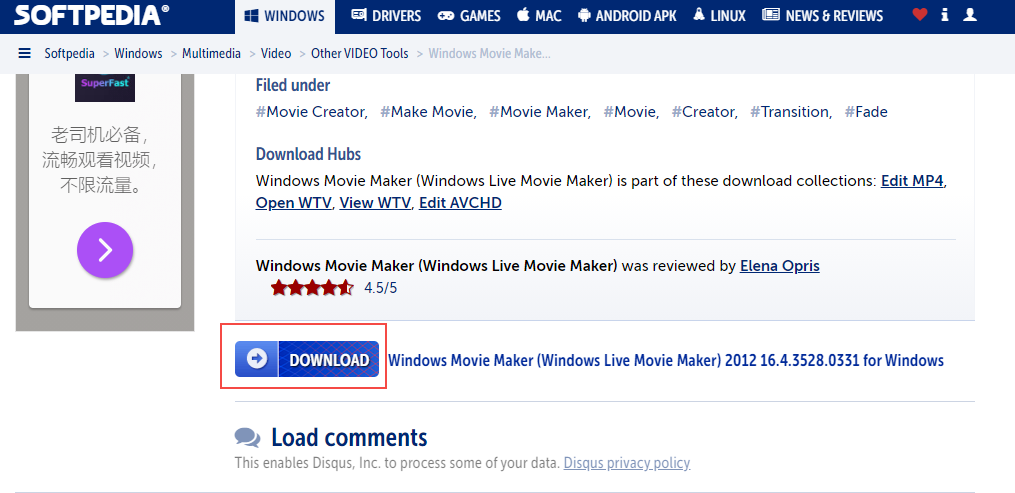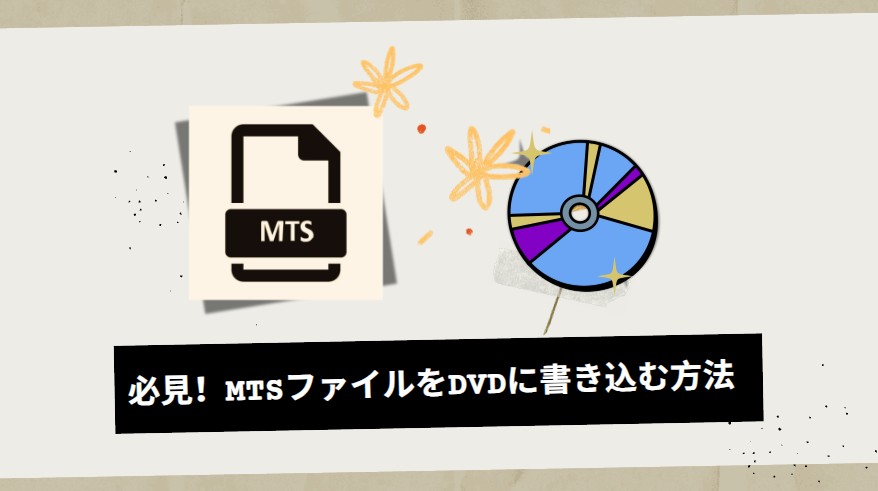【2025最新】無料でAVIをDVDに変換するソフトと方法 3選
要約: スマホやタブレットでの動画視聴が主流となりつつあり、DVDを利用するケースは少ないかもしれません。しかし昔のメディアプレーヤーでは、MP4やAVI形式では視聴できないこともあります。汎用的に使うならDVDを利用する価値は十分にあるでしょう。そこで今回の記事では、Windows10でAVIをDVDに変換する方法と、変換する際の注意点などについて詳しく解説していきます。

AVIとは、「Audio Video Interleave」の略で、ビデオとオーディオデータを格納する一般的なコンテナ形式の1つで、高画質のビデオ保存に広く使用されています。PCのハードドライブに保存されたAVI動画をDVDプレーヤーで再生するには、専用のDVD作成ソフトを使用してAVIファイルをDVDビデオ形式に変換する必要があります。この記事では、AVIをDVDに変換できるおすすめのフリーソフトとその方法をご紹介します。
AVIをDVDに変換するには必要なもの
- AVIファイル
- DVDオーサリングソフト(DVDFab DVD 作成など)
- DVDを書き込むためのDVDドライブ
- 空のDVDディスク(DVD-R、DVD+Rなど)
- 十分なディスク容量
AVIをそのままDVDに格納しただけでは、データDVDとしての扱いとなってしまうため、DVD/Blu-rayプレーヤーで視聴できません。通常のDVDプレーヤーで視聴するためには、AVIをDVD-Video形式に変換できるオーサリングソフトが必要になります。
DVDオーサリングソフトのオーサリングとは構築を意味しており、映像・音声・テキストデータ・メニュー・チャプターなど、DVD作成に必要な機能を備えたソフトのことを指します。お気に入りのAVI動画をまとめてチャプター化したり、メニューを作成して市販のDVDのような操作性にしたりも可能です。
無料でAVIをDVDに変換できるソフト 3選
ここではAVIをDVDに変換できるフリーのオーサリングソフトをいくつかご紹介していきましょう。
無料・高機能!AVIをDVDに変換できるソフト:DVDFab DVD 作成
- AVI、MP4などの200以上の動画形式に対応
- 空のDVDディスク、ISOファイル、フォルダに出力
- プロ仕様のテンプレートから簡単操作でDVDメニューを作成
- GPUアクセラレーションによる高速エンコード
- 30日間機能制限なしの体験版あり
DVDFabは、30日間無料体験を提供しています。複数のソフトがひとつになっているので、 DVD 作成以外にもDVDコピーやリッピングといった機能も無料で体験できます。
「動作環境」
- 対応言語:日本語
- 対応OS:Windows 11/10/8.1/8/7(32ビット/64ビット)、macOS 10.10 - 15.x
- 公式サイト:https://dvdfab.org/dvd-creator.htm
- 価格:30日間無料
DVDFab DVD 作成でAVIをDVDに変換する方法
※公式サイトより「DVDFab」を事前にインストールしておきましょう。
1. DVDFabを起動したら、画面左側の「作成」をクリックし、画面左の作成モードを「DVD 作成」に変更します。画面中央にAVIファイルをドラッグ&ドロップしましょう。
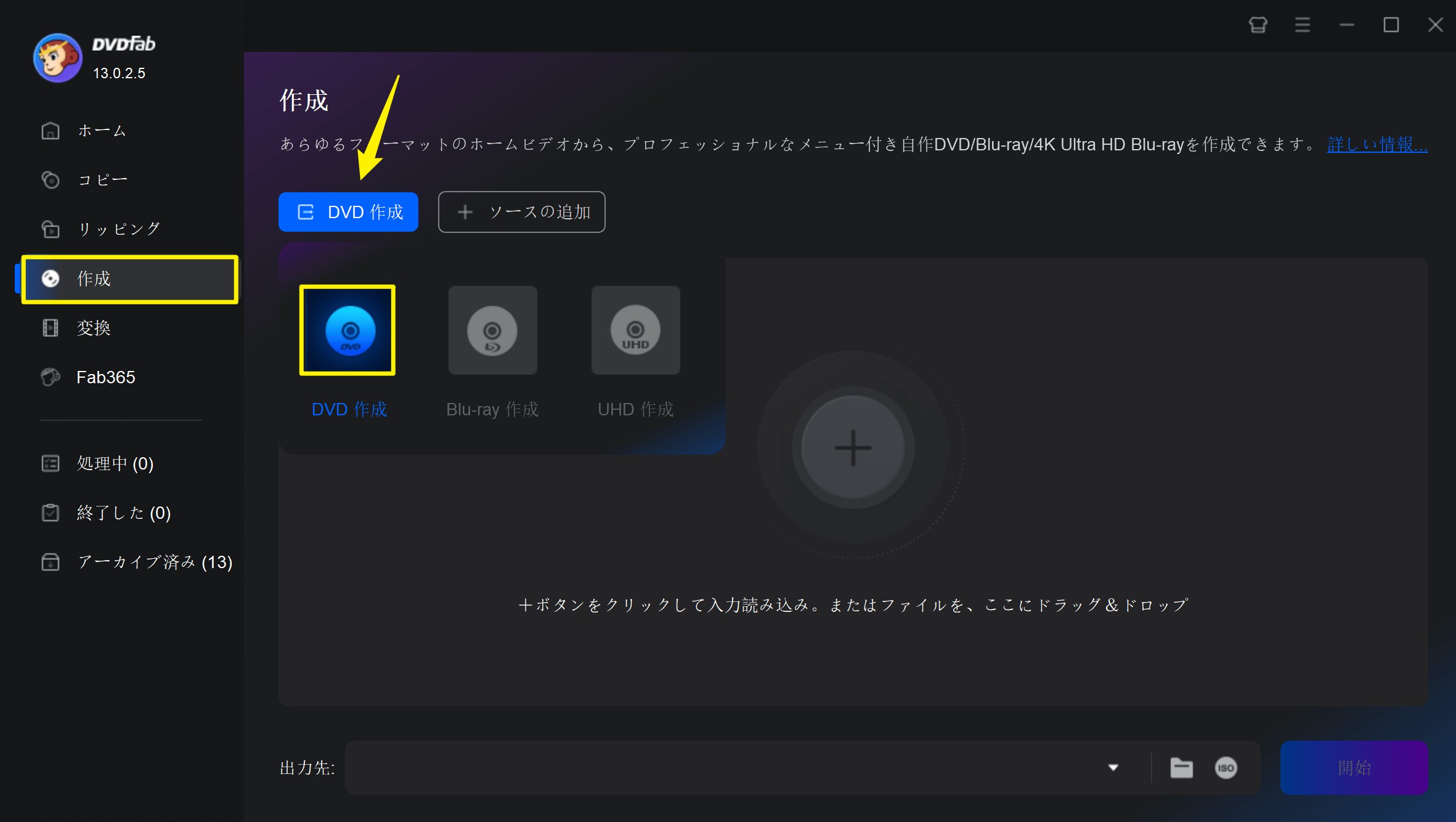
2. AVI動画が読み込まれたら、インターフェースで「詳細設定」、「メニュー設定」をクリックして設定をおこないます。
インターフェースで出力、必要な音声と字幕を選択します。
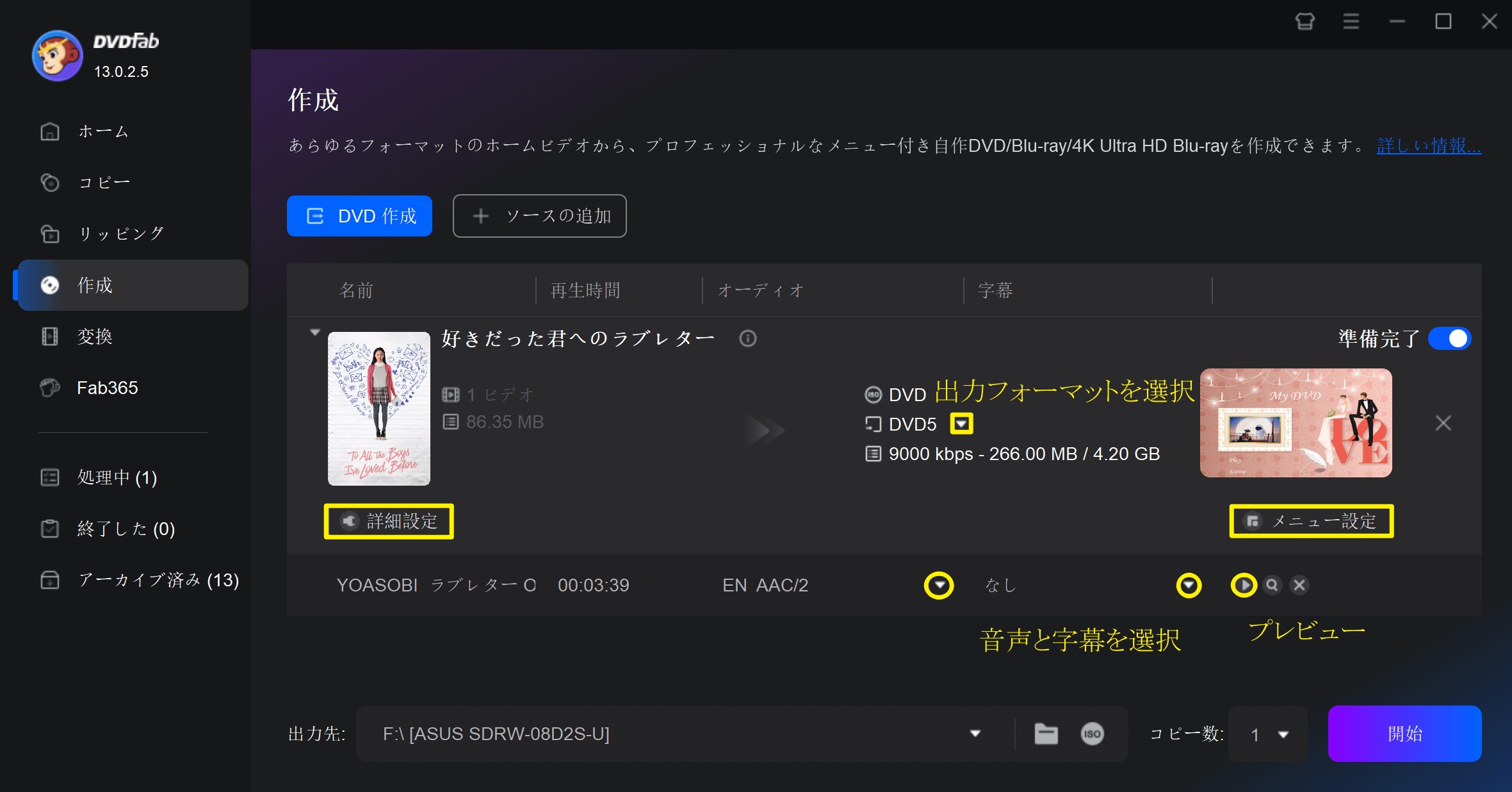
「詳細設定」アイコンをクリックして、出力DVDのボリュームラベルを変更したり、ビデオ画質を設定したり、出力サイをDVD9/5に指定することができます。

「メニューを設定」ボタンをクリックすると、表示された画面でDVDメニューをカスタマイズできます。
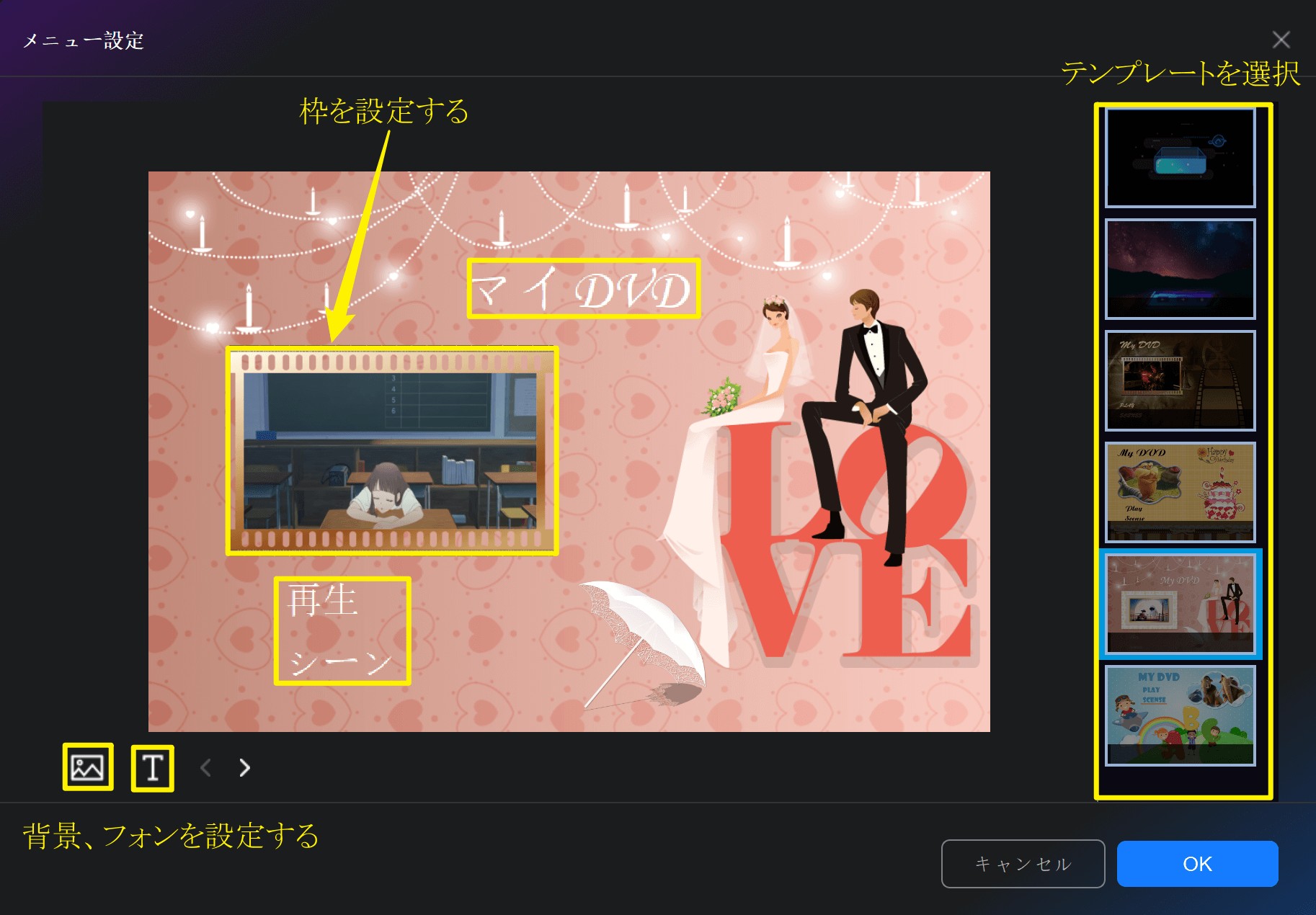
ヒント:
メニューが要らない場合、一番目のメニューテンプレートを選択してください。
メニューを作成する場合、ほかのメニューテンプレートから1つ選んでください。
1).「メニュー設定」セクションで、Tをクリックして、テキストを追加して、フォント、サイズ、色を直接にAVI動画に編集できます。やウィジェットを追加して再配置することもできます。
2).画像編集のボタンをクリックして、カスタムメニューの画像またはカスタムビデオのスナップショットをアップロードして、メニューの背景画像として使用できます。
3. 画面左下アイコンから「出力先」をドライブ/ISO/フォルダに指定します。
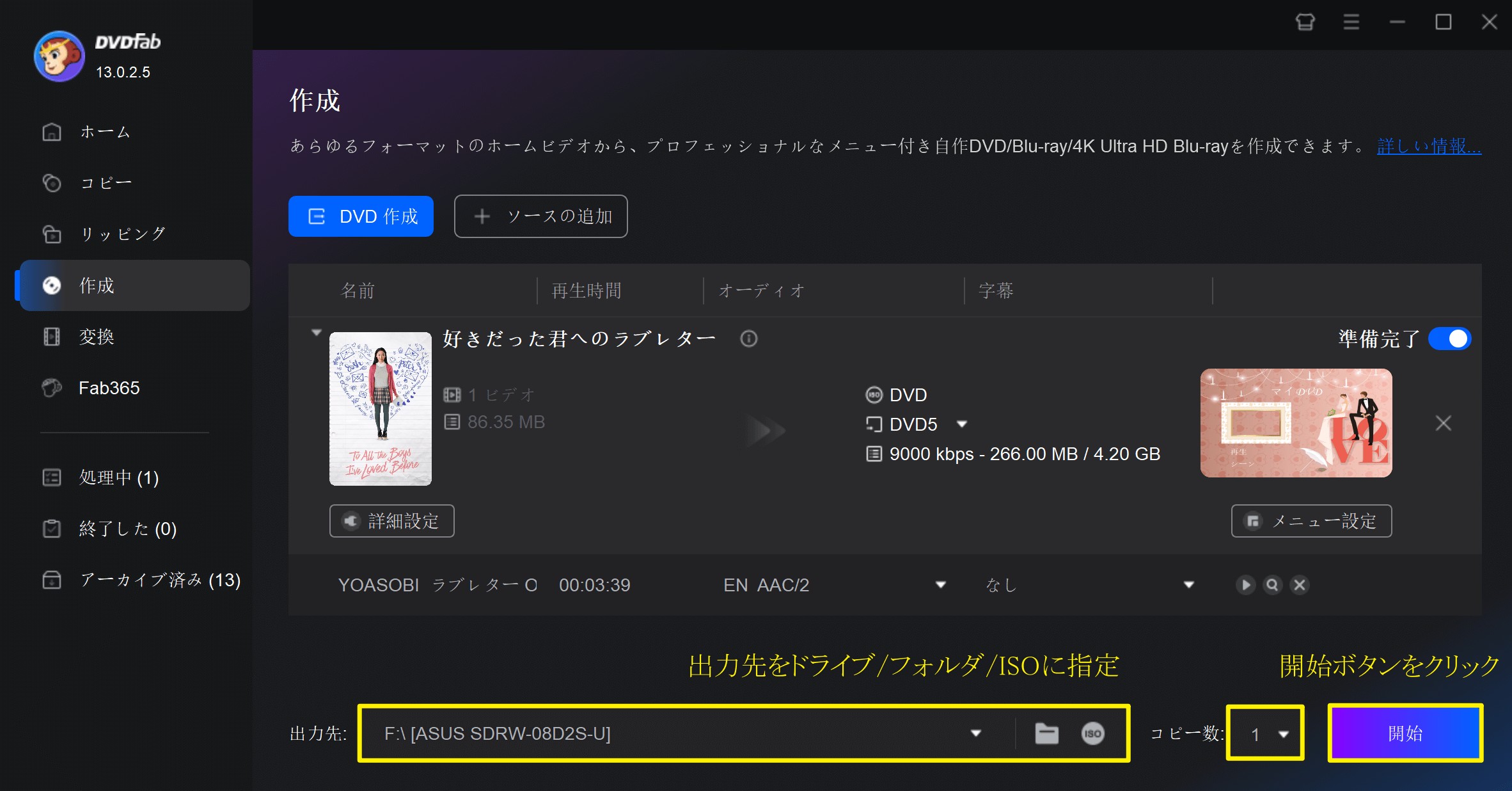
ISOまたはフォルダのアイコンをクリックして、出力ディレクトリを選択したら、AVIはDVDファイル/フォルダに変換されます。
4. 準備が整ったら「開始」をクリックしてDVD作成を開始します。DVD作成の進捗状況が表示されるので、完了するまで待ちます。
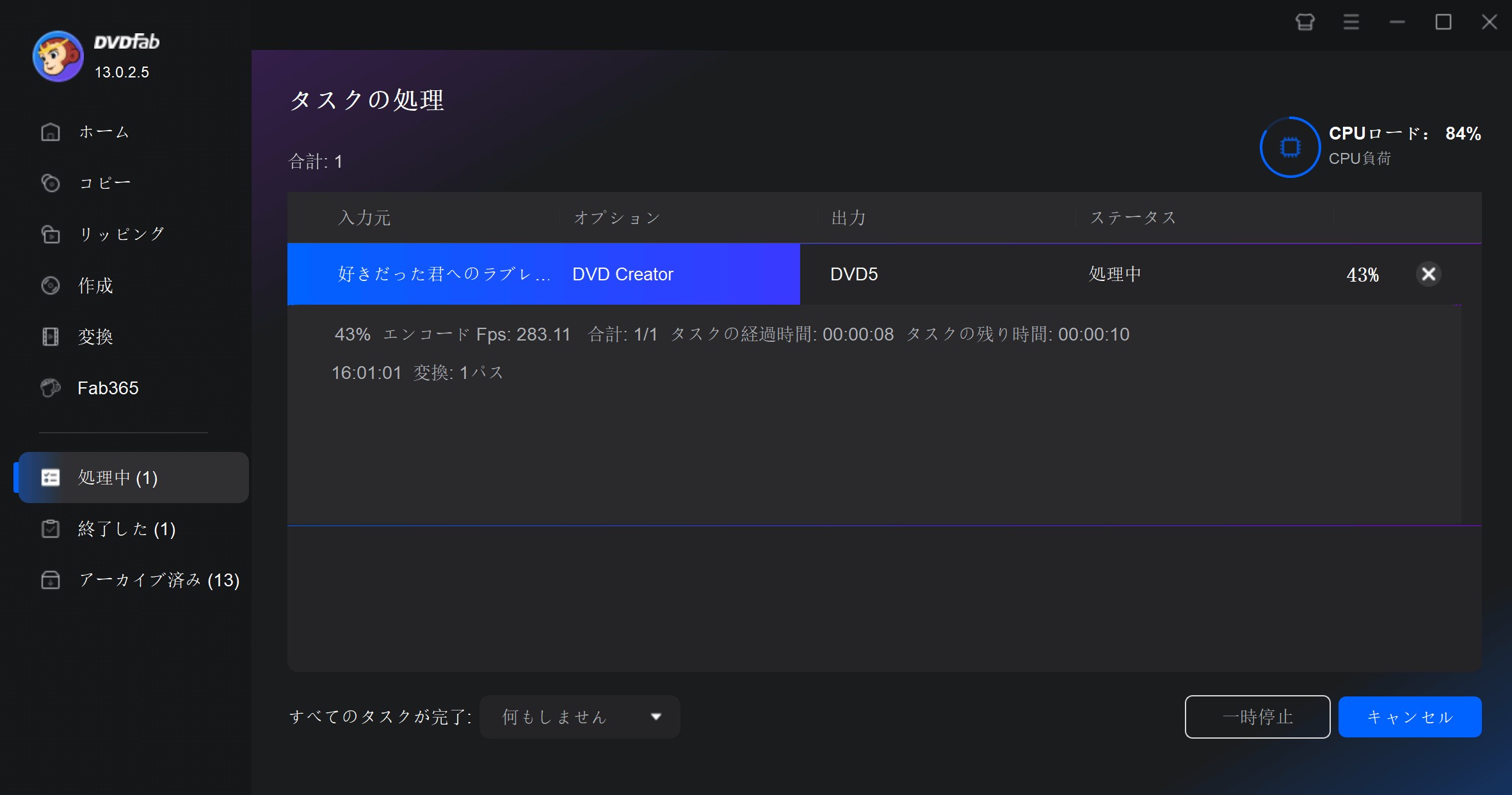

AVIをDVDに変換できるフリーソフト:DVDStyler

DVDStylerは、AVIがもちろん、MP4やFLV・VOB、WMVといった形式にも対応しているDVDオーサリングソフトです。DVDメニュー作成・映像と音声の合成・字幕の挿入、DVDライティングなどDVD作成に必要な機能を網羅しています。完全日本語対応なので、初心者にもおすすめのオーサリングソフトといえます。
ダウンロードサイト:https://sourceforge.net/projects/dvdstyler/files/dvdstyler/3.2/
「動作環境」
- 対応言語:日本語
- 対応OS:WindowsXP以降10対応(互換機能により11でも利用可能)
- 価格:完全無料
- 完全無料でDVD作成に必要な機能をほぼ網羅している
- 音声、字幕の多重化可能
- 日本語に対応しているので初心者も安心
- 動画、音声編集機能(クロップ・トリミング・フェードイン・アウトなど)
- 初心者にとっては、インターフェースが少し複雑で、特に、DVDメニューのカスタマイズや細かい設定には慣れが必要
- 高度な編集機能やオーサリング機能が不足
- エラーや不具合が発生しやすい
- 日本語サポートが不完全
AVIをDVDに変換できるフリーソフト:DVD Flick

DVD Flickは、DVDStylerと同じく、AVI以外にも数多くの動画形式に対応しております。メニュー・チャプター設定・ISOイメージファイルの作成、DVDライティング(別途ImgBurnが付属)などです。DVDオーサリングに必要な機能を揃えています。ただしこちらのソフトは英語表記となっており、日本語に対応していないため、英語が苦手な人には使いにくいツールとなってしまうかもしれません。
ダウンロードサイト:https://sourceforge.net/projects/dvdflick-v2/files/1.3.0.9/
「動作環境」
- 対応言語:英語
- 対応OS:Windows2000以降7対応(互換機能で10、11対応)
- 価格:完全無料
- Windows2000から対応しているため、古いPCでも利用可能
- MP4、M4V、MKV、AVI、WMV、ASF、MPG、M2V、MPV、TS、MOV、FLV など、幅広い動画形式に対応
- メニュー作成、チャプター設定、ライティング、イメージ作成
- 音声多重化、字幕の挿入
- UIがわかりやすく、英語がある程度わかれば使える
- インターフェースが古く、使いにくい
- 他の高機能なオーサリングソフトと比べると、メニュー作成やカスタマイズ機能に制限がある。
- エラーや不具合が発生することがある
- DVDメニューのカスタマイズが限られている
- 字幕の対応が不十分
- 出力フォーマットの制限
AVIをDVDに変換するソフトを比較
以下は、DVDFab DVD 作成、DVDStyler、DVD Flickの機能を比較した表です:
| 機能 | DVDFab DVD 作成 | DVDStyler | DVD Flick |
| 対応OS | Windows, macOS | Windows, macOS | Windows |
| 無料/有料 | 有料(30日間無料トライアルあり) | 無料 | 無料 |
| インターフェース | 直感的で使いやすい | 少し複雑で初心者向けではない | 古いインターフェースで使いづらい |
| DVDメニュー作成 | 高度なカスタマイズが可能 | 基本的なメニュー作成が可能 | シンプルなメニュー作成のみ対応 |
| エラーの安定性 | 高い | 一部の不具合あり | エラーやクラッシュが発生しやすい |
| 出力形式 | DVDディスク、 ISO、フォルダ形式 | DVD-Video形式 | DVD-Video形式 |
| 字幕対応 | 高度な字幕機能 | 基本的な字幕対応 | 字幕機能が不十分 |
| カスタマイズ機能 | 高度なカスタマイズが可能 | 限られたカスタマイズ | カスタマイズ機能が少ない |
| その他の特徴 | 高速で高品質なDVD作成が可能、使いやすい | 無料でありながら多機能 | シンプルで使いやすいが機能が限られる |
本格的なDVD作成なら有料版の検討も
現在完全無料かつ初心者でも安心して利用できるツールは、DVDStylerとDVD Flick上記の2つしかありません。それ以外にも無料で利用できるものはありますが、初心者にはハードルが高いでしょう。PCやソフトに関する知識がないと扱いにくいというデメリットがあるため、あまりおすすめできません。
本格的なDVD 作成を行いたいという人ならば、有料版を検討するのもよいかもしれません。有料版には以下のようなメリットがあります。
- 操作が簡単で高品質なDVDを作りやすい
- テンプレートが豊富
- インストールや使い方に対するサポートがしっかりしている
- 無料版では利用できない機能を備えている
- 動画編集、音声編集といった他の機能、ソフトが付属する
このように有料版には多くのメリットがあり、長く使うのであれば有料版を検討するのもおすすめです。
まとめ
今回はWindows10でAVIをDVDに変換する方法と、変換できない場合の対処法について解説いたしました。記事をまとめると以下のようになります。
- AVIは汎用性の高いフォーマットだが、古いメディアプレーヤーやDVDプレーヤーでは利用できない
- Windows10対応のオーサリングフリーソフトを使えばAVIをDVDに変換可能
- さまざまな動画を簡単操作でDVDに変換するなら有料ツールの検討も必要
- 初心者が簡単にDVD作成するなら「DVDFab DVD 作成」がおすすめ
動画ストリーミングサービスやスマホ、タブレットでの動画視聴が主流となったことで、DVDの需要が減ってきております。今後DVDオーサリングソフトが少なくなってしまう可能性もあるでしょう。とくにフリーソフトは突然使えない、ダウンロードできないという事態になりやすいものです。長く使いたいのであれば、有料ソフトを検討したほうがよいのかもしれません。他にAVIを再生するについての内容はこちらの記事「Macでaviを再生」ご参考ください。

- なお、DVDからAVIに変換する方法については、こちらの記事で詳しく解説しています。ご興味のある方はこちらもご一読ください。