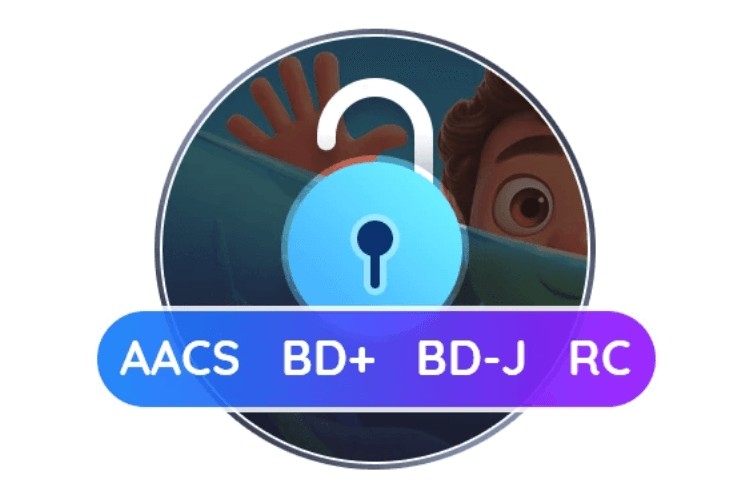MP4をブルーレイに焼いてテレビで見るフリーソフト 3選!無料・ロゴなし!
スマホやハンディカムで撮影したMP4動画をブルーレイに書き込んで友だちや家族とシェアしたいですか?MP4はスマホやタブレットなどデバイスの互換性に優れているものの、やはりコレクション性ではブルーレイに敵いません。また、MP4をブルーレイに焼いて保存すれば、データのバックアップにもなるでしょう。
本記事では「MP4をブルーレイに焼いてテレビで見るには?」というお悩みをお持ちの方に向けて、MP4をブルーレイに書き込む方法を解説します。

MP4動画をブルーレイに書き込むとは、パソコンやスマホに保存したmp4形式の動画ファイルをBDディスク(Blu-ray Disc)に焼き、家庭用ブルーレイプレーヤーやテレビで視聴できるようにすることです。大画面や家族・友人との共有に最適な方法です。
スマホやパソコンで撮影・保存した運動会や旅行の動画、せっかくなら「リビングの大画面テレビで家族みんなで見たい!」そう思ったことはありませんか?
MP4動画を自分でブルーレイディスクに焼けば、家庭用ブルーレイプレーヤーや多くのテレビで “かんたん”“高画質”に再生できます。
MP4をブルーレイに焼いてテレビで見るには、「オーサリング」が必要
MP4動画を自分でブルーレイディスクに焼けば、家庭用ブルーレイプレーヤーや多くのテレビで“かんたん”“高画質”に再生できます。ただし、通常のデータ書き込みでは再生できません。 必ず、「オーサリング」機能を持つソフト(例:DVDFab Blu-ray 作成)を使用し、BDMV形式などの再生互換形式でディスクを作成する必要があります。
MP4をブルーレイに書き込むために必要なもの
MP4をブルーレイに書き込むために必要な準備は下記の通りです。
- MP4動画(複数の動画でもOK、パソコンに転送しておく)
- 内蔵/外付けのブルーレイドライブ
- ブルーレイオーサリングソフト
- 空のブルーレイディスク(BD-R / BD-RE)
- パソコン(Windows / Mac)
- CPU:マルチコアプロセッサ
- メモリ:8GB以上推奨
- ストレージ空き容量:50GB以上推奨
- インターネット接続環境
ブルーレイディスクの種類について
空のブルーレイディスクは、BD-RかBD-REを用意するようにしましょう。BD-ROMという名前もよく聞くかもしれませんが、BD-ROMは映画やライブ映像の収録に使われる読み出し専用のディスクなので、データの書き換えができません。
ブルーレイは下記の5種類に分けられます。MP4をブルーレイに書き込む際は、必ず書き込みに対応しているタイプのブルーレイを選んでください。
| 種類 | 書き込み | 容量 | 特徴 |
| BD-R | ✅(1回限り) | 25GB / 50GB | 一度だけ書き込み可能 |
| BD-RE | ✅(書き換え可) | 25GB / 50GB | 繰り返し書き込み可能(約1000回) |
| BD-R BDXL | ✅(1回限り) | 100GB / 128GB | 超大容量BD-R、BDXL対応ドライブ必須 |
| BD-RE BDXL | ✅(書き換え可) | 100GB | 超大容量のBD-RE、BDXL対応ドライブ必須 |
おすすめのブルーレイオーサリングソフト3選(MP4対応)
今回はMP4をブルー���イに焼いてテレビで見るフリーソフトをご紹介します。

- 結論からお伝えすると、ロゴなしでテレビで見れるブルーレイを作成できるフリーソフトは、DVDFab Blu-ray 作成のみです。(フリーソフトではありませんが、30日間無料で使用できます。)
【無料・ロゴなし】高機能なブルーレイオーサリングソフト:DVDFab Blu-ray 作成
DVDFab Blu-ray 作成は、AVI、MKV、MP4などの動画をブルーレイに焼いてテレビで見れる標準的なブルーレビデオを作成できるオーサリングソフトです。ブルーレイディスクだけでなく、MP4をISOイメージファイルまたはフォルダのに変換してPCのHDDに保存し、ブルーレイプレーヤーで再生することもできますよ。開発会社のDVDFabは20年以上の開発経験がある老舗ソフトウェア会社なので、技術面でも信頼できます。
- MP4をはじめとする200種類以上の動画形式に対応
- 高画質なBlu-rayディスク/ISOファイル/フォルダを簡単に作成可能
- カスタマイズ可能なメニューテンプレートを用意している
- GPUアクセラレーション技術により、最大20倍速の高速処理を実現
- 無料体験版でもロゴなし出力に対応、商用レベルの仕上がりを実現
DVDFab Blu-ray 作成の評判・口コミ

 |
|
|
|
|
DVDFab Blu-ray 作成でMP4をブルーレイに書き込む方法
DVDFab Blu-ray 作成の使い方は非常に簡単。動画のタイトルやアートワークなどのメタ情報を取得する機能もあるため、ディスク作成後もコンテンツの識別に役立ちます。
Windows11/10/MacでMP4をブルーレイに書き込む手順
- 1. 「Blu-ray 作成」モードを選択する
- 2. 動画を追加する
- 3. オーディオ、字幕、ボリュームラベル、ビデオ画質、メニューを設定
- 4. 保存先を決めて、「開始」ボタンを押す
【画像つきでわかりやすく解説】

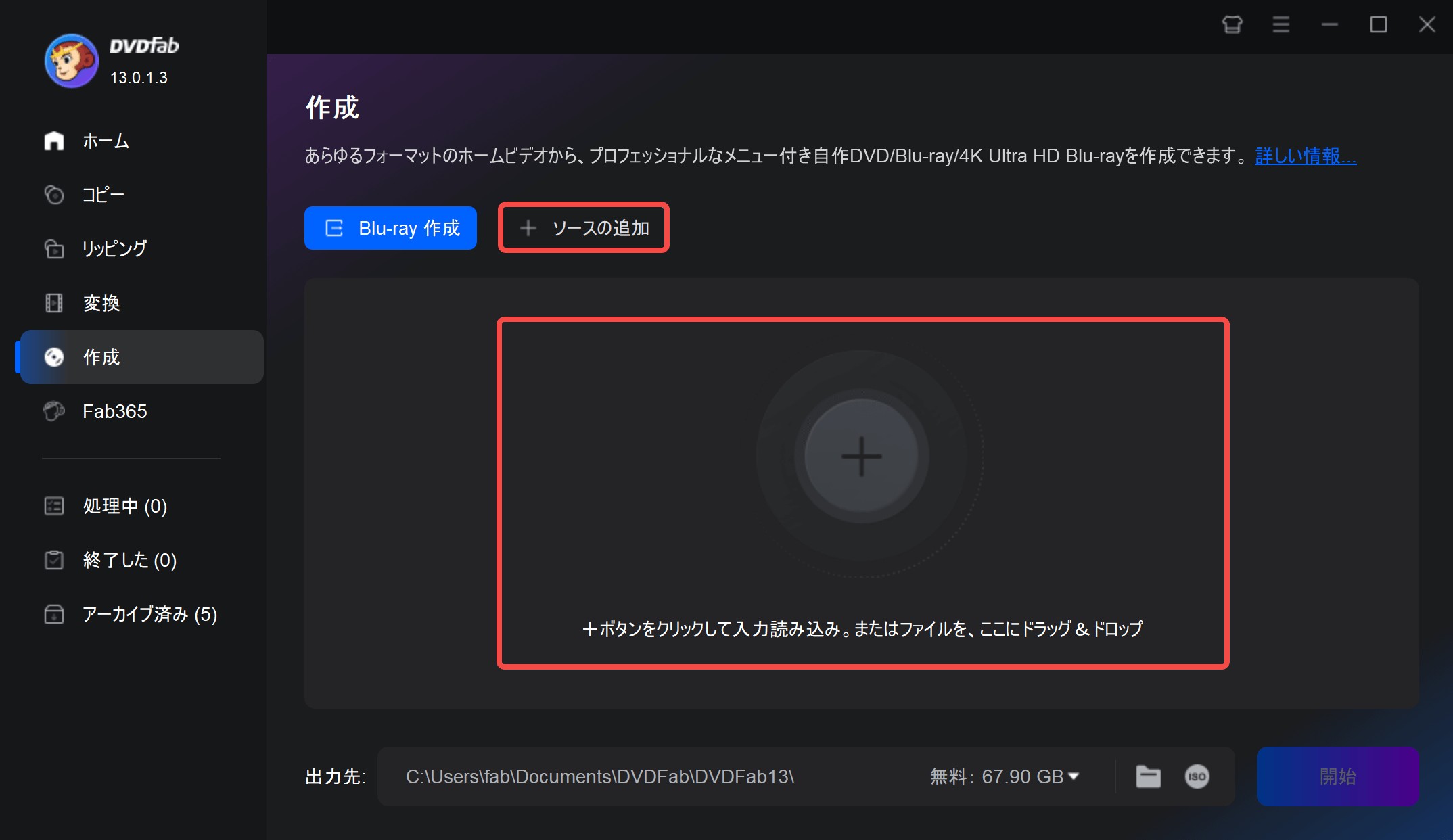
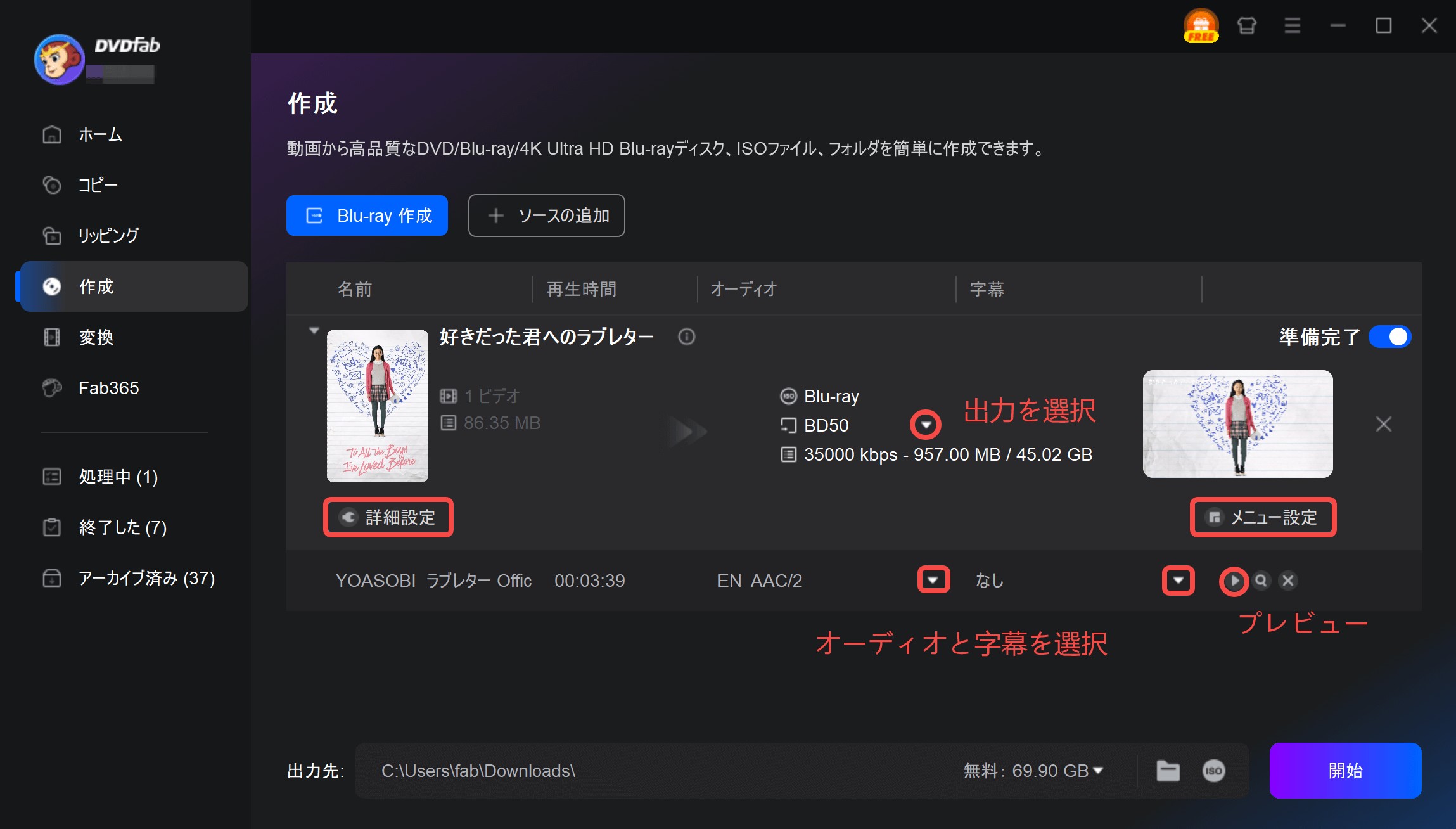
出力はD50/BD 25/BD 9/BD 5より選択できます。BD 9/BD 5を選択した場合は、DVD-5/DVD-9に出力します。
「詳細設定」でボリュームラベル、出力、ビデオ画質と再生モードを設定できます。
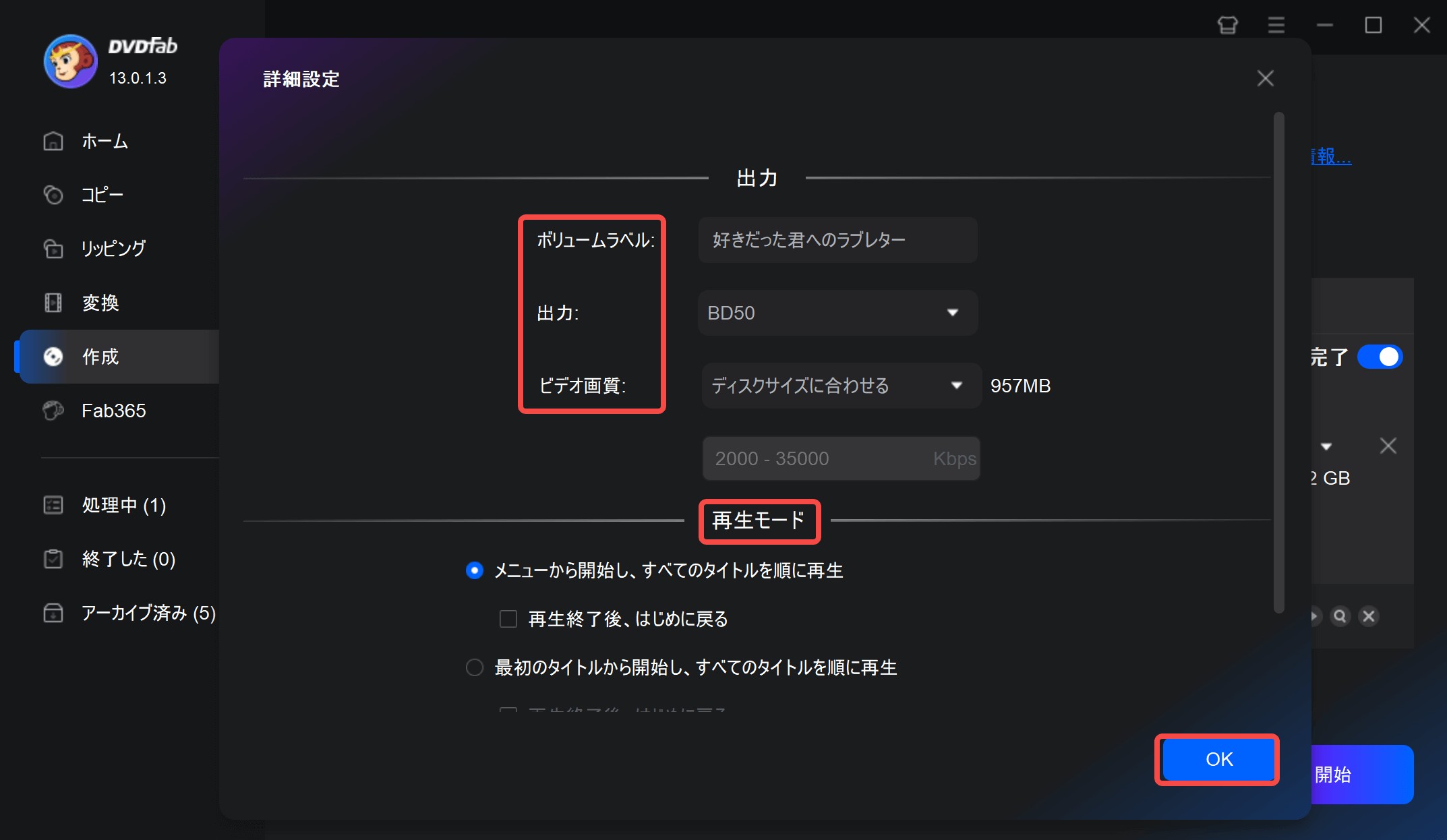
「メニューを設定」ボタンをクリックすると、表示された画面でニューテンプレートを選択して、DVDメニューを作成して、カスタマイズできます。メニューの背景、テキスト、ウィジェットを自由に設定できます。
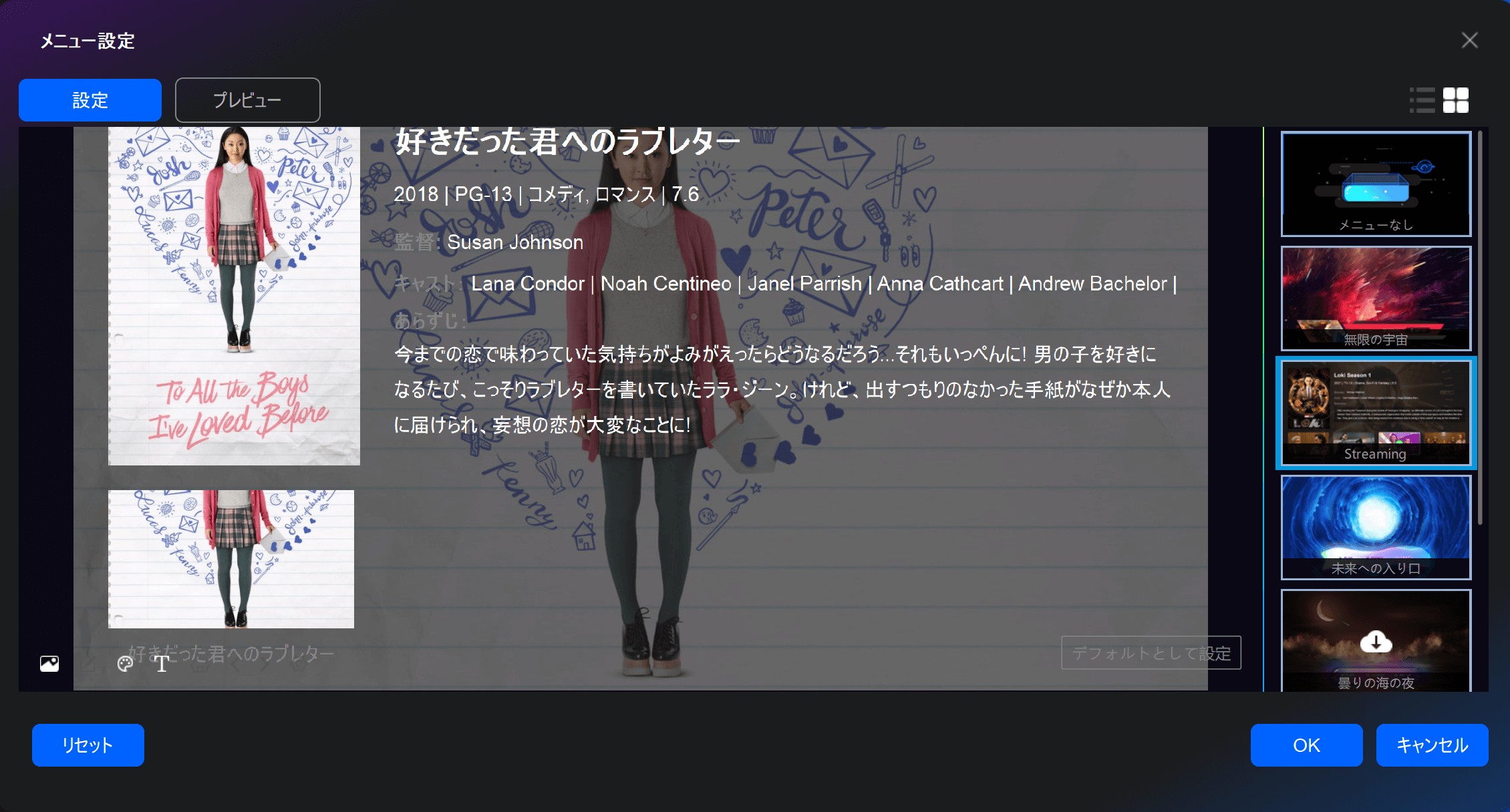
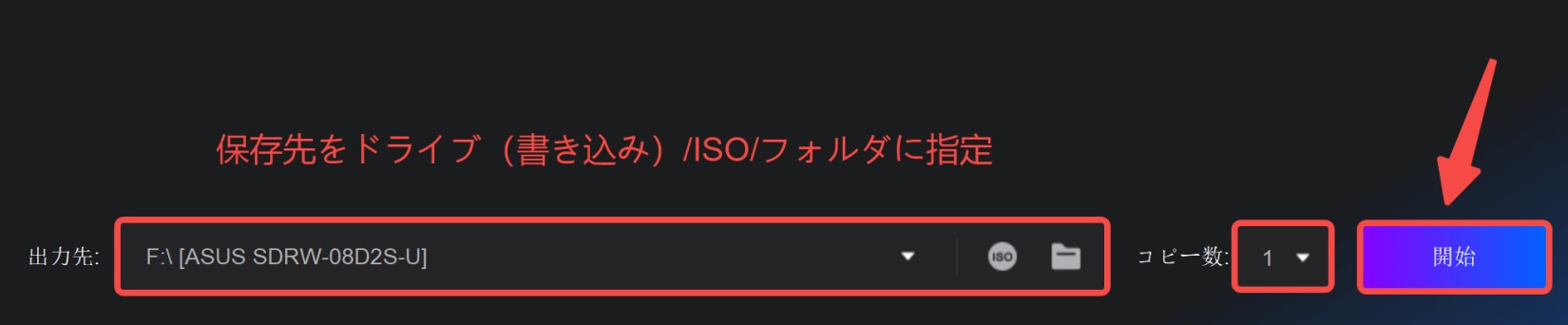
出力先のドロップダウンリストボックスのディレクトリからドライブを選択すると、MP4を空白なブルーレイに書き込みます。出力サイズに応じて、ドライブに適切な空のBlu-rayディスクを挿入してください。
「フォルダ」アイコンをクリックすると、MP4をBlu-rayフォルダに変換します。
「ISO」アイコンをクリックすると、MP4 ISO 変換をします。
処理の進行状況はリアルタイムで確認できます。処理を一時停止したり再開したりすることも可能です。
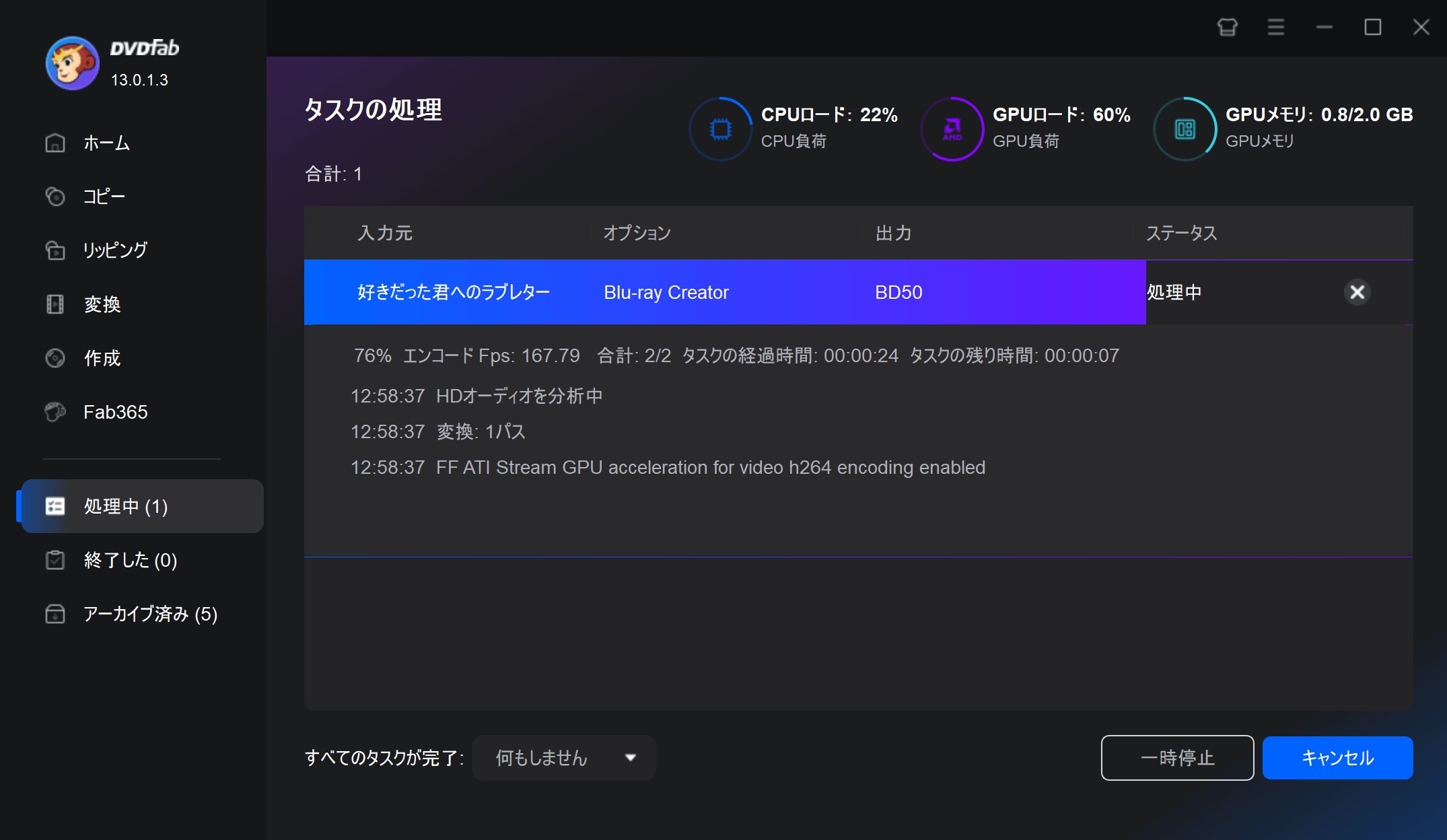
【操作方法を動画でチェック!】
無料でロゴなしブルーレイオーサリングフリーソフト:MultiAVCHD
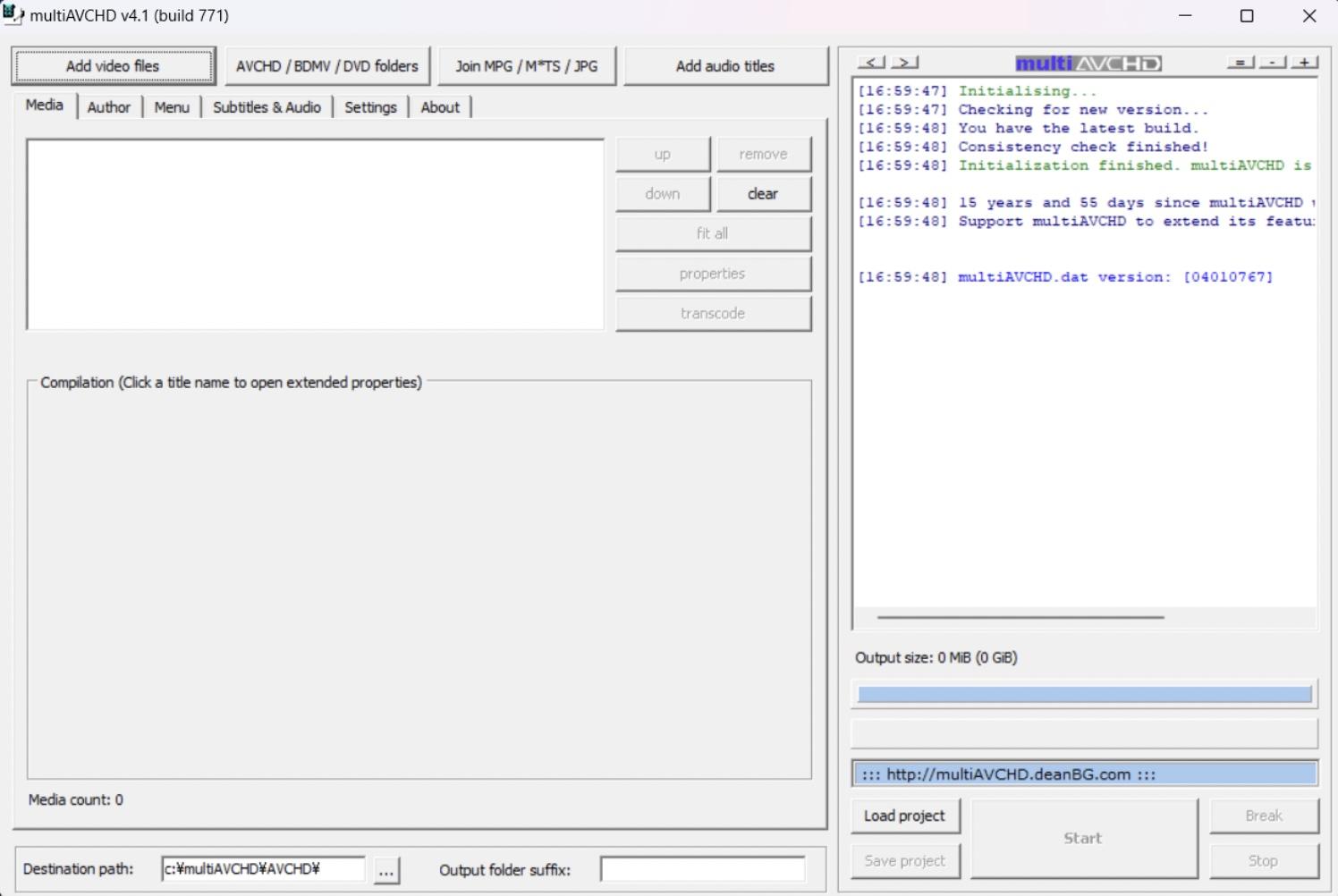
MultiAVCHDは、AVCHDやBlu-rayディスクを無料で作成できる高機能なオーサリングソフトです。MP4、MKV、M2TS、TS、VOB、AVIなど多彩な動画フォーマットに対応しており、静的・動的メニューを付けたAVCHD/Blu-ray/DVDディスクを簡単に作成できます。字幕を設定することもできます。
DVD-RやBD-R、USBメモリ、SDカードなど複数のメディアでの再生にも対応しており、メニューのカスタマイズ自由度が非常に高いのが特徴です。
- 完全無料
- MKVやM2TS、TS、VOB、AVIなど多彩な動画フォーマットに対応
- 動画を再エンコードせずにそのまま書き込めるため、高画質を保てる
- Blu-ray / AVCHD / DVD構造を自動生成でき、家庭用プレーヤーでの互換性が高い
- 静的・動的な多彩なメニュー作成が可能(XMB、SLIDE、CAROUSELなど)
- 日本語に対応していない
- 動作が重い
- メニュー作成や設定がやや複雑で、初心者には操作が難しい
- DTSやLPCMなど音声変換で問題が発生するケースがある
- 最終アップデートが2012年と古く、現在は開発・サポートが停止している
MultiAVCHDの評判・口コミ
MultiAVCHDは多機能で便利なBDMV作成フリーソフトですが、チャプター・サムネイル生成の不具合や、音ズレ、再生互換性の問題などが報告されています。
|
|
|
無料版ではロゴが入るブルーレイオーサリングソフト:DVD Memory
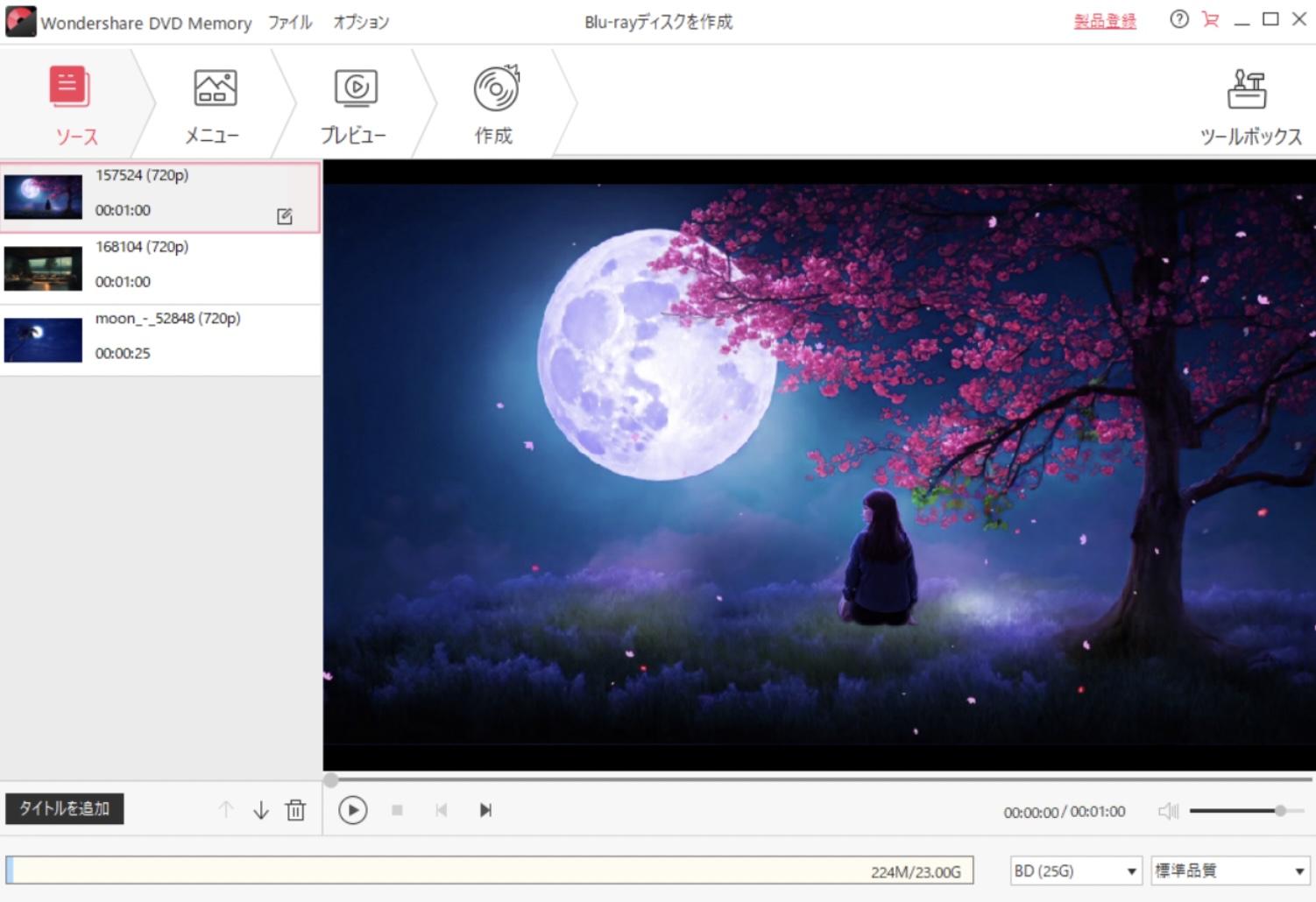
DVD Memoryは、初心者でも��単に使えるDVD・ブルーレイ作成ソフトです。MP4・MKVなどおよそ150種類の動画フォーマットに対応して、動画のカットやトリミング、回転、字幕追加など基本的な動画編集もを備えています。
また、結婚式や旅行、誕生日など用途に合わせた豊富なメニューテンプレートが用意されているため、オリジナル感のあるDVDを簡単に作成可能です。
- 150種類以上の動画形式に対応
- 動画編集機能あり
- 豊富なメニューテンプレート(結婚式、家族、旅行などのテーマ)
- メニューの背景・フォント・BGM・枠・サムネイルなどを自由にカスタマイズ可能
- 体験版では、出力された動画の中央にウォーターマーク(透かし)が入る
- ISO出力には非対応
DVD Memoryの評判・口コミ
jp.trustpilot.comでの評価は、3.7とやや低めですが、主な理由は「購入しても使えない機能が多い」「返金不可」などです。
 |
|
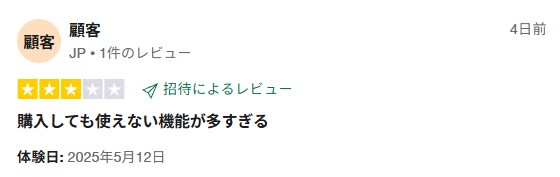 |
|
初心者でも使いやすいですが、Mac版にはチャプター作成機能がなく、処理が重くなったり、出力したビデオが再生できない場合があります。
|
|
|
MP4をブルーレイに書き込むソフトを比較
| DVDFab Blu-ray 作成 | multiAVCHD | DVD Memory | |
|---|---|---|---|
| 対応OS | Windows/Mac | Windows | Windows/Mac |
| 無料利用 | ✅(30日間無料) |
✅ |
✅ |
| 日本語対応 | ✅ | ❌ | ✅ |
| ロゴ | ❌ | ❌ | ✅ |
| 入力形式 | AVI、MP4、MKV、MOV、FLVなどあらゆる動画形式 | MOV、MKV、MP4、FLVなど | MP4、FLV、AVI、MOVなど |
| 出力形式 | Blu-ray・DVDディスク/フォルダ/ISOファイル | BDMV、SD-DVD、AVCHD、HD-DVD | Blu-rayディスク/フォルダ(ISOファイルに出力できない) |
| メタデータの取得 | ✅ | ❌ | ✅ |
| オススメ度 | ⭐️⭐️⭐️⭐️⭐️ | ⭐️⭐️⭐️ | ⭐️⭐️⭐️ |
結論:
簡単・高品質・ロゴなしのブルーレイを作成したい → DVDFab Blu-ray 作成【処理も速く、対応形式が豊富】
無料で本格的に使いたい中〜上級者向け → multiAVCHD【日本語非対応・やや難しい、Windows専用・ISO出力不可】
機能ソフトを無料で試したい → DVD Memory【編集・スライドショー機能もあり、無料版はロゴあり・ISO非対応】
MP4からブルーレイへの書き込みに関するQ&A
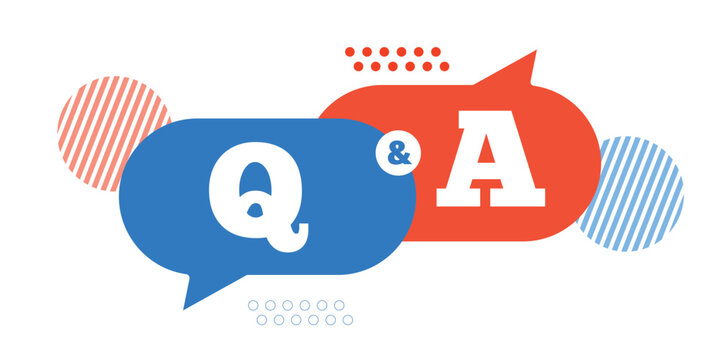
可能です。ブルーレイディスクには、25GBと50GBの2種類の容量があり、書き込む動画の容量がディスクの容量を超えると、書き込むことができませんので注意しましょう。また、ブルーレイディスクの最大再生時間は、約2時間です。動画の再生時間が長い場合は、複数のディスクに分割して書き込む必要があります。
ブルーレイディスクに書き込む際に一般的に使用されるファイル形式は以下の通りです:
BDMV形式: 商業用ブルーレイディスクと同じ形式で、高画質動画を保存するのに最適です。メニューやチャプター機能が利用できます。
AVCHD形式: フルHD(1080p)の動画をブルーレイディスクに保存する形式で、家庭用ビデオカメラからの動画保存に適しています。容量を節約しつつ高画質を維持します。
データディスク形式: パソコンの動画ファイルそのもの(MP4、MKV、AVIなど)をそのままブルーレイに保存する場合。この場合、ブルーレイプレーヤーで直接再生するには対応フォーマットである必要があります。
ブルーレイディスクなどの記録メディアには、テレビ番組の録画に使用する「映像用」と、パソコンでデータを保存するための「データ用」があります。ビデオカメラで撮影した映像は、どちらのタイ��でも問題なく保存できます。スマ���で撮影した動画をブルーレイに焼く方法は「スマホ 動画 ブルーレイに焼く パソコン なし」までご参照ください。
まとめ
今回はMP4をブルーレイに書き込む方法を解説しました。DVDFab Blu-ray 作成は無料でロゴも入らず、処理速度も高速。開発経験20年以上の老舗企業によるソフトウェアなので、他社製品とはパワーが異なります。DVDFab Blu-ray 作成は高品質をキープしながらブルーレイを作成できるソフトなので、MP4を簡単にブルーレイに書き込みたい!テレビで観たい!という方はぜひチェックしてみてくださいね。
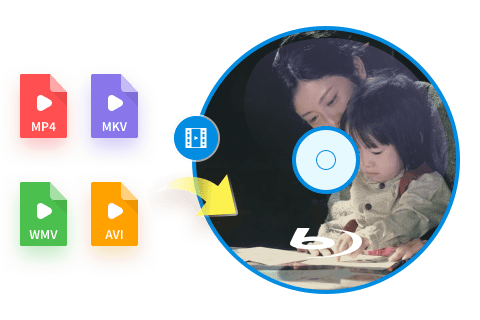

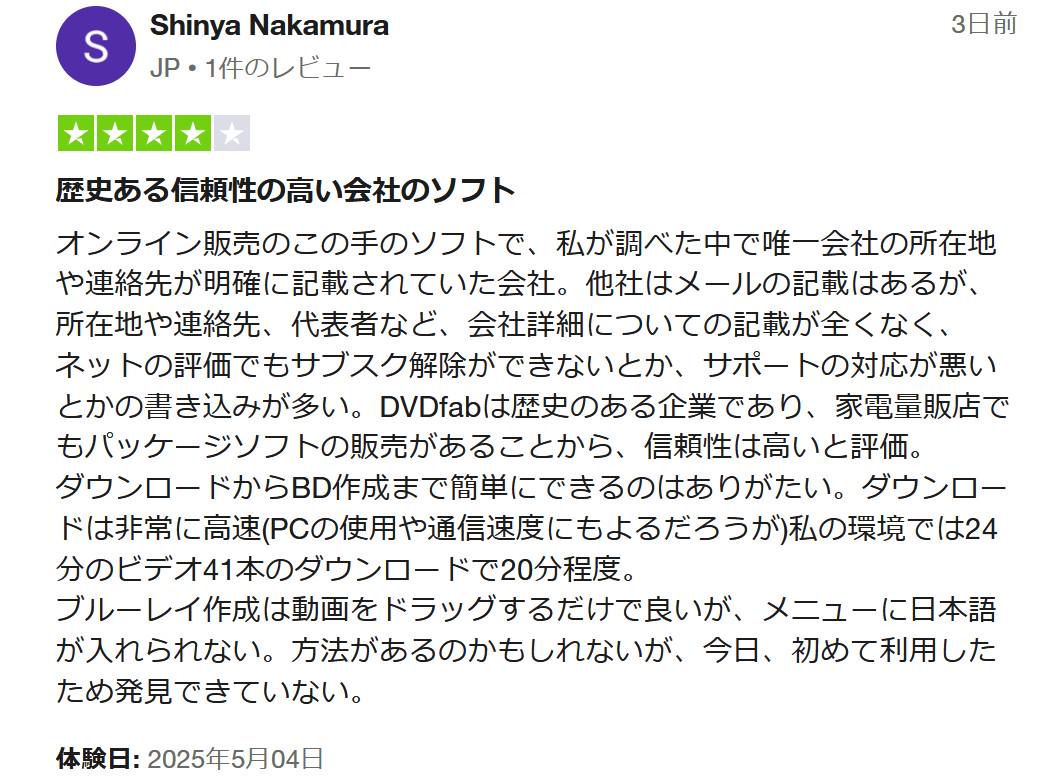
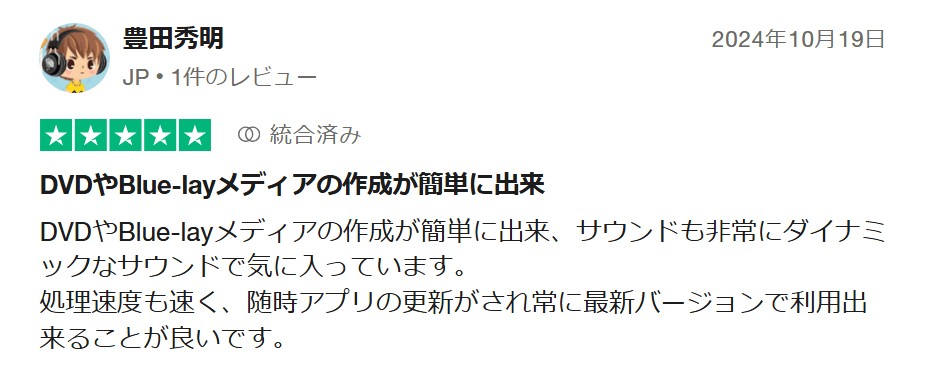 ―出典:jp.trustpilot.com
―出典:jp.trustpilot.com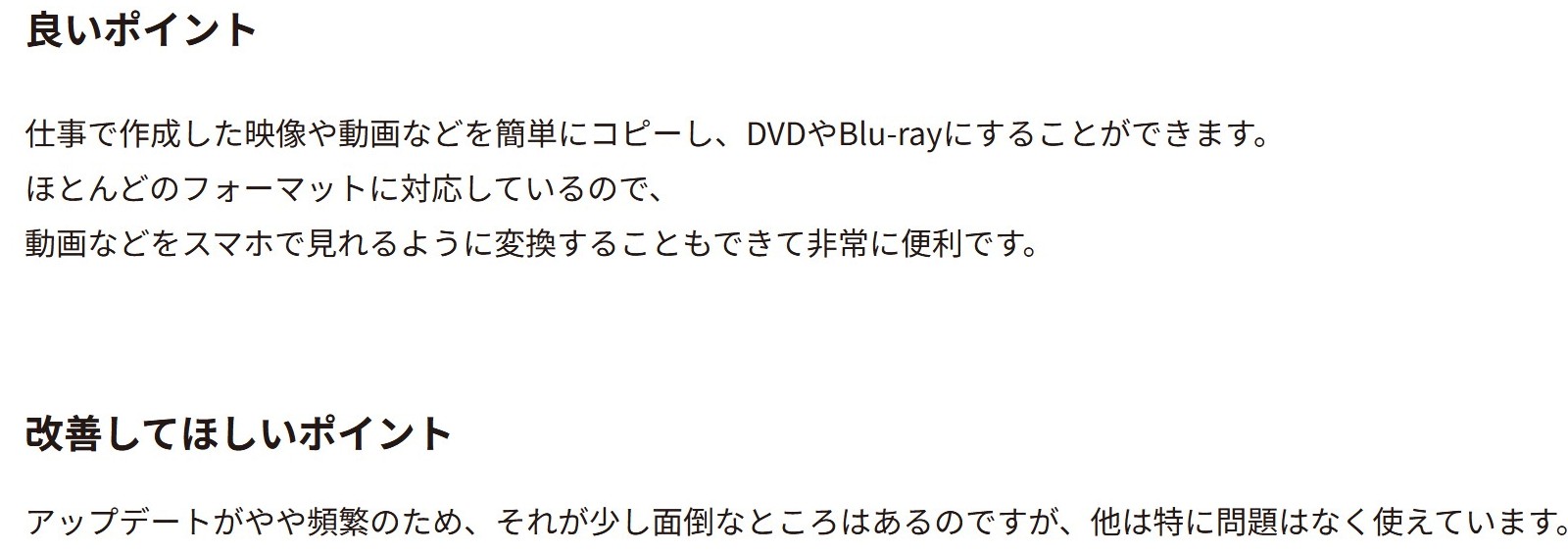 ―出典:itreview.jp
―出典:itreview.jp
 ―出典:x.com
―出典:x.com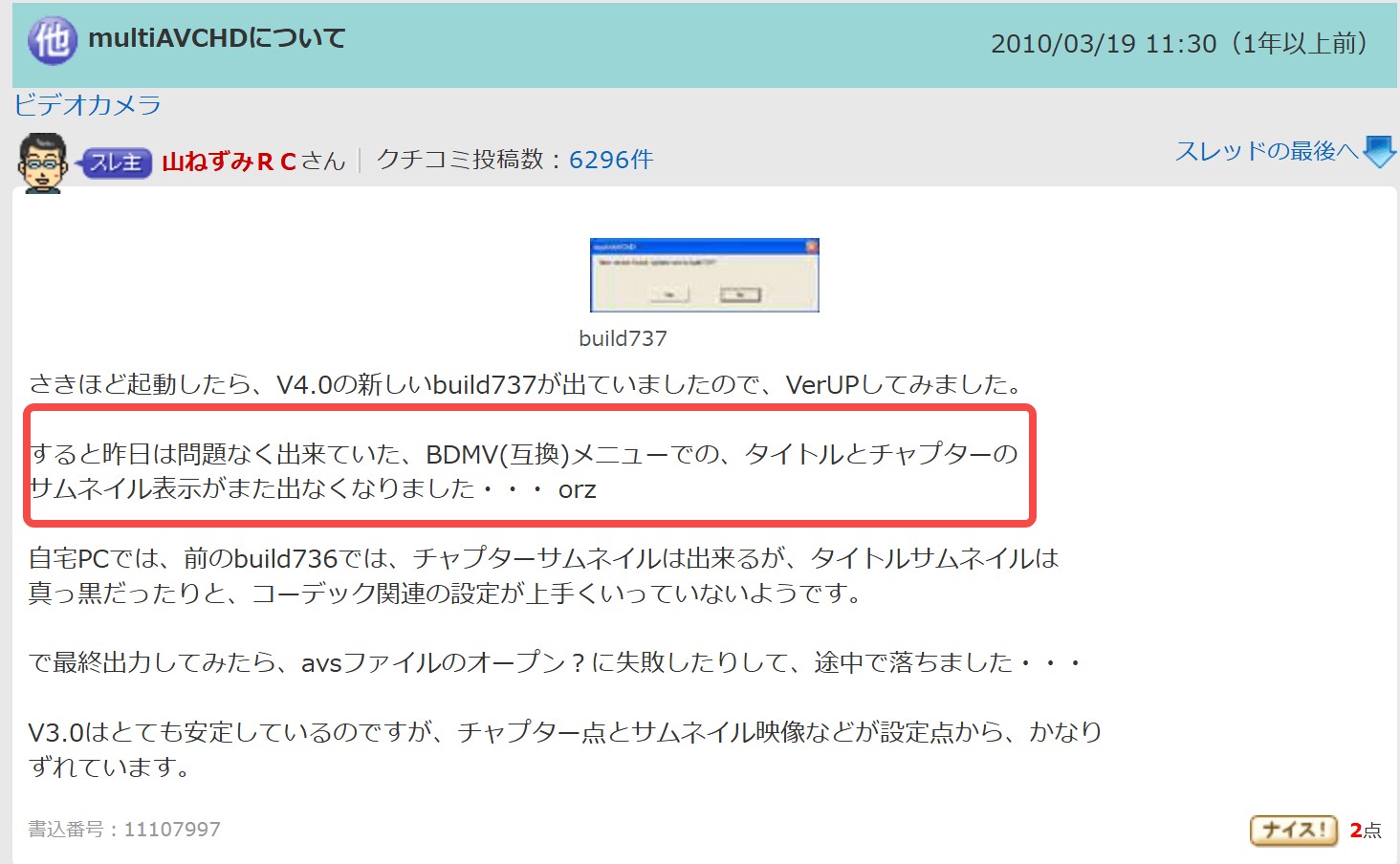
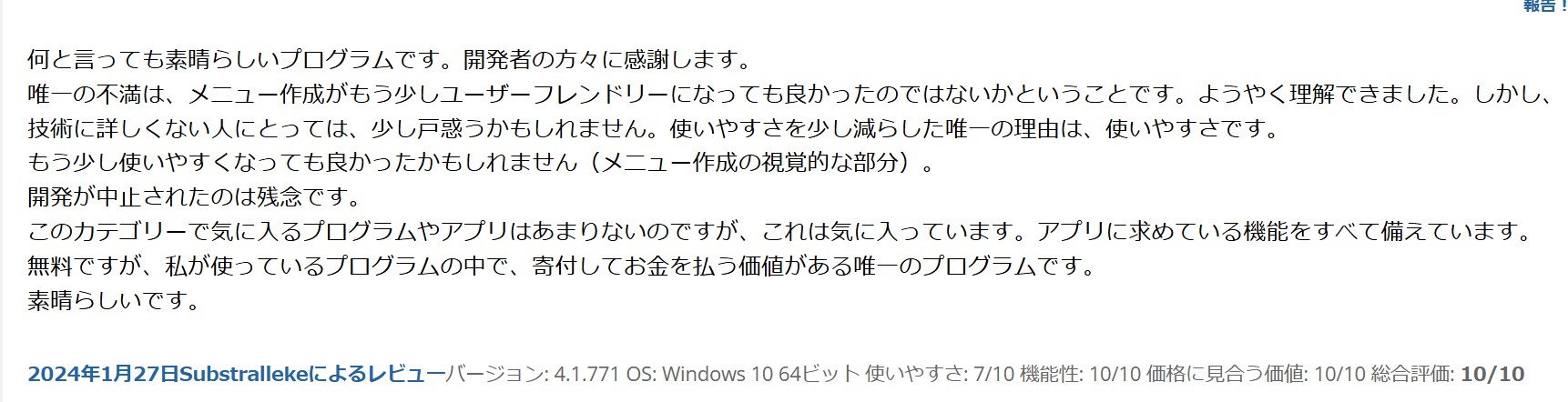 ―出典:videohelp.com
―出典:videohelp.com

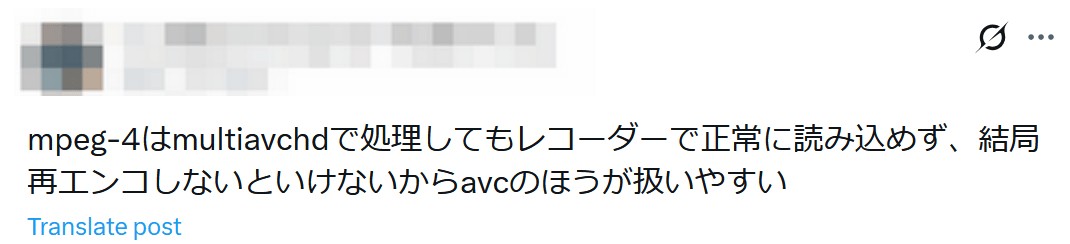 ―出典:x.com
―出典:x.com

 ―出典:amazon.co.jp
―出典:amazon.co.jp


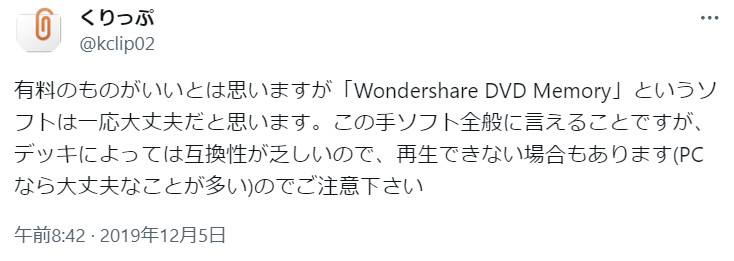 ―出典:x.com
―出典:x.com