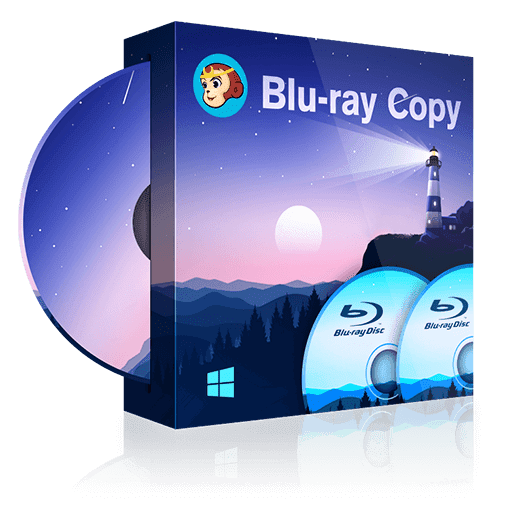Lineで通話を録音する方法とは?【iPhone/Android種類別に解説】
要約: Lineとは、チャット、音声通話、ビデオ通話などトーク機能が使えるコミュニケーションアプリの一つです。日本国内では8900万人以上登録されているため、スマホを持っている人はほとんどの人がこのアプリを入れているのではないでしょうか。「Lineでの通話を録音する方法はあるの?」「Lineの録音方法がわかれば使用してみたい」と思っている方は必見です。この記事では、Lineでの通話を録音する方法をiPhoneとAndroidを種類別に解説していきます。
目次
1. iPhoneでLine 通話 録音する方法1:「画面収録機能」を使用
iPhoneでLine通話を録音する方法は2種類あります。ここでは、iPhoneに標準搭載されている「画面収録機能」を使用してLineの通話を録音する方法について解説します。アプリをダウンロードすることなく、iPhone本体があれば簡単にLineの録音ができますのでぜひ活用してみてください。
1.1 Line通話録音の事前準備「iPhoneの通知の許可」
まず録音方法に入る前に、iPhoneで通話を録音する場合にはLineで通話を許可しておきましょう。
iPhoneでLineアプリを開き、ホーム画面(家のマーク)の右上の「歯車のマーク」をタップしてください。そして、Lineの設定画面の「通話」をタップしてください。その後、「通話の着信許可」をオンにしてください。また、この時にマイクへのアクセス許可を求められたら許可しましょう。
1.2 「画面収録機能」の設定方法
まずは画面収録を使えるように、コントロールセンターへ設定が必要です。iPhoneの「設定」の「コントロールセンター」をタップし、「画面収録」の左側が「+」になっていたらタップしてください。「画面収録」が上に移動して左側に「-」が付いたことを確認してください。
もともと「-」になっている場合は、すでにコントロールセンターに追加されていますので、そのままで大丈夫です。そして、ホームボタンのあるiPhoneは画面を下から上にスワイプして、コントロールセンターに「録画」ボタンがあれば設定は完了です。
1.3 「画面収録機能」を使用してLineの通話を録音する方法
録音する時は、Lineで通話を始める前に開始してください。録画ボタンが赤くなったら音声が録音されている状態です。その後Lineアプリで通話を始めると、アプリ内の音声やiPhoneの外からの音声もすべて録画されます。
もし録音を停止したいときには、ホームボタンのあるiPhoneは画面を下から上にスワイプし、画面収録のボタンをタップしてください。そうすると画面の上に「保存済み」のメッセージが表示されると、録画成功です。
2. iPhoneでLine 通話 録音をする方法2:オススメの音声録音アプリ(ディクタフォン)を使用
続いて、iPhoneでLine通話の録音をする2つ目の方法は「音声録音アプリ」を使用する方法です。ここでは「ディクタフォン」音声通話録音アプリを紹介します。
2.1 音声録音アプリ「ディクタフォン」とは?
「ディクタフォン」とは、iOS 9.0以降のiPhoneでLineからの音声通話を録音ができるオススメの音声録音アプリです。さらに、音声メモ、インタビュー等様々な場面を録音することができて非常に便利です。また、ディクタフォンは、録音時間に制限がないことや(iPhoneの容量によって上限が異なります)、バックグラウンド録音(録音しながらほかのアプリを使用できる機能)が可能です。
ディクタフォンは、基本無料で使用できますが、有料版は600円で広告が表示されなくなり、倍速再生や無音時に録画が停止になるといった追加機能があります。有料版では録音ファイルの編集、結合、再生速度の変更などが可能です。まずは、無料版から試してみるといいでしょう。
2.2 「ディクタフォン」を使用してLineの通話を録音する方法
まず、AppStore「ディクタフォン」をダウンロードしてください。アプリを起動し、画面下部にある赤いマークのボタンをタップすることで録音が開始されます。Lineを録音する場合は、Lineから電話を出た後に赤いボタンをタップし、録音できます。録音が開始されると画面下部に録音時間などが表示されます。
録画を一時停止したいときは、赤い二重線マークのボタンをタップすることで一時停止できます。その後、そのまま続きが録音したい場合は、また同じボタンを押すことで録音の再開できます。録音を停止したい場合は、赤いボタンの右にある「四角いボタン」をタップして停止します。録音が完了したファイルは自動的に保存され、再生リストに追加されています。
2.3 ボイスレコーダー
ボイスレコーダーはシンプルな操作にこだわった録音アプリです。 バックグラウンド録音&再生や、他のアプリとの連携機能で、 標準のボイスメモアプリの使い勝手を向上させたアプリです。
主な機能
- バックグラウンド録音&再生
- 再生スピードの変更(0.5 〜 2.0倍まで)
- 他のアプリとの連携(iCloudやDropboxに送る)
- 作成した録音ファイルの名前の変更
- ファイルをメールで送信
- 録音ファイルの仕様
- ファイル形式はWaveフォーマット
- サンプリングレートは44,100 Hz
- 参考サイト:ボイスレコーダー
録音の方法(時系列)
- APPストアからアプリをダウンロード
- 起動
- プラスボタンをタップして録音開始
LINE通話録音をする場合の方法(時系列)
- LINEの通話を開始
- 起動
- プラスボタンをタップして録音開始
通話時の特徴
- 通話が録音され始めると画面上部の赤丸部分がピンク色に変化しタイマーが増え始める。
- 下部にある停止ボタンをタップすると録音終了
- 録音完了後は、ファイル一覧に録音したファイルが表示
3. AndroidでLine 通話 録音する方法1:「スクリーンレコード」を使用
AndroidでLine通話を録音する方法はiPhoneと同じく2種類あります。ここでは「標準搭載されている画面収録機能を使用する方法」について解説します。AndroidにはiPhoneに標準搭載されている画面収録機能と同じように「スクリーンレコード」という画面録画機能が搭載されています。
注意点として、Android10以前のAndroidは、スクリーンレコードの録音方法は使用ができません。しかし、Android11以降はスクリーンレコード機能が使用できますので、ぜひ活用してみてください。
また、AndroidもiPhoneと同様にLine通話を録音する前に、Lineで通話の着信を許可する必要があります。機種やバージョンによって違いますが、ほとんどはAndroidのホーム画面から設定画面に入って、アプリ>Line>権限という手順で、電話とマイクを有効に設定してください。
3.1 クイックパネルに「スクリーンレコード」を追加する
Androidの画面を上から下にスワイプして、クイック設定パネルを表示してください。初期状態では、スクリーンレコードはパネルの機能一覧に表示されていないので、スクリーンレコードを表示するように設定が必要です。
ペンマークのアイコンをタップして編集を行います。Androidのクイック設定パネルへ追加できるメニューが表示されます。「スクリーンレコード」のアイコンを指でドラッグして、クイック設定パネルに移動させてください。その後、画面の右上の「完了」をタップして終了です。
3.2 「スクリーンレコード」を使用してLine通話を録音する方法
Lineの通話を録音したいときには、通話を始める前にクイック設定パネルを開いてスクリーンレコードをタップしてください。その後、スクリーンレコードに録画開始の確認画面が表示されますので、「開始」をタップすると録画されます。また録画中は、スマホ画面の上部に通知欄が常に表示されています。終了したい時は、画面上部で下に向かってスワイプすると停止ボタンがでます。録画が終わると、撮影した動画はライブラリに表示されています。
4. AndroidでLine 通話 録音する方法2:オススメの音声録音アプリ(Cube ACR)を使用
続いて、AndroidでLine通話の録音をする2つ目の方法は「音声録音アプリ」を使用する方法ですここでは「ディクタフォン」音声通話録音アプリを紹介します。
4.1 音声録音アプリ「Cube ACR」とは?
「Cube ACR」は電話の通話を録音できる音声録音アプリで、Lineに対応しています。通話録音アプリでLineには対応していないアプリが多い中で、Lineでの通話録音に対応しているは「Cube ACR」がオススメです。Cube ACRは無料で使用できる上に、相手との通話を自動で録音することができることやファイルとして保存できますので、会話内容をとっさに録音したいときや重要な通話を録音したいときに非常に便利です。
4.2 「Cube ACR」を使用してLine通話を録音する方法
まず、Cube ACRをダウンロードして起動します。その後、ユーザー補助で「Cube ACR」をオンにして許可してください。左上のメニューの録音設定で、録音の自動開始をオンにするとLine通話だけでなくすべての通話が自動で録音されるようになります。また、録音したものはアプリを開くと閲覧することができます。
5. Line録音した音声ファイルを変換・編集するには
最後に、録音した音声ファイルを変換、編集などの処理をしたい場合、適用しているソフトもオススメしましょう。DVDFab 動画変換Proでは、3つの処理ツールを含み、音声ファイルや動画ファイルの相互他の形式に変換、編集などの作業を完璧に作成できます。
|
|
DVDFab 動画変換Proは、動画や音声を任意の形式に変換し、クリエイティブな動画や音声を作成し、自由に動画や音声ファイルを編集することができる3-in-1動画編集ツールです。1000以上の形式にも対応でき、録音して保存される音声ファイルの処理もできます。 |
例えば、Line録音した音声ファイルを他の音声ファイルに変換したい場合、ぜひDVDFab 動画変換を使ってみれば簡単に完成してくれます。それに、音声ファイルの長さを編集し、重要な部分を残しいらない部分を削除して編集したい場合、または違い音声ファイルを結合、同じ音声ファイルを分割したい場合、DVDFab Toolkitを利用すればすぐに完成できます。
上記のボタンからソフトを選択して無料でダウンロードして、ソフトを開いた後音声ファイルを導入し、好きな出力形式や質量など設定をすればすぐに希望なように処理してくれますので、初心者デマすぐにマスターできるよう簡単です。ぜひやってみてください。上記のボタンで購入に決定すれば、期間限定30%OFFをゲットできます。クーポンコードの「VCPR30」を購入画面の該当する枠に貼り付けば、30%OFFの割引価格で購入できます!
6. まとめ:Lineの通話を録音してみよう!
以上は、iPhoneやAndroidでLineの通話を録音する方法について詳しく解説してきましたが、いかがでしたでしょうか?意外と簡単にLine通話の録音ができるので、驚いた方もいるのではないでしょうか。今後、Lineを使用した重要な会話を取っておきたいときや、好きな人との通話を残したいと思っている方は、ぜひ参考にして活用してみてください。
関連記事:
PCで録音方法は?「超便利!PC録音の方法とソフトも手順付きてご紹介」でわかります!
LINE動画送れない?不明なエラーでLINE動画が送れない原因と解決策