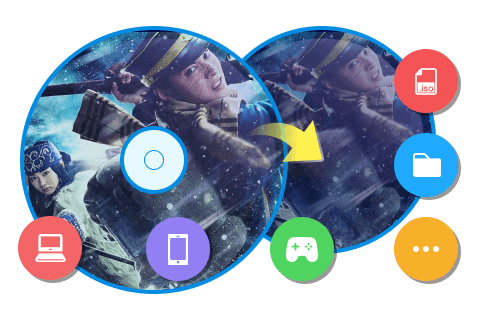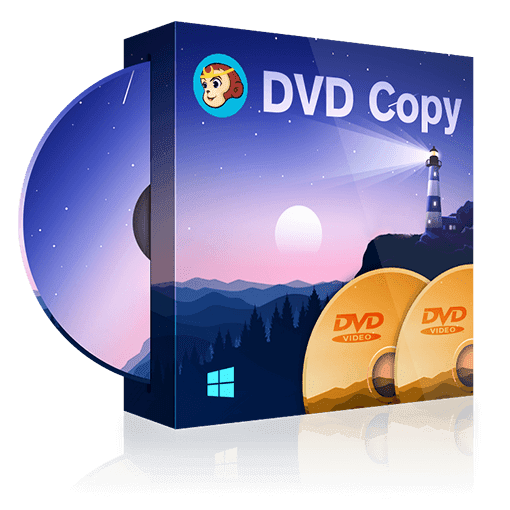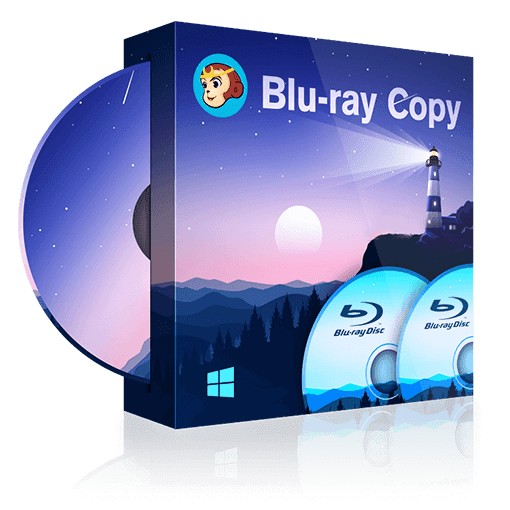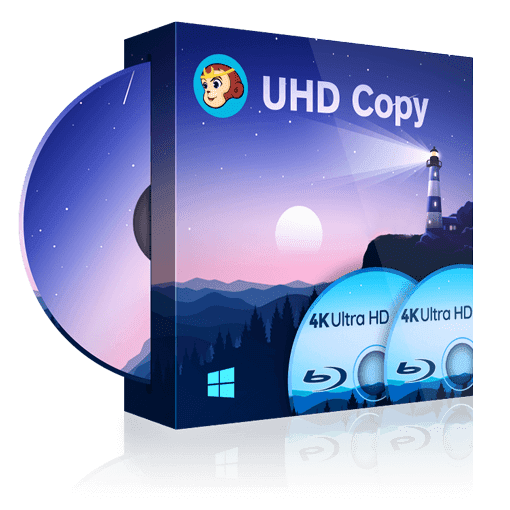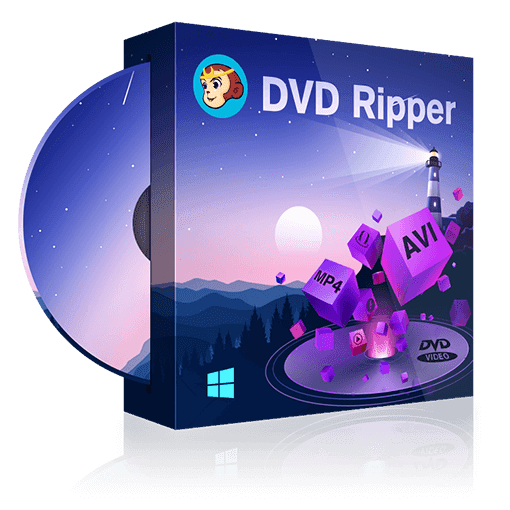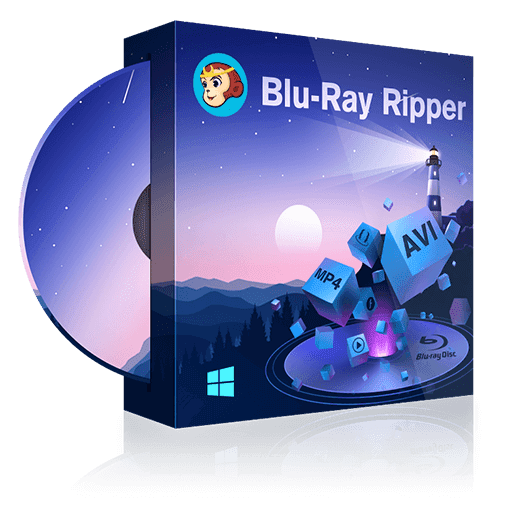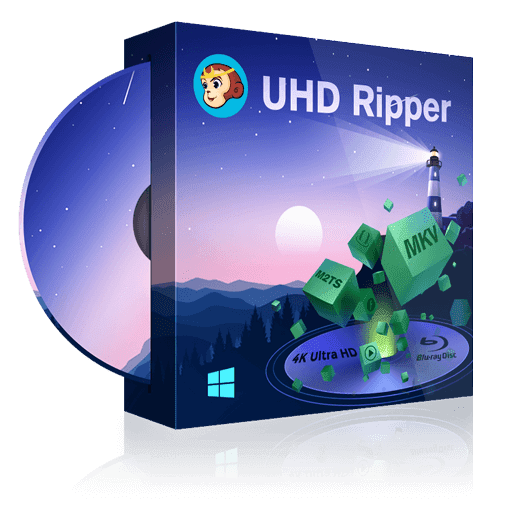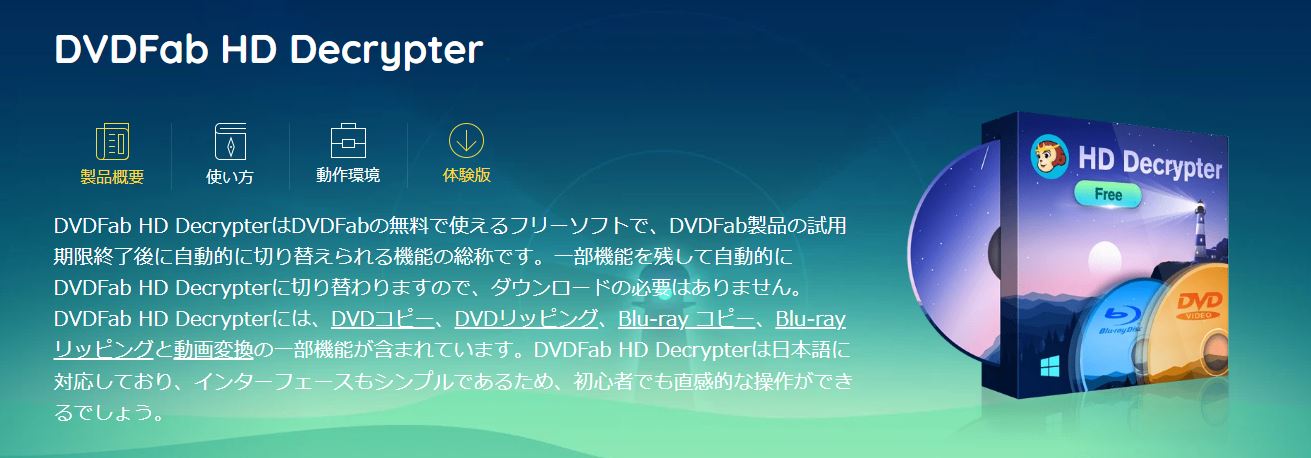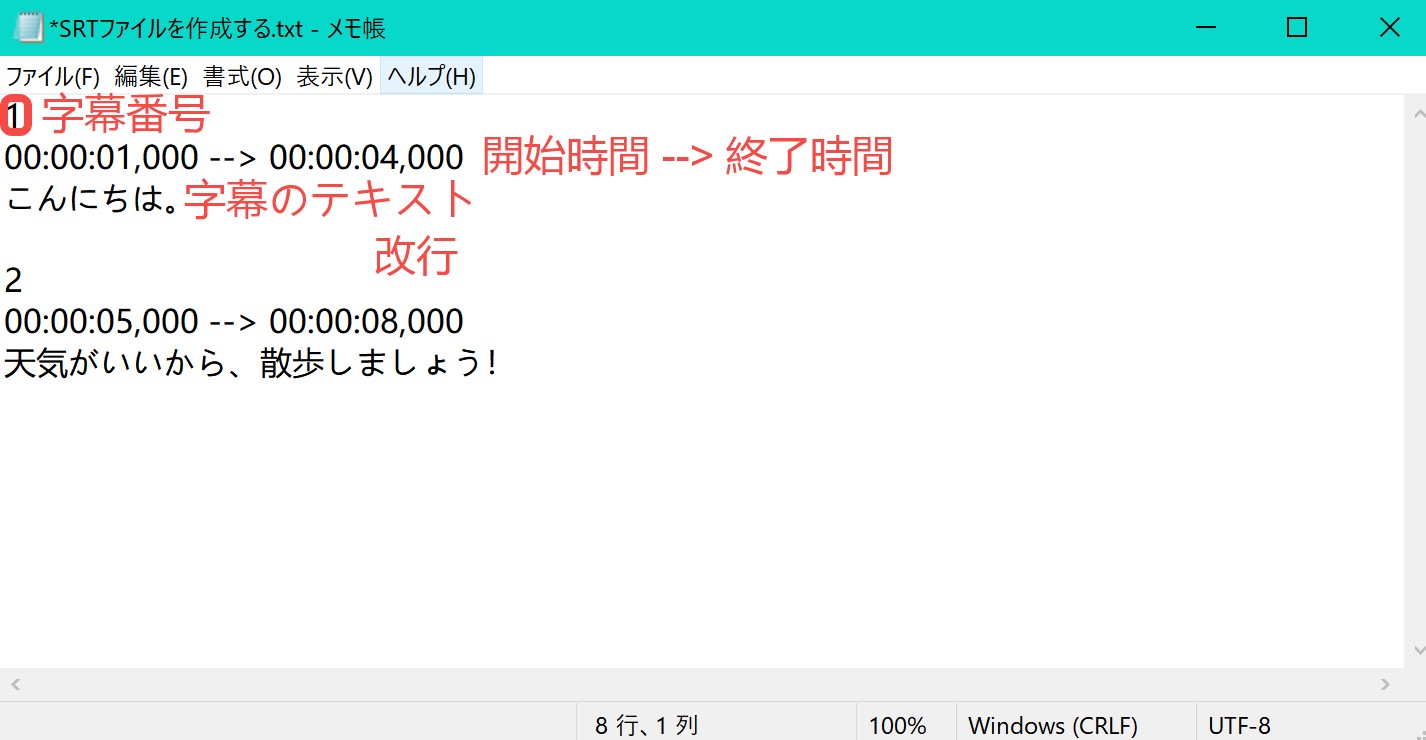DVDFabのコピー&リッピング機能、使い方と注意点を徹底に解説!DVD/Blu-ray/UHDを簡単にバックアップ
要約: DVDやBlu-rayの動画をコピー(リッピング)して無制限に楽しむためには、DVDFab社が販売している「DVDFabシリーズ」が機能面で最もおすすめです。今回の記事ではDVDFabの機能やメリット、デメリット・使い方などについて、詳しく解説していきましょう。
DVDFabは、DVD/Blu-ray/UHDのコピー、リッピング、変換、作成などの機能を提供するマルチメディアソフトす。ここでは、DVDFabのコピーやリッピングについて解説していきます。
DVDFabのコピー&リッピング機能は、簡単かつ効果的にDVD/Blu-ray/UHDをコピーしたりリッピングしたりすることができる便利なソフトウェアです。この基本機能を使用することで、お気に入りの映画やテレビ番組を自分のPCや他のデバイスに保存することが可能になります。

DVDFab コピーシリーズをご紹介
DVDFabのコピー機能は、市販やレンタルのDVD、Blu-ray、UHDに施されたCSS、ARccOS、UOPs、APS、RCE、DRMなどのコピーガードを解除し、1:1の無劣化コピーや高品質な圧縮コピー(DVD-9をDVD-5に圧縮、BD50をBD25に圧縮)を行うことができます。
DVDFabのコピー機能は、DVD、Blu-ray、UHDディスクの正確なコピーを作成できます。DVDFabは、幅広いフォーマットに対応しており、コピーがオリジナルの品質を維持することを保証します。個人使用のバックアップ作成やディスクの共有など、様々な用途に対応する信頼性の高いツールです。
ディスク、ISOファイルとDVDフォルダ(VIDEO_TSフォルダ)の3つの出力ファイル形式を提供しています。ISOファイル/DVDフォルダから空のディスクへの書き込みにも対応しています。
DVD コピー機能
DVDFab DVDコピーはDVDFabの中で最も人気のある製品で、市販やレンタルのDVDを空のDVDディスクに書き込むか、ISOファイルまたはフォルダとしてPCのHDDにリッピングできます。
- 6つのコピーモードを提供
- 1:1の比率でロスレスDVD出力
- DVD-9からDVD-5への圧縮コピー
- オーディオ、字幕、出力、チャプターなどを自由に設定
DVDFabをインストールすると、すべての機能を30日間無料で体験できます。無料体験版では最大3枚のディスクをコピーできます。同じタイトルのディスクは1枚としてカウントされます。
| 6つのコピーモード |
フルディスク:特典映像やメニューを含めて、ディスク全体を丸ごとコピーします。 |
| メインムービー:ディスク内のメインムービーのみをコピーし、不要な特典映像やメニューを除外して、ストレージスペースを節約します。 | |
| カスタマイズ:ユーザーの好みに合わせて、特定のチャプター、字幕、オーディオトラックのみを選んでコピーできます。 | |
| 分割:1つのDVD9を2つのDVD5に分割します。 | |
| 結合:複数のDVDビデオを1枚のDVDにまとめます。 | |
| クローン/ライティング:ディスクの完全なクローンを作成し、オリジナルと同じ品質で新しいディスクを作成できます。メニュー、字幕、オーディオトラックなど、すべてのコンテンツをそのままコピーします。 | |
| 必要な動作環境 |
|
| 入力フォーマット | DVDディスク / DVDフォルダ(VIDEO TS) / ISOファイル |
| 出力フォーマット | DVDディスク / DVDフォルダ(VIDEO TS) / ISOファイル |
ご注意:クローンモードは圧縮、チャプター、タイトル指定、出力ビデオ、オーディオ及び字幕の詳細な設定ができません。

Blu-ray コピー機能
DVDFab Blu-rayコピーは市販やレンタルのBlu-rayをBlu-ray/DVDディスク/ISOファイル / Blu-rayフォルダ(BDMVフォルダ)にコピーできます。
- Blu-rayを1:1比例で無劣化コピー
- BD-50からBD-25への圧縮コピー
- 空のBD25、BD50、DVD5、DVD9メディアに対応
- ISOファイル、フォルダを空の/Blu-ray・DVDに書き込む
- タイトル、チャプター、字幕、音声とボリュームラベルを選択できる
| 5つのコピーモード |
フルディスク:特典映像やメニューを含めて、ディスク全体を丸ごとコピーします。 |
| メインムービー:ディスク内のメインムービーのみをコピーし、不要な特典映像やメニューを除外して、ストレージスペースを節約します。 | |
| カスタマイズ:ユーザーの好みに合わせて、特定のチャプター、字幕、オーディオトラックのみを選んでコピーできます。 | |
| 結合:複数のDVDビデオを1枚のDVDにまとめます。 | |
| クローン/ライティング:ディスクの完全なクローンを作成し、オリジナルと同じ品質で新しいディスクを作成できます。メニュー、字幕、オーディオトラックなど、すべてのコンテンツをそのままコピーします。 | |
| 必要な動作環境 |
|
| 入力フォーマット | Blu-rayディスク / Blu-rayフォルダー(BDMV) / ISOファイル |
| 出力フォーマット | Blu-rayディスク / Blu-rayフォルダー(BDMV) / ISOファイル |
DVDFab Blu-ray コピー単品より、「Blu-ray コピー + Blu-ray リッピング」(無期限版)セット製品を購入したほうが得になります。
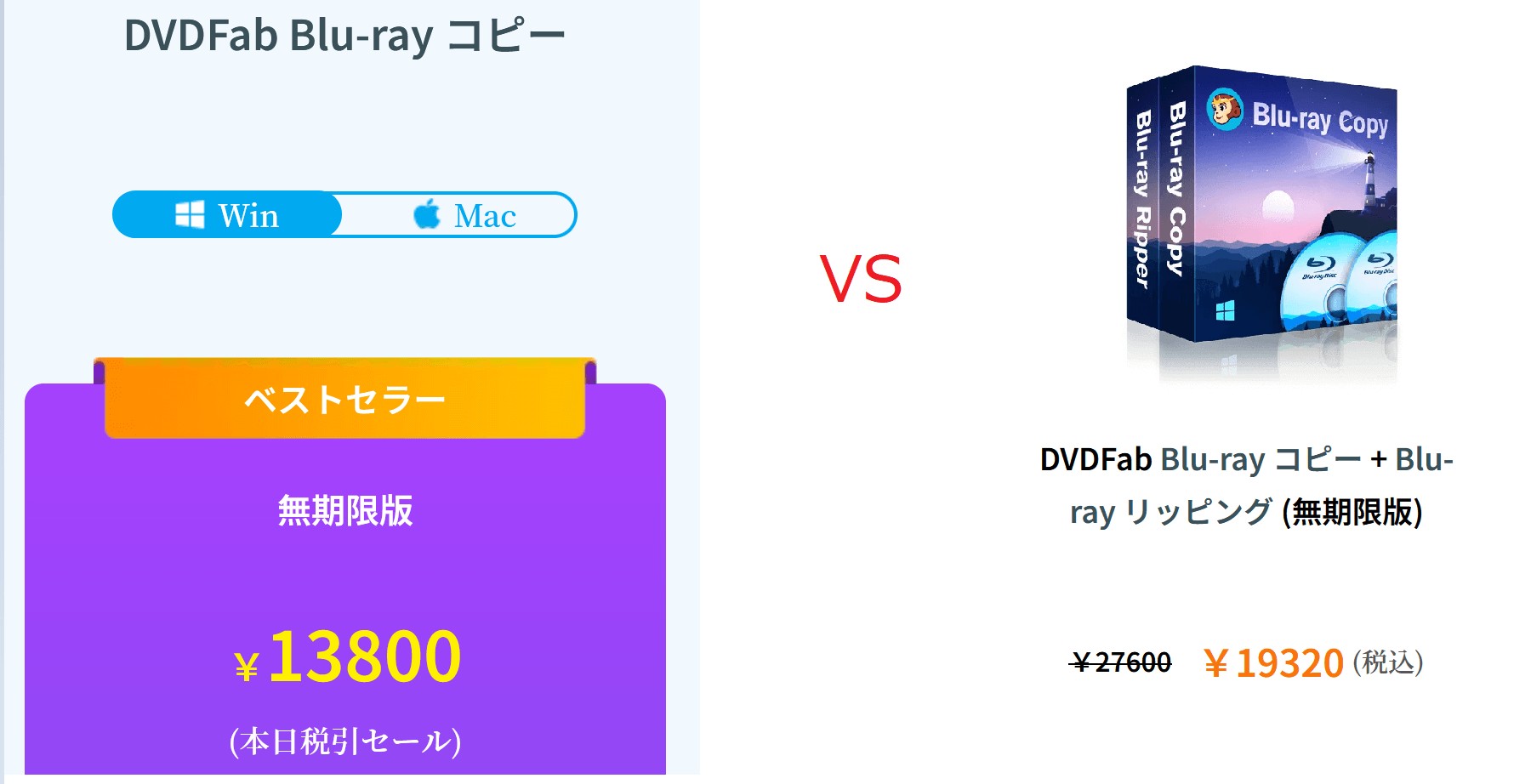
UHD コピー機能
DVDFab UHDコピーは4K UHD Blu-rayを2160pまでの画質を維持でき、変換・コピー時間を約1/20に短縮されるという超高速でBD-100 / 50 / 25にコピーできます。
- 4K Ultra HD Blu-rayをISOファイル、フォルダとしてPCのHDDに保存
- 4K Ultra HD Blu-rayをBD-50/ BD-25ディスクに書き込み
- BD100のビデオをBD66、BD50、BD25に圧縮コピー
- タイトル、チャプター、オーディオトラックと字幕を自由に選択できる
- Dolby Vision / HDR10 の高画質を維持できる
- 4K ハードウェアアクセラレーション対応している
| 5つのコピーモード |
フルディスク:特典映像やメニューを含めて、ディスク全体を丸ごとコピーします。 |
| メインムービー:ディスク内のメインムービーのみをコピーし、不要な特典映像やメニューを除外して、ストレージスペースを節約します。 | |
| カスタマイズ:ユーザーの好みに合わせて、特定のチャプター、字幕、オーディオトラックのみを選んでコピーできます。 | |
| 結合:複数のDVDビデオを1枚のDVDにまとめます。 | |
| クローン/ライティング:ディスクの完全なクローンを作成し、オリジナルと同じ品質で新しいディスクを作成できます。メニュー、字幕、オーディオトラックなど、すべてのコンテンツをそのままコピーします。 | |
| 必要な動作環境 |
4Kハードウェアアクセラレーションを利用するには、下記が必要になります:
|
| 入力フォーマット | 4K UHD ディスク / ISOファイル / フォルダ |
| 出力フォーマット | BD100/BD66/BD50/BD25 ISOイメージファイル・フォルダ、BD50/BD25ディスク |
DVDFab コピー機能の使い方

DVDFab DVD & Blu-ray&UHD コピーは初心者でもマスタできるくらい非常に簡単に操作できます。DVD & Blu-ray&UHD という3つのコピー方法を総括に大体以下のように進んでください。
ステップ1:最新版のDVDFabをダウンロードする
以下のボタンをクリックして、最新版のDVDFabをダウンロードしてコンピューターにインストールします。
インストールした後、DVDFabアイコンをダブルクリックして起動してください。
ステップ2:コピーモードを選択する
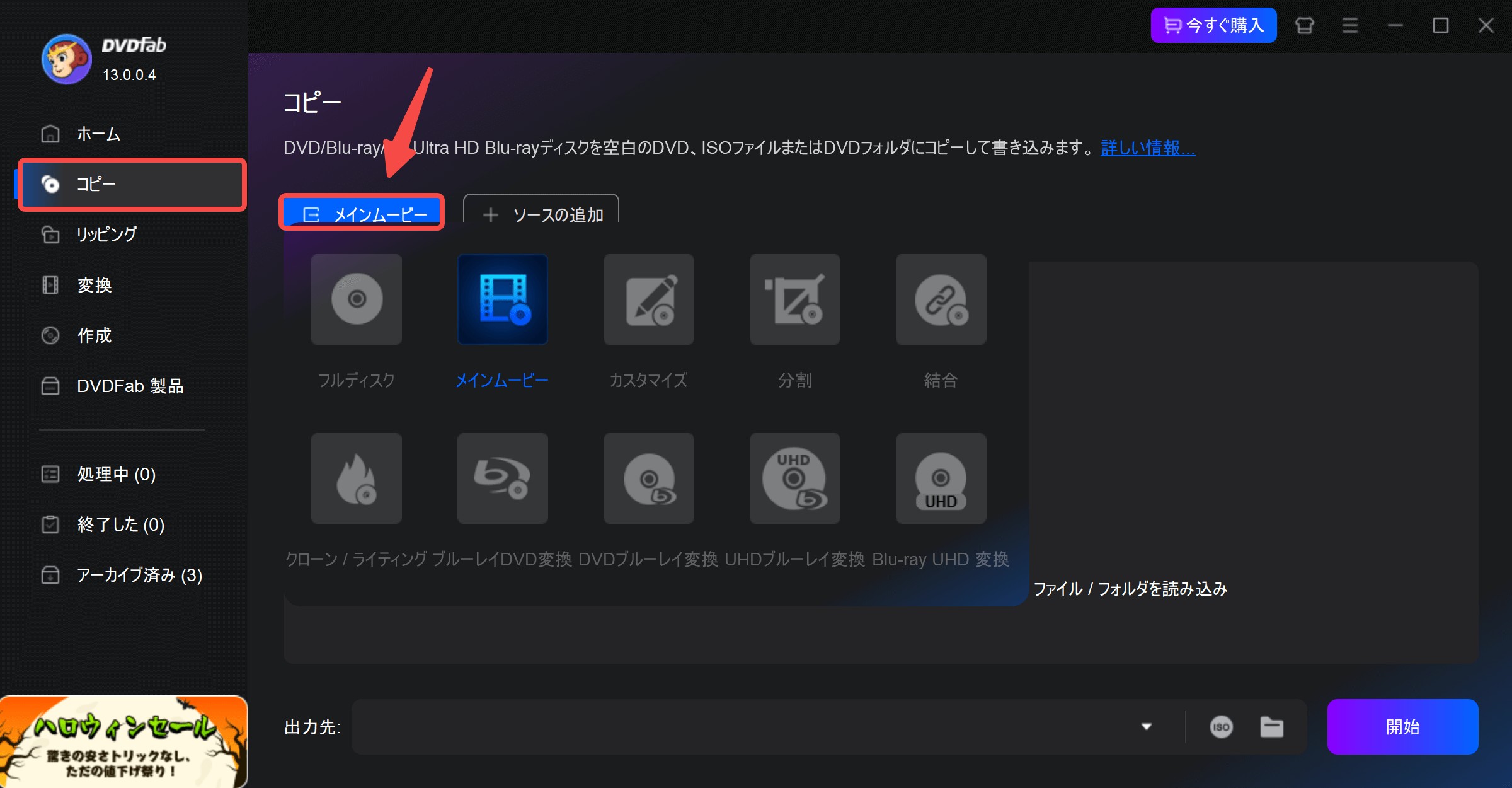
左側から「コピー」を選択して、画面上側の「コピーモード」切替アイコンをクリックし、希望するモードを選択してください。UHDの場合はコピーからメインムービー / フルディスク モードのみが選択できます。
ステップ3:DVD/Blu-ray/UHDソースを読み込む
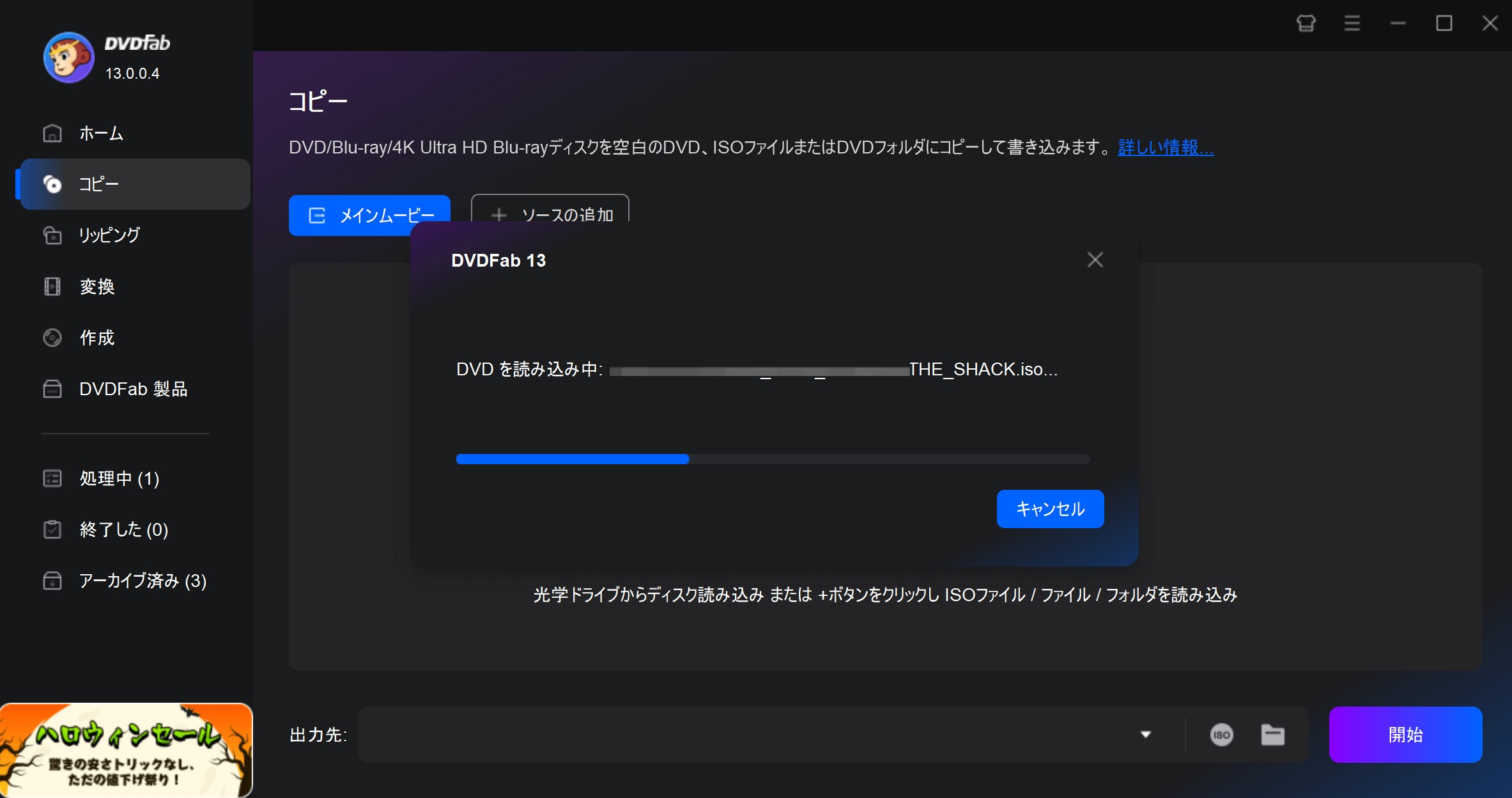
DVD/Blu-ray/UHDディスクをドライブに挿入してください。ローカル上に保存しているVIDEO TS/BDMVフォルダ / ISOファイルを選択したい場合は、それをUI上にドラッグ&ドロップしてください。
ステップ4:出力ファイルを設定する
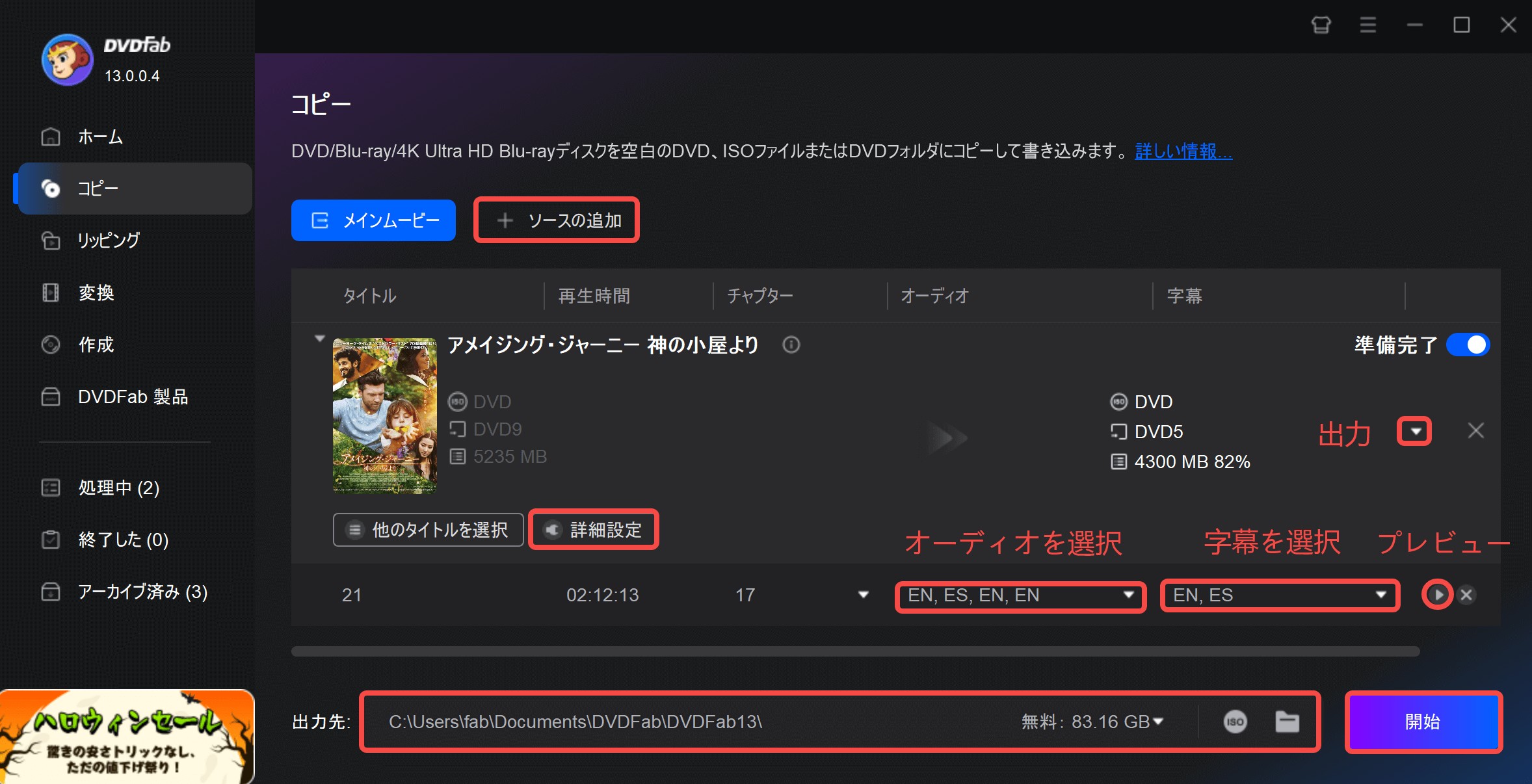
インターフェースでタイトル、チャプター、オーディオ、字幕、出力を設定します。また、「詳細設定」をクリックして、出力DVDのボリュームラベル、再生を設定することもできます。
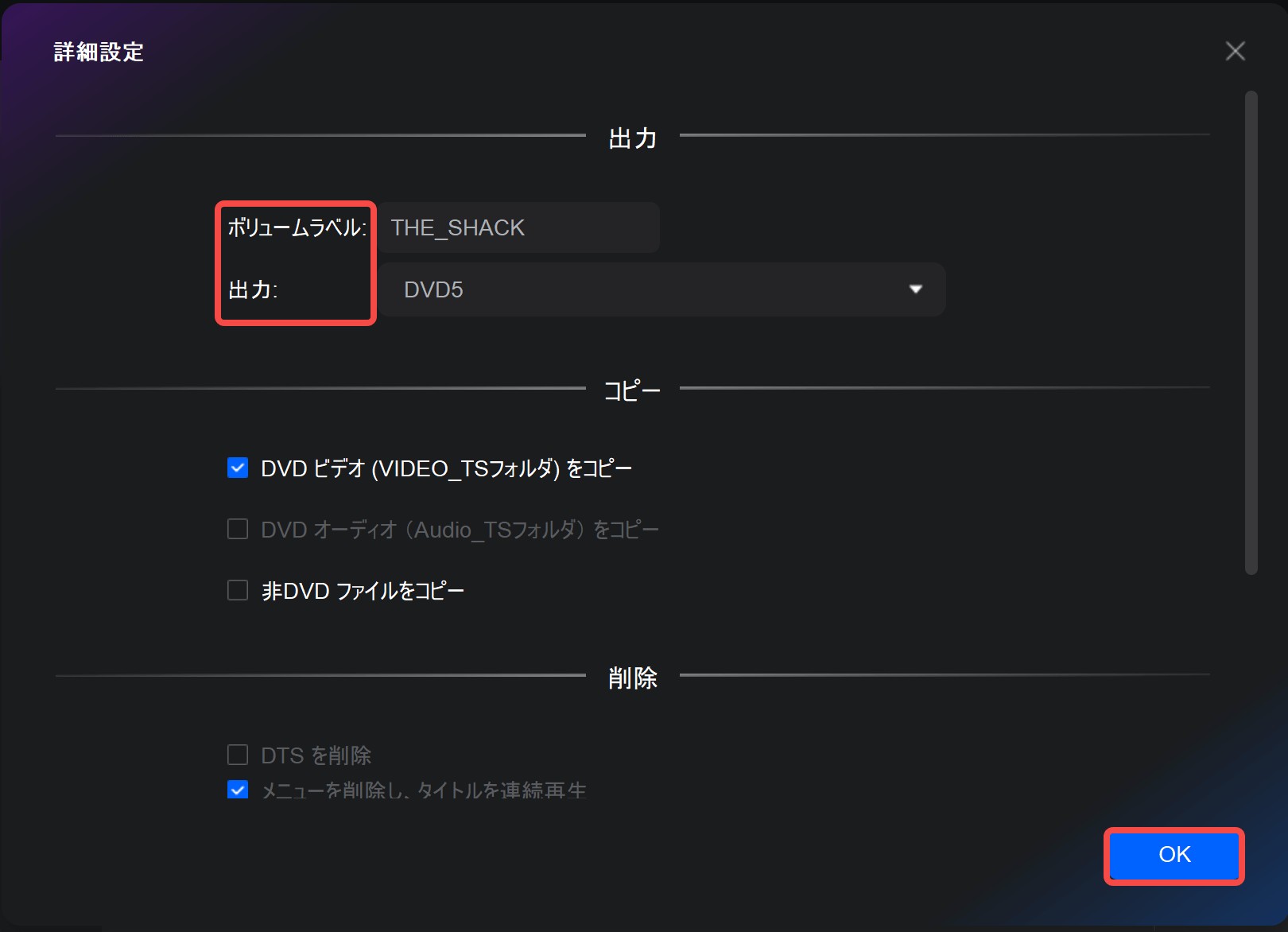
ステップ5:DVD/Blu-ray/UHDのコピーを開始する
画面下部の「出力先」へ出力ファイルの保存先を指定します。
DVD/Blu-ray/UHDを空白のディスクに書き込む場合、▼のドロップダウンリストから書き込み用ドライブを選択してください。DVD/Blu-ray/UHDをパソコンにバックアップする場合、「ISO」または「フォルダ」アイコンをクリックして保存先を指定してください。

「開始」ボタンをクリックして、コピープロセスが始まります。
それに、DVD/Blu-ray/UHD コピーそれぞれは妙な違いがありまして、お手にあるソースやニーズにお応じて、分別のページからより具体的な使い方をご参考になってください。
DVDFab リッピングシリーズをご紹介
コピー機能に加え、DVDFabはディスクをさまざまなデジタル形式にリッピングする機能も優れています。この機能により、ユーザーは物理メディアをデジタルファイルに変換し、PCに保存したり、デバイスにストリーミングしたり、オンラインで共有したりすることができます。リッピングのプロセスは簡単で、DVDFabは MP4、MKV、AVI など、さまざまな出力形式をサポートしています。この汎用性により、幅広い再生デバイスとの互換性を簡単に確保できます。
DVD リッピング機能
DVDをデジタル形式にリッピングし、様々なデバイスで再生可能なファイルに変換します。
- DVDをMP4、MKV、MP3などの一般的な動画/音声形式にリッピング
- iPhone、iPad、Androidデバイス、ゲーム機などのデバイスに対応した出力プリセットも提供
- バッチ処理とハードウェアアクセラレーションを活用して高速に変換
- 豊富な設定と編集機能を搭載している
DVDFab DVD リッピングのPassthroughプロファイルを使用して、DVDを無劣化で変換、video_ts mp4 変換
ができます。
| 必要な動作環境 |
|
| 入力フォーマット | DVDディスク / DVDフォルダ(VIDEO TS) / ISOファイル |
| 出力フォーマット | MP4、MKV、AVI、WMV、MP3などの1000+の動画や音声ファイル形式 |
Blu-ray リッピング機能
Blu-rayを高品質のビデオ/オーディオファイルに変換し、様々なメディアプレーヤーやデバイスで再生できるようにします。
- すべてのブルーレイコピーガードを5〜10秒で解除
- ブルーレイのオリジナル画質を保ったまま動画にリッピング
- ブルーレイを高品質で圧縮して動画に変換
- ブルーレイを1000以上の動画や音声フォーマットに変換
- 多彩な動画編集機能で出力ビデオを自由にカスタマイズ
| 必要な動作環境 |
|
| 入力フォーマット | Blu-rayディスク / Blu-rayフォルダー(BDMV) / ISOファイル |
| 出力フォーマット | MP4、MKV、AVI、WMV、MP3などの1000+の動画や音声ファイル形式 |
UHD リッピング機能
DVDFab UHDリッピングは、高画質な4K Ultra HD映像を簡単にリッピングできます。さらに、HDR10、Dolby Vision、HDR10+などの最新のHDRテクノロジーにも対応しており、映像のクオリティを最大限に引き出すことができます。
- 市販やレンタルの4K Ultra HD Blu-rayのコピーガードを解除
- 4K Ultra HD Blu-rayをMKV/ MP4 / M2TSに無劣化で変換
- BD100のビデオをBD66、BD50、BD25に圧縮コピー
- HDR10、ドルビービジョン効果を維持してビデオを出力
- 4K ハードウェアアクセラレーション対応している
| 必要な動作環境 |
4Kハードウェアアクセラレーションを利用するには、下記が必要になります:
|
| 入力フォーマット | 4K UHD ディスク / ISOファイル / フォルダ |
| 出力フォーマット | ビデオ: HDR10/Dolby Visionコンテンツを含む/含まないMKV/M2TS/MP4ビデオ オーディオ: AAC 7.1/OGG 7.1/PCM 7.1/DTS 7.1/WMA10 7.1/E-AC-3 5.1など |
DVDFab リッピング機能の使い方
DVDFabのインストール作業が完了したら、実際にDVD/Blu-ray/UHDをリッピングしてみましょう。
ステップ1:「リッピング」を選択して、ソースを読み込む
DVDFabをら起動して、左側から「リッピング」を選択して、光学ドライブにディスクを挿入します。ソースファイルはファイル/フォルダであれば、画面中央にドライブのアイコンをドラッグ&ドロップするか、画面右にある「追加」から指定して動画を追加しましょう。

ステップ2:出力フォーマットをを選択する
「準備完了」の下にある▼をクリックして、「他のプロファイルを選択」をクリックし、出力フォーマットを選択します。

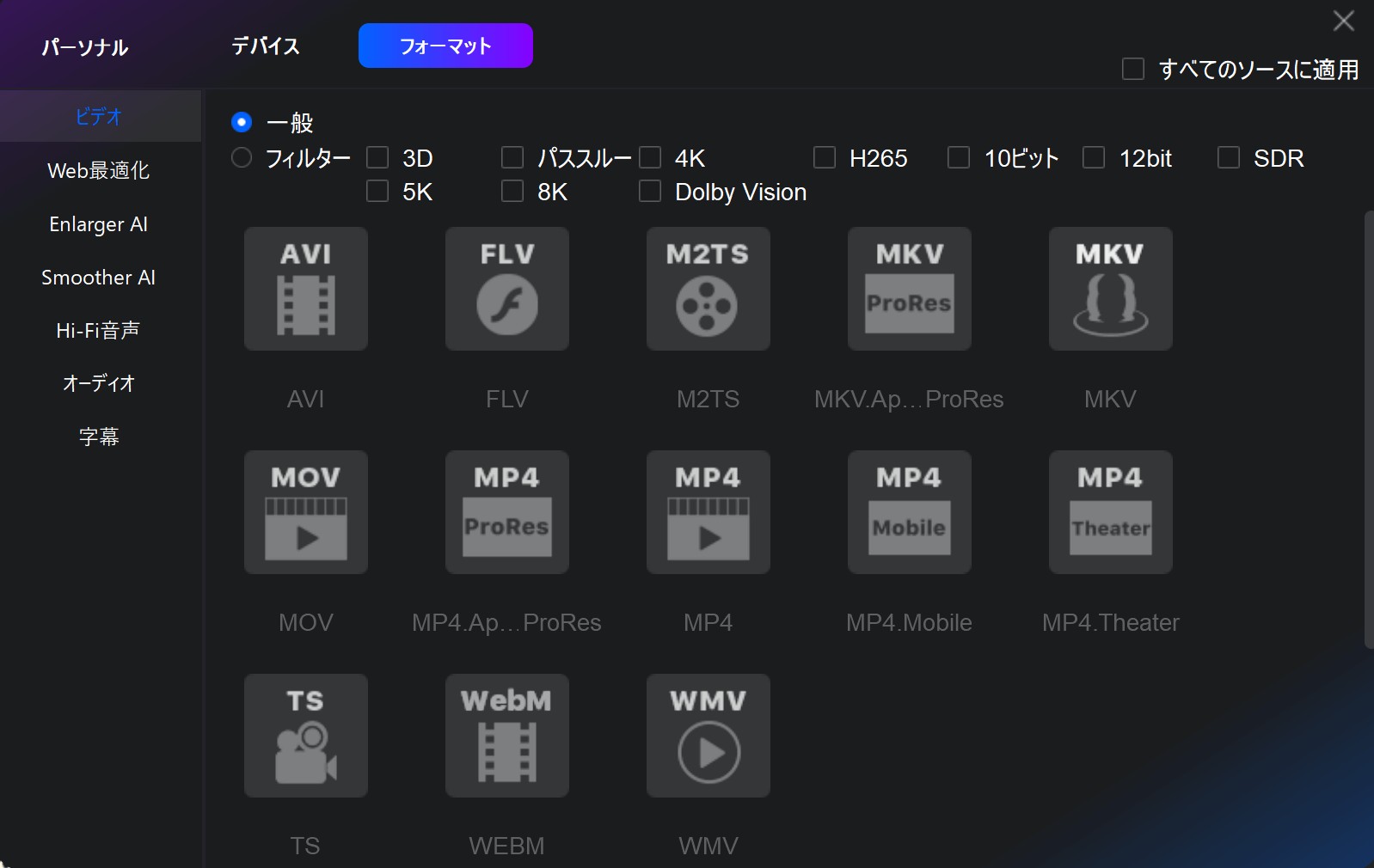
ステップ3:出力ビデオを設定・編集する
インターフェースとでオーディオ、字幕、品質を指定できます。「詳細画面」を開き、出力動画のビデオ、オーディオ、字幕の詳細な設定を行うことができます。

「動画編集」アイコンをクリックして、動画のトリミング、クロップ、字幕追加、回転、再生速度などを自由に編集オプションが利用できます。

ステップ4:出力先を設定して、リッピングを開始する
リッピングに関する設定が完了したら、画面左下へ「出力先」を指定し、左側にある「開始」をクリックしてリッピングを開始します。

- リッピング時間はPCのスペックに依存するため、低スペックな場合は数十分から1時間以上かかってしまう可能性もあります。リッピングする場合は性能の高いPCを使った方がよいでしょう。
DVDFabでコピーやリッピングをする際の注意点とできない場合の対処法
ここでは、DVDFabを利用するにあたって注意するべき点や、インストールや利用する際に起きた問題の対処法などについて、解説していきます。
DVDFabでコピーやリッピングを利用する際の注意点
DVDFabは有料ソフトですが、30日間は無料ですべての機能が利用可能です。無料版だけをインストールし直して使い続けるという人も多くいます。しかし無料版は有料版と違い、最新のバージョンやサポートを受けられません。予期せぬトラブルや不具合が起きやすい傾向にあります。
無料体験版はあくまでも、使い勝手を把握するためのものです。本格的に利用する場合は、かならず有料版を購入するようにしてください。
DVDFabをインストールできない・利用できない場合の対処法
何らかの理由でDVDFabがインストールできない、利用できないという場合は、以下のことをチェックしてみましょう。
- 使っているOSがDVDFabに対応しているか
- 推奨スペックを満たしているか
- 複数のウイルス対策ソフトを導入していないか
- ウイルスに感染していないか
- 常駐ソフトが稼働していないか
DVDFabに危険性はなく、通常のアプリと同様に動作するツールです。インストールできない・利用できない場合には、使っているPCやOSに問題がある可能性もあります。まずはPCとOSが対応しているのか、余計なソフトが邪魔をしていないかなどをチェックしてみましょう。
まとめ
今回はDVDFabでDVD/Blu-rayをコピー・リッピングする方法と注意点について、さまざまな角度から詳しく解説いたしました。今回の記事をまとめると以下のようになります。
- DVDFabはDVD/Blu-rayのコピー・リッピングに対応する総合ツールで、初心者に優しい
- 機能面は素晴らしいがライセンス形態は複雑なので、重複購入する危険性もある
- 不要なトラブルを回避するためにも、今後常用する場合は有料版を利用すること(安定性、サポート面)
最近では、各社からDVD/Blu-rayのコピー・リッピングソフトが多数販売されています。その中でも歴史が長く多くの実績を持つDVDFabシリーズは、多機能で使いやすく初心者にもおすすめのツールです。この記事を見て、気になった方は無料体験版を利用してみることをおすすめします。
ただし、コピーガードを解除することは、違法となってしまうものです。著作権にはしっかりと注意を払ったうえで、適切な利用をしてください。