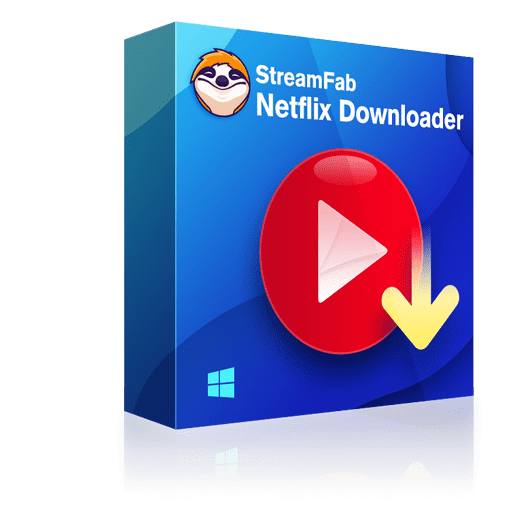【無料】Netflixの動画をダウンロードしてDVDに焼く方法!画像付き解説
要約: Netflixのお気に入りのドラマや映画をDVDに焼けたら嬉しいと思いませんか?でも、Netflixのコンテンツにはコピーガードが掛けられているため、簡単にDVD化するのは難しいですよね。結論からお伝えすると、StreamFab Netflix ダウンローダーとDVDFab DVD 作成という2つのソフトを使えば、初心者の方でも簡単にNetflixの動画をDVD化できます。本記事ではNetflixをDVDに書き込めないときの対処法まで解説していきますので、ぜひ最後までご覧ください。

NetflixをDVDに保存するにはどの種類のディスクを使うべき?

DVD-R/DVD+RはさまざまなDVDプレーヤーとの互換性も高く、最も汎用性のあるフォーマットです。
DVDの種類一覧表
| DVD-R | 一度だけ録画や記録を行うことができる。サポートしているプレーヤーも多く価格も安価。DVDプレーヤーで再生するにはファイナライズ処理が必要。 |
| DVD-R DL | 一度だけ録画や記録を行うことができる。記録層を2つ搭載しており、およそ8.5GBのデータを書き込むことができる。 |
| DVD-RW | 約1000回、録画や記録を行うことができる。すでに記録したデータを削除することも可能。 |
| DVD+R | 一度だけ録画や記録を行うことができる。サポートしているプレーヤーも多く価格も安価。再生のためのファイナライズが不要。 |
| DVD+R DL | 比較的新しいフォーマット。一度だけ録画や記録を行うことができる。記録層を2つ搭載しており、およそ8.5GBのデータを書き込むことができる。 |
| DVD+RW | 高速記録ができ、DVD-ROMやDVD-Videoとの互���性も高い。 |
| DVD-RAM | 約10万回、録画や記録を行うことができる。DVD-RAM対応プレーヤーでしか再生することができない。 |
Netflixの動画をダウンロードしてDVDに焼く方法
今回はStreamFab Netflix ダウンローダーとDVDFab DVD 作成というソフトを使っていきます。StreamFabもDVDFabも有料ソフトですが、StreamFabは3本までフルで動画をダウンロードできますし、DVDFabも30日間すべての機能を試せる無料試用版を提供していますので安心してください!
ステップ1:StreamFab Netflix ダウンローダーでNetflixの動画をダウンロードする
StreamFab Netflix ダウンローダーは、Netflixで配信されているドラマや映画を1080pのMP4としてダウンロードできるソフトです。
URL解析力が最強なので、内蔵のブラウザでNetflixを再生するだけで数秒で動画の解析が行えます。複数のエピソードをまとめてダウンロードすることもできますので、アニメやドラマをダウンロードしたい方にもおすすめです。
<StreamFab Netflix ダウンローダーのメリット>
- WindowsとMac両方のOSをサポート
- EAC3 5.1 や Atmosなどの高音質をサポート
- H.264/H.265/VP9/AV1からコーデックを選択できる
- MP4だけでなくMKVでもダウンロードできる
- 字幕をSRTファイルとしてダウンロードできる
- ダウンロード速度がスピーディ!ドラマ1話10分ほどで保存できる
- デフォルトで日本語に対応しているため日本語パッチを当てる必要が
- 常に最新のコピーガードに対応するためダウンロードの成功率が非常に高い
では、実際にNetflixの動画をMP4としてダウンロードしてみましょう。
「ホーム」もしくは「VIPサービス」からNetflixのアイコンをクリックしてください。
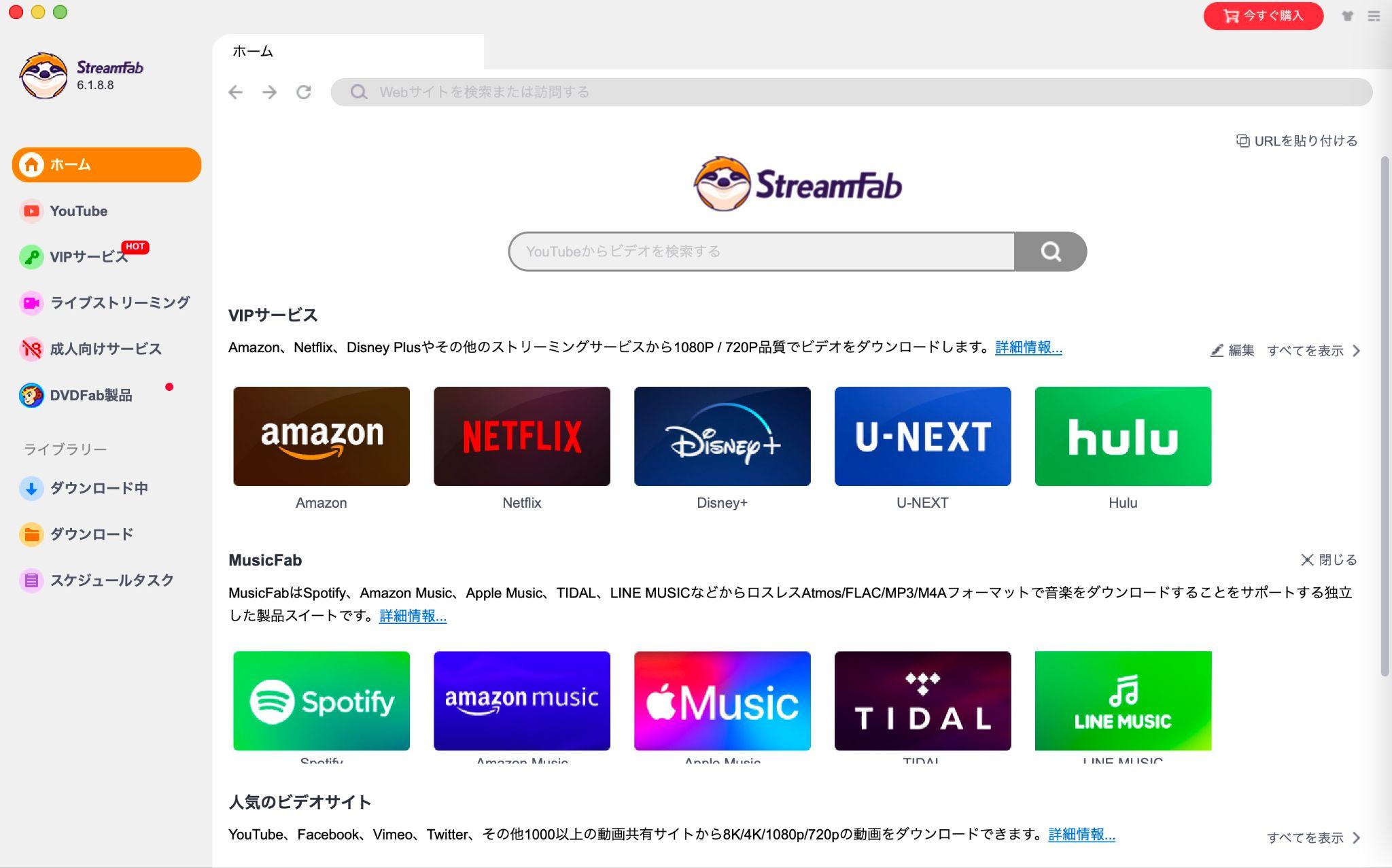
お持ちのNetflixアカウントでログインします。ダウンロードしたい映画やドラマを検索しましょう。

動画を再生すると自動的にURLが解析され、ダウンロードポップアップが表示されます。解像度・オーディオ言語・字幕言語を選択してください。エピソードが複数ある場合は、右側のエピソード一覧からダウンロードするエピソードにチェックマークを入れます。
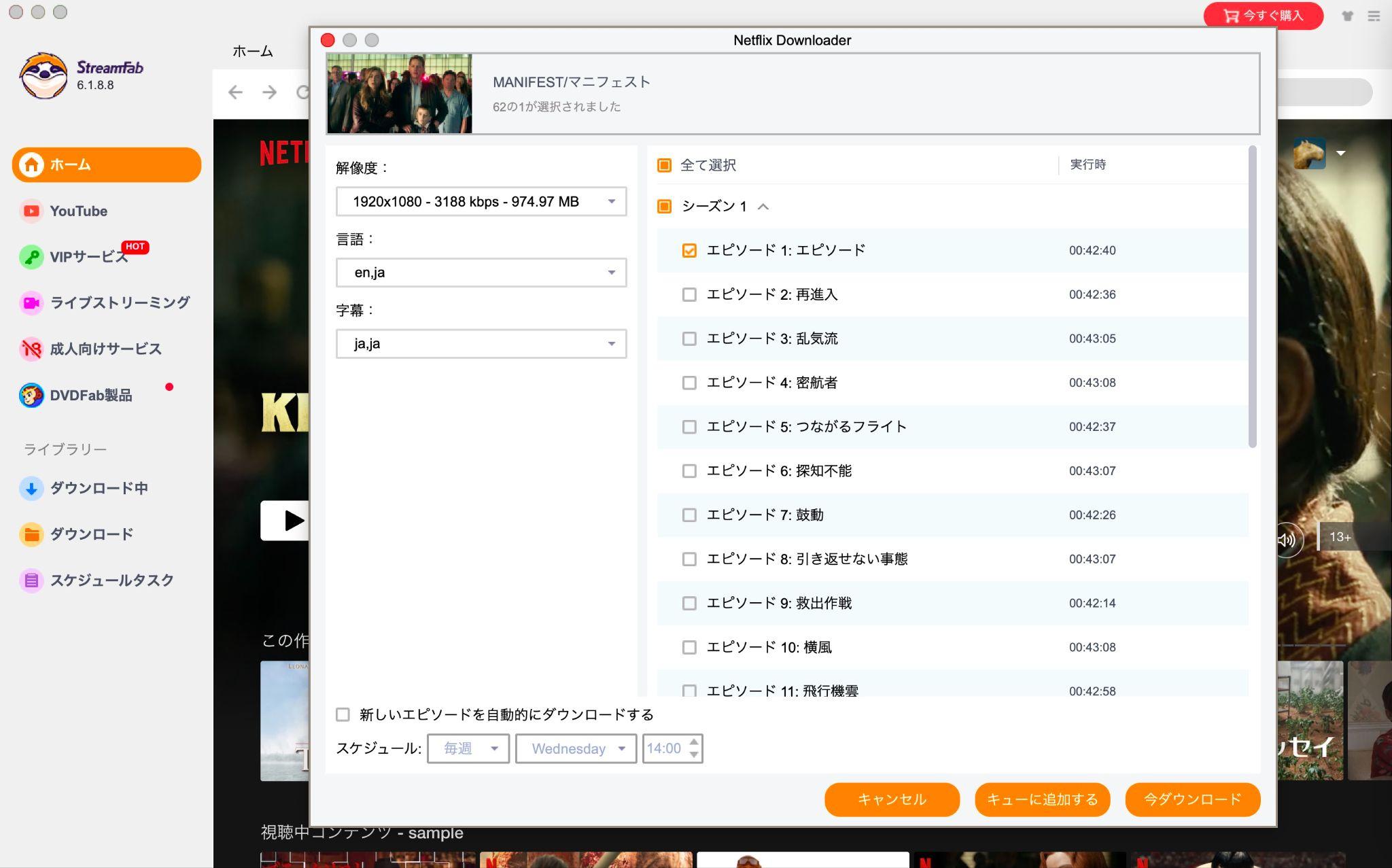
オレンジ色の「今ダウンロード」をクリックするとダウンロードが始まります。ダウンロードが完了したファイルは左側の「ダウンロード」タブに移動します。

ステップ2:DVDFab DVD 作成でダウンロードしたNetflixの動画をDVDに焼く
StreamFabで動画をダウンロードしたら、今度はDVDFab DVD 作成でDVDに焼いていきます。

- MP4、AVI、MKVなど、200以上の動画ファイル形式に対応
- 元動画の品質を維持しながら、高解像度のDVDを作成
- 内蔵のテンプレートでDVDメニューを簡単に作成
- メニューの背景、音楽、テキストなどをカスタマイズできる
- GPUアクセラレーションにより、高速でDVDを作成
- DVDディスク・フォルダ・ ISOファイルを出力する
DVDFab DVD 作成はWindowsもMacもサポートしていますのでOSにかかわらず使用できます。また、Windows版をお使いの方は、事前にDVDFab DVD 作成をダウンロードしておけば、StreamFab Netflix ダウンローダーのダウンロード完了画面から直接DVDへの書き込みが可能です。
Windows版の場合は「ディスクに書き込む」というボタンが表示されますので、そのままクリックしてください。
Mac版をお使いの方は、DVDFab DVD 作成を手動で起動しましょう。

Macの場合は、「作成」をクリックして「+」アイコンよりMP4ファイルを読み込んでください。
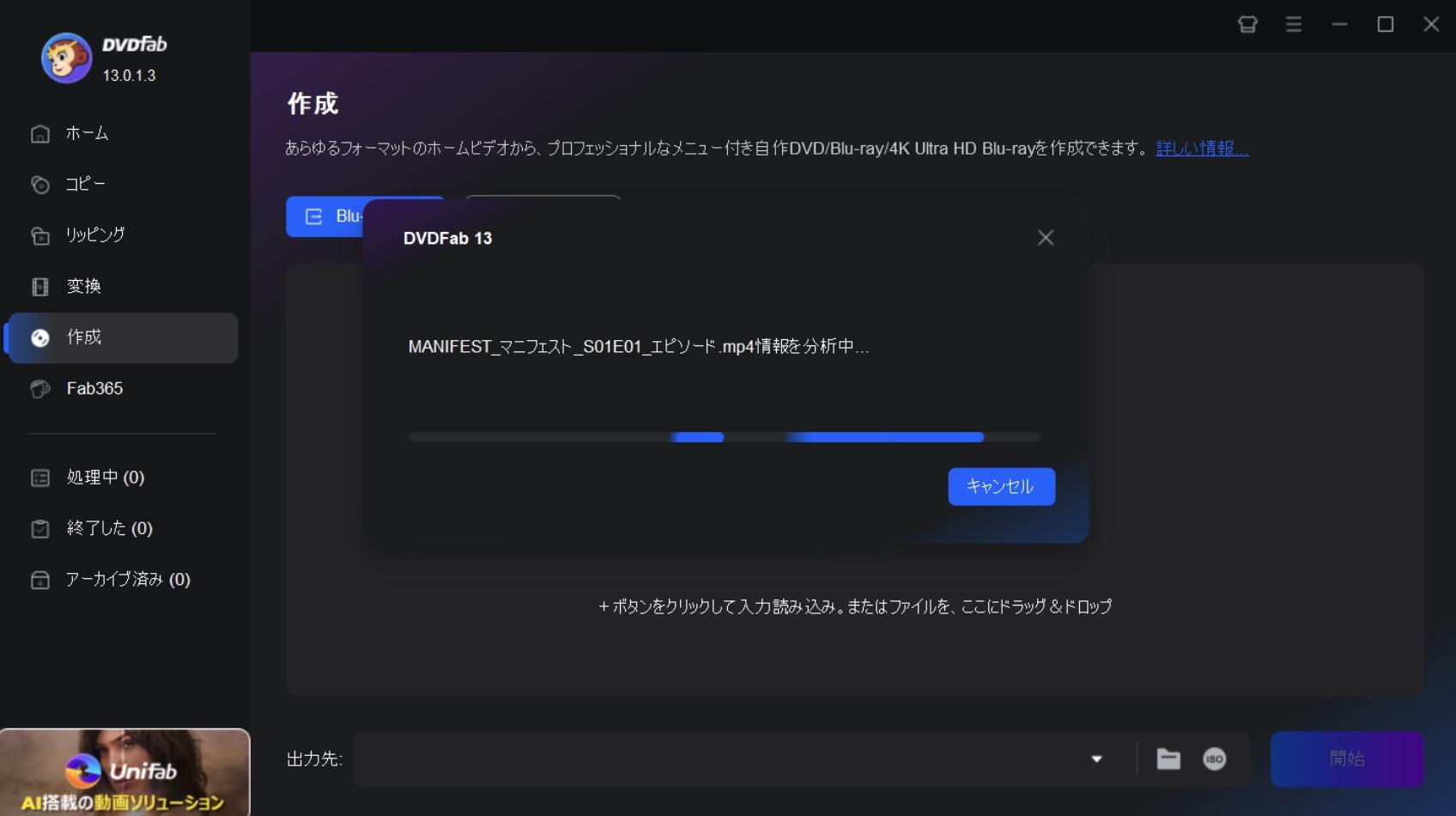
デフォルトではブルーレイ作成になっている場合がありますので、必ず確認しましょう。
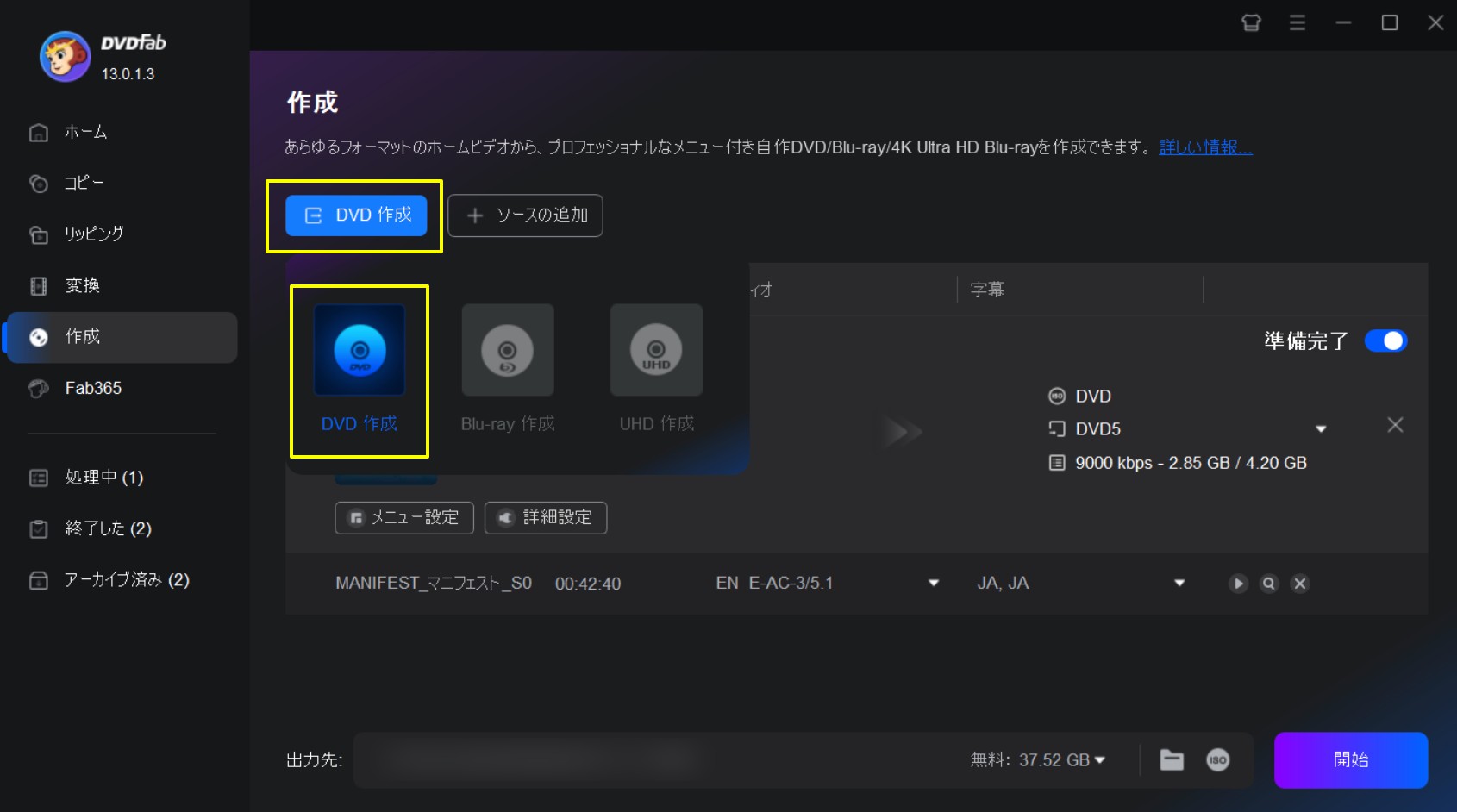
DVDFab DVD 作成にはメニュー作成機能も搭載されていますので、作成したい方は「メニュー設定」をクリックしましょう。

テンプレートのデザインを使ってメニュー画面を作成してもOKですし、ローカルから画像を読み込んでメニューに設定することもできます。
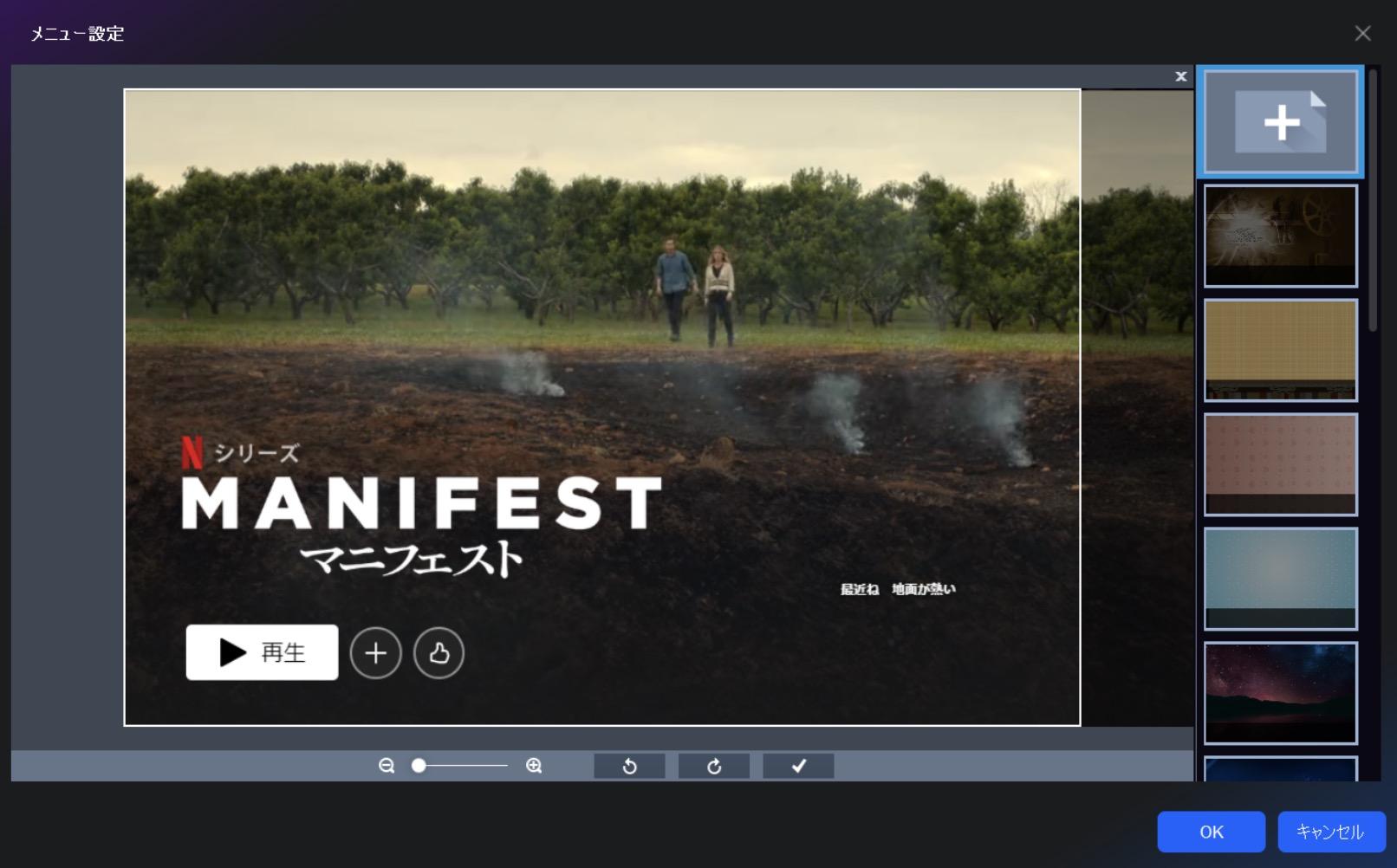
詳細設定ではボリュームラベルや出力形式、ビデオ画質などを設定できます。設定したら最後に「OK」をクリックして保存しましょう。
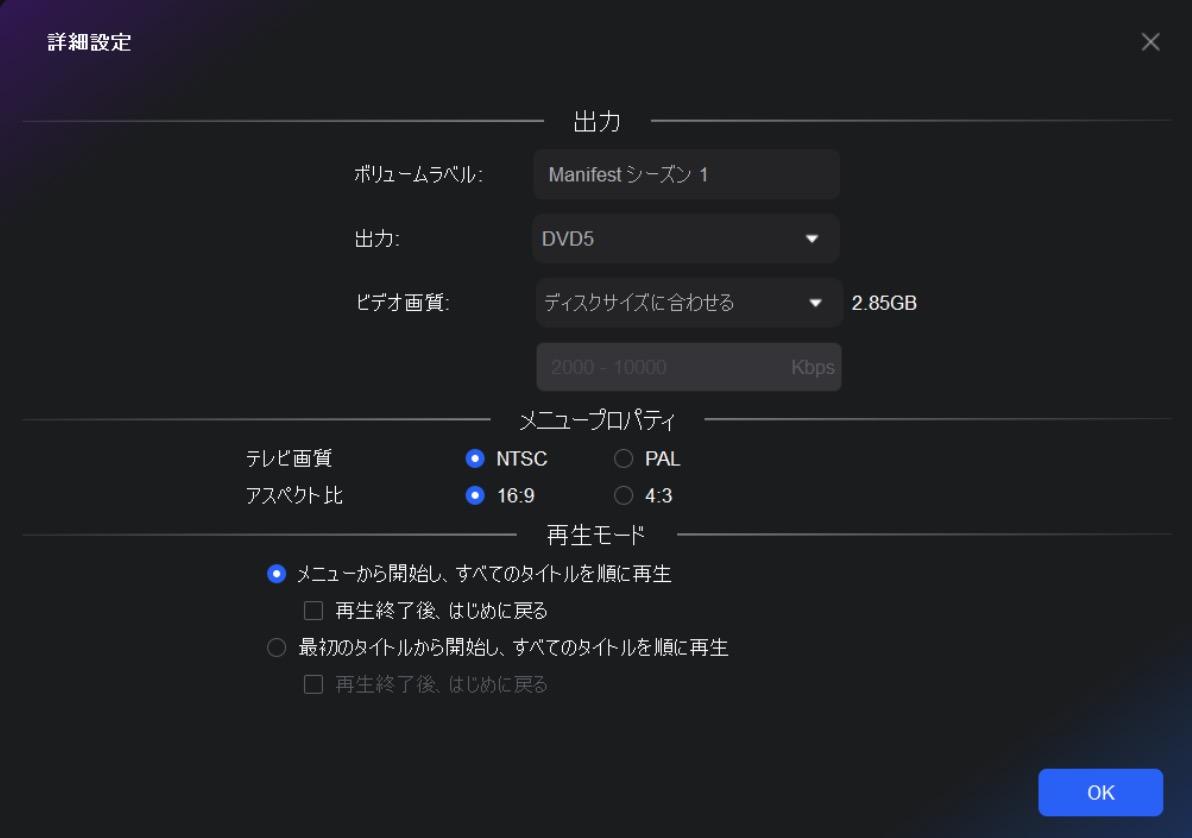
設定が完了したらDVDドライブに空のDVDをセットして、「開始」ボタンをクリックして書き込みを始めてください。
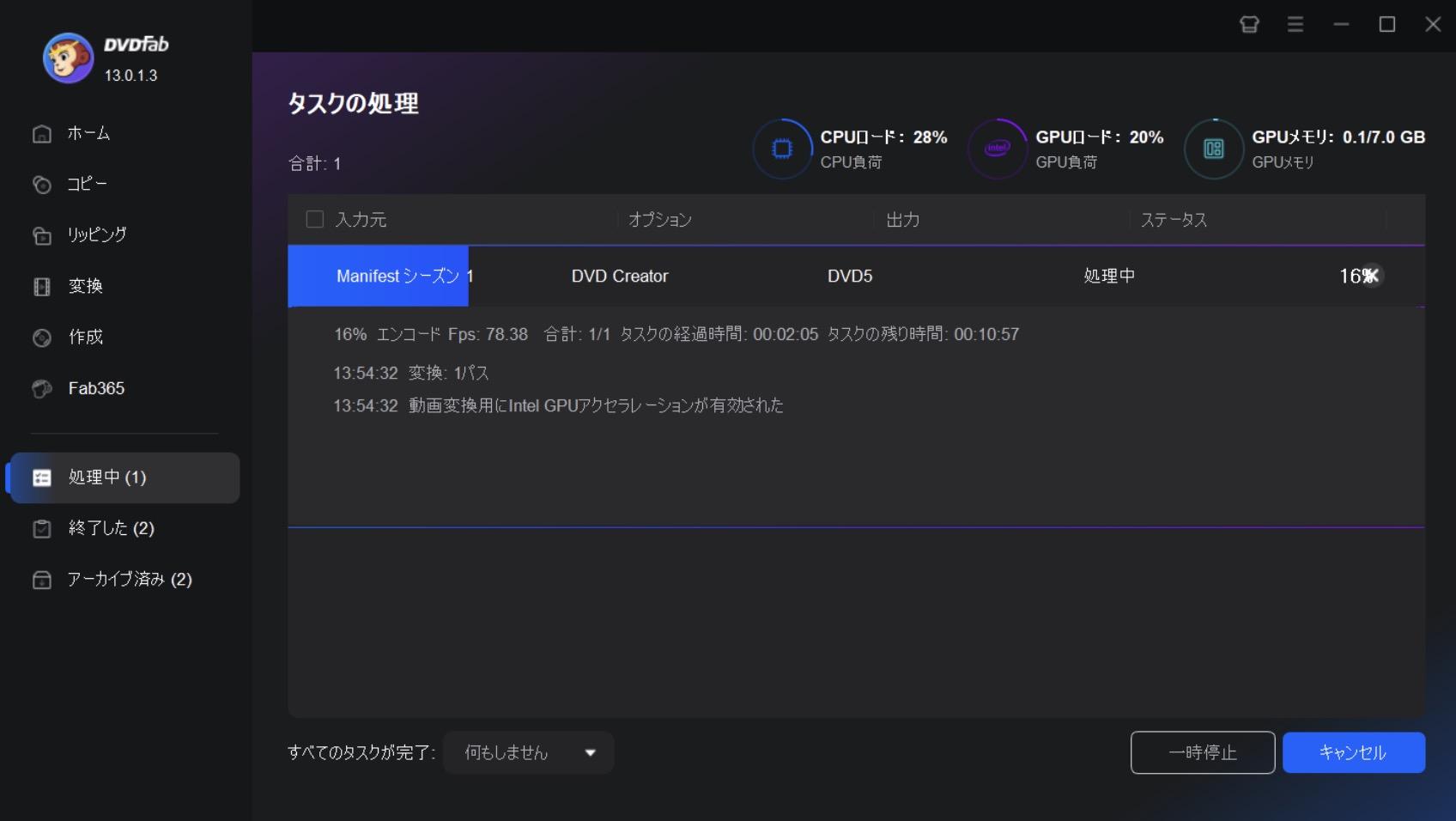

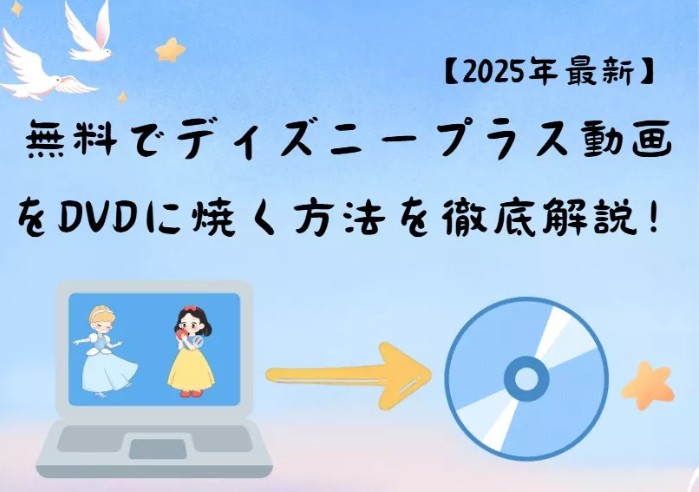
Netflixの動画をDVDに焼けないときの対処法
①デバイスドライバーを最新バージョンにする
デバイスドライバーとは端的に言えば、PCとドライバの橋渡しをするソフトウェアのことです。デバイスドライバーが最新でないと、DVDにデータを正常に書き込めなくなってしまいます。デバイスドライバーが最新であるかどうか確認すると同時に、デバイスドライバーを再インストールするのもおすすめです。PCによってはデバイスドライバーの問題を検出して自動修復してくれる機能を搭載しているモデルもあります。
②スクリーンセーバーの設定をオフにする
DVDの書き込み中に画面がスクリーンセーバーに切り替わってしまうとDVDの書き込みが正常に行われなくなってしまうことがあります。スクリーンセーバーとは、ディスクの盗み見を防ぐために、一定期間PCの動作が確認できなかった場合に静止画やアニメーションを自動で表示する機能のことです。どれくらい入力がなければスクリーンセーバーを表示するのかは個人が自由に設定できます。DVDへのライティングを行う際は、スクリーンセーバーが起動しないように設定しておくと安心でしょう。
③バックグラウンドで動作しているアプリをオフにする
バックグラウンドでアプリが動いていたり、常駐ソフトが起動したままになっていると、NetflixをDVDに焼けないことがあります。アプリやソフトが多数開いたままになっていると、PCに負荷がかかり不具合の原因となるからです。また、セキュリティソフトや広告ブロックソフトがPCの動作にトラブルを引き起こすケースもあります。DVDへの書き込みがうまくいかないときは、バックグラウンドで動作しているアプリをオフにしてみてください。
まとめ
今回はNetflixから動画をダウンロードしてDVDに焼く方法を解説しました。StreamFab Netflix ダウンローダーを使えば、Netflixの動画を1080pでダウンロードでき、同社が開発するDVDFab DVD 作成という書き込みソフトで簡単にNetflixの動画をDVD化できます。また、DVDに焼いたものを無断で販売したり第三者に配布したりする行為は違法なのでやめましょう!あくまでも個人的な視聴目的のために、本記事の内容は参考にするようにしてください。