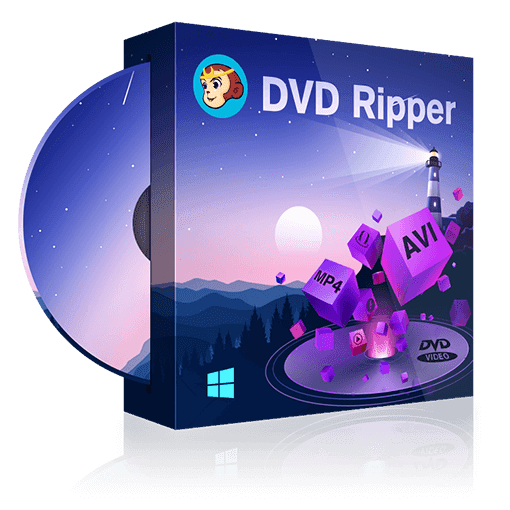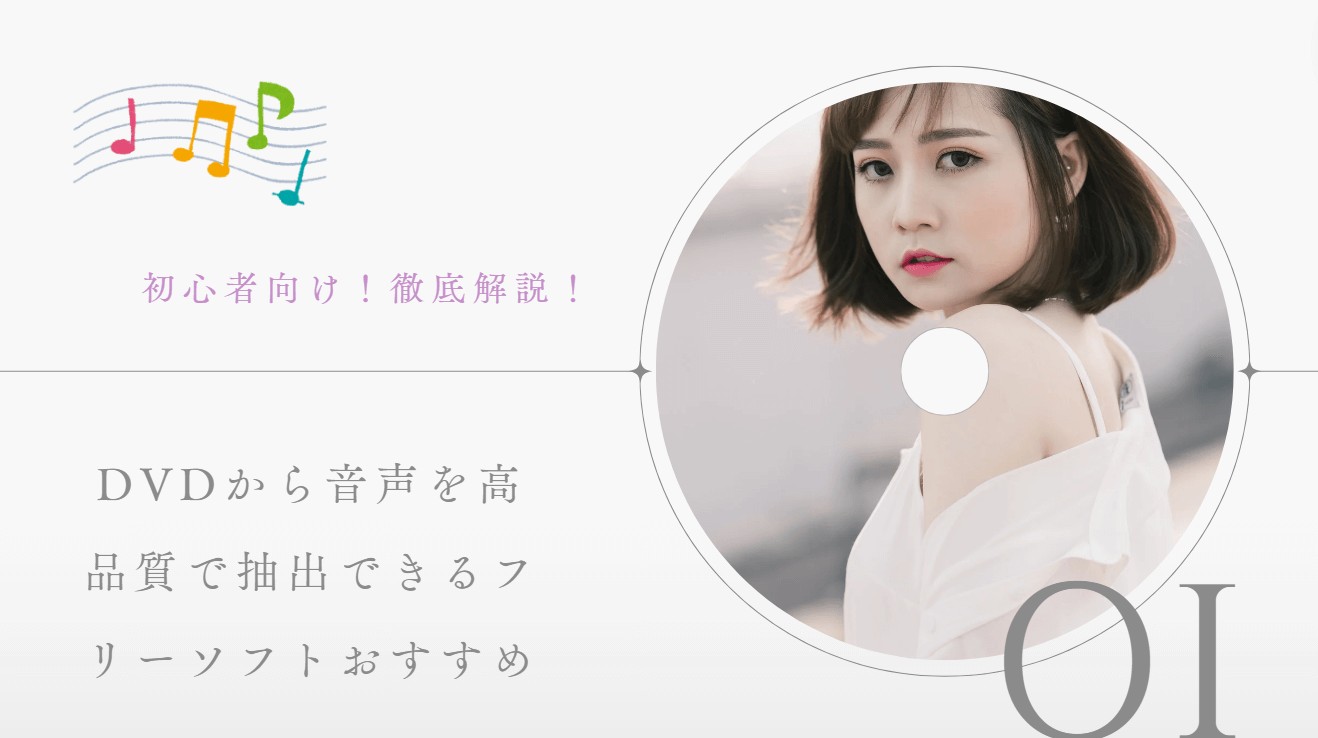【2025最新】HandBrakeのダウンロード、日本語化、使い方と設定などを解説!DVDをMP4にリッピングできない時の代替ソフトも紹介
要約: HandBrakeはオープンソースで開発され、DVD、BD、動画ファイルを高画質でMP4またはMKVに変換できるフリーソフトです。海外製ソフトであるため、HandBrake 日本語化の方法が気になる方も多いでしょう。今、最新バージョンでは日本語にも対応しており、使用する際は非常に便利になります。本記事では、HandBrake 使い方、HandBrakeを日本語化する方法、そしてエラー発生時の対処法をまとめて説明します。また、DVDをMP4にリッピングする手順を説明した上で、HandBrakeでは対応できないコピーガードを解除できる強力な代替ソフトをご紹介します。
HandBrakeとは?

HandBrake(ハンドブレイク)は、DVD、Blu-rayや動画ファイルをMP4、MKV、WebMに変換できるフリーソフトです。
- 完全無料 Windows、MacとLinux OSで利用可能
- ファイルサイズを小さくしながら、高画質を保つ
- さまざまな入力と出力フォーマットに対応
- 字幕、音声、チャプターやフィルターを設定できる
- コピーガード付きDVD/Blu-rayに対応していない
- 操作画面はやや難しい、初心者向けではない
HandBrakeのダウンロード&日本語化方法
ここでは公式サイトから最新バージョンのHandbrakeをダウンロード&インストール方法を説明していきます。
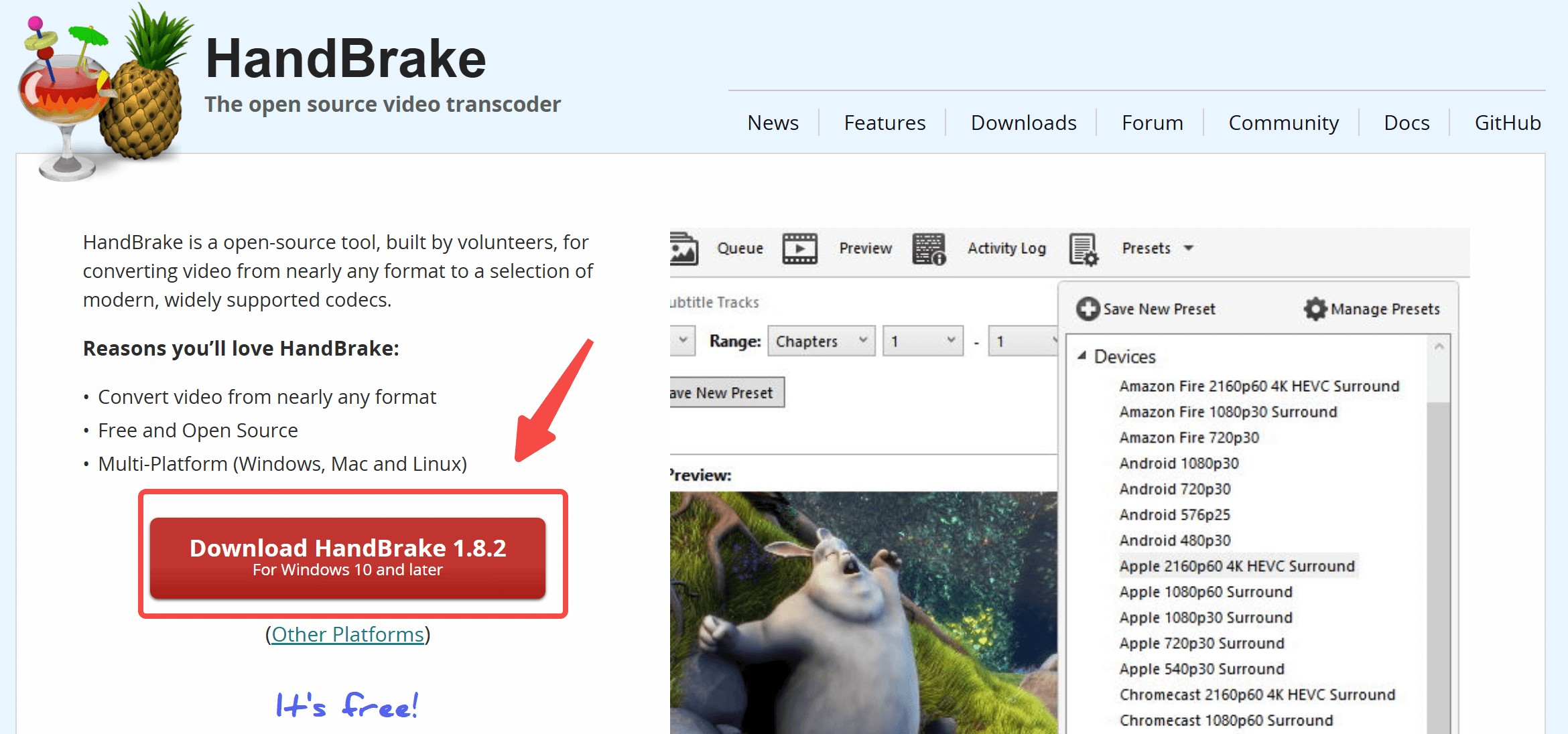
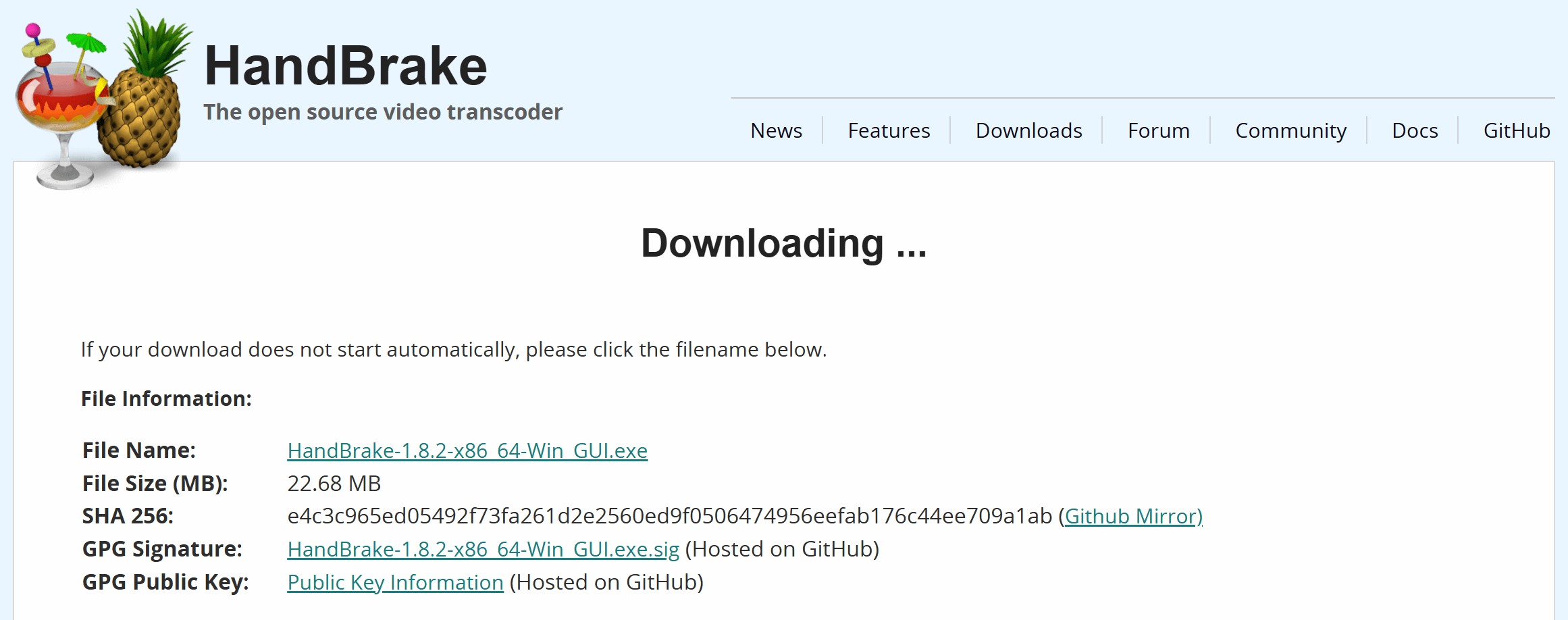
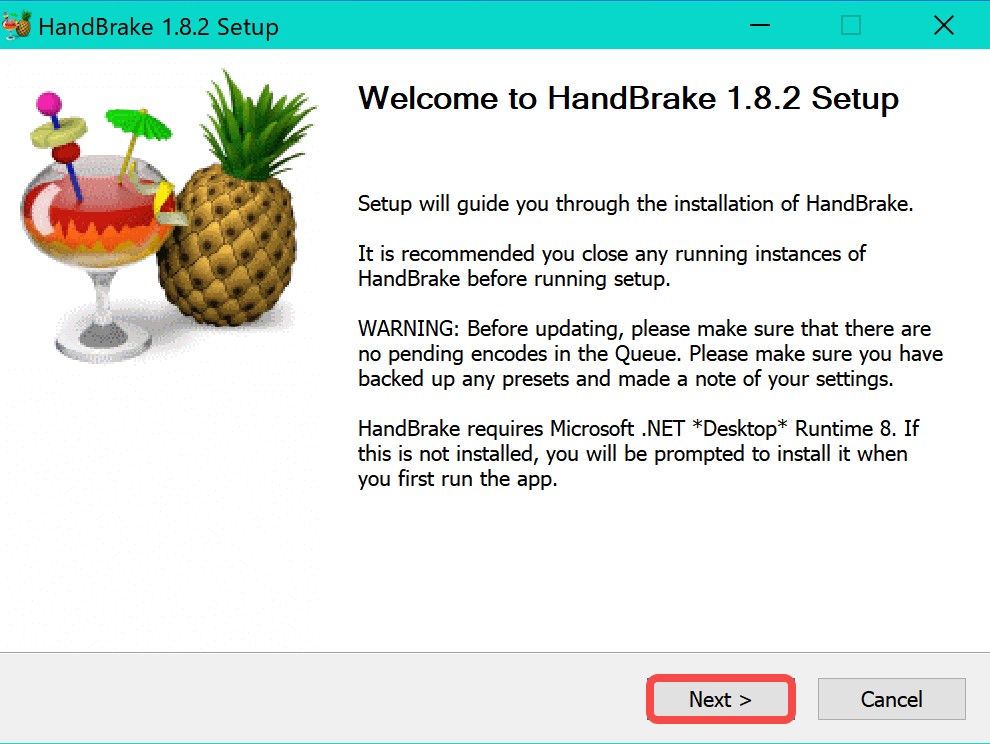
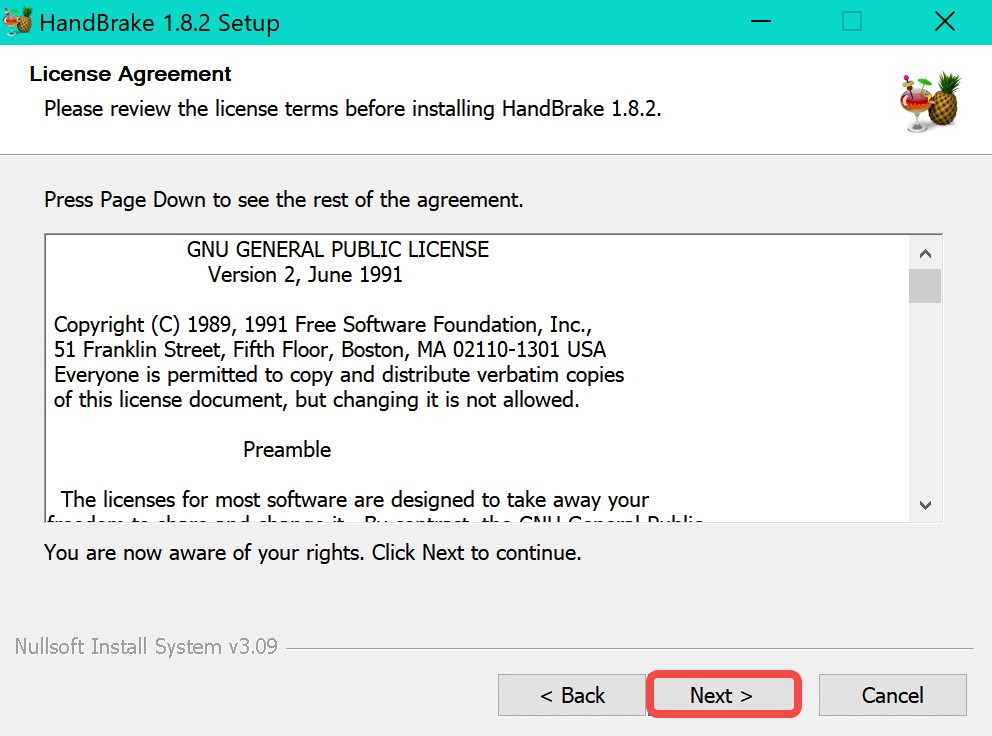
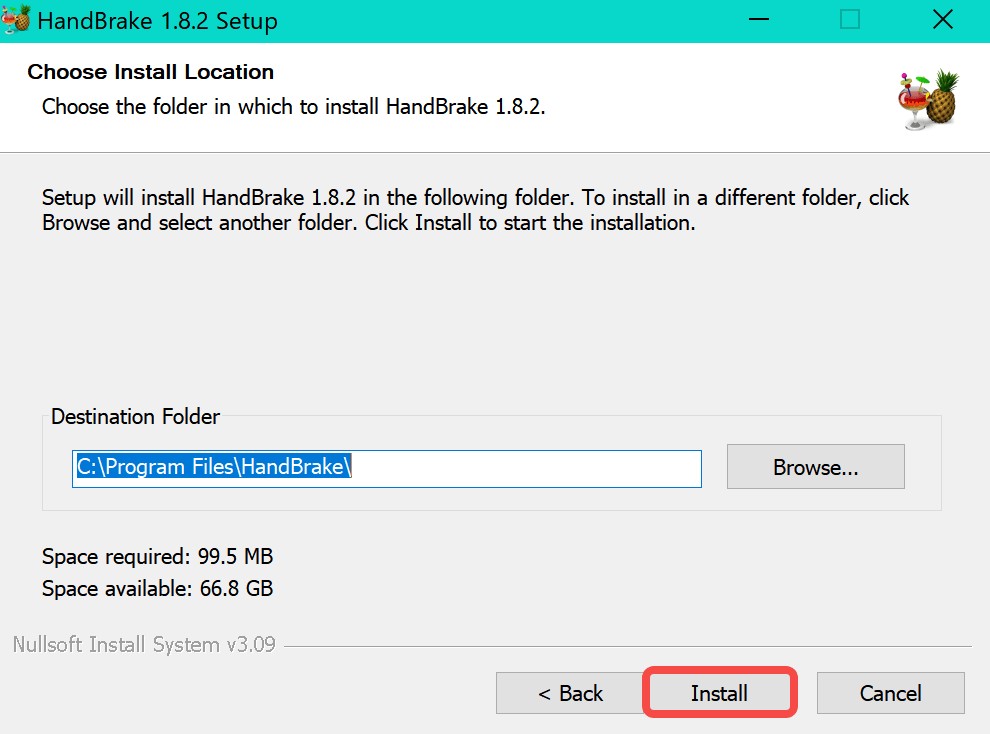

HandBrake Windows版の最新バージョンは日本語に対応しています。HandBrakeをインストールした後、言語設定を日本語に指定することができます。
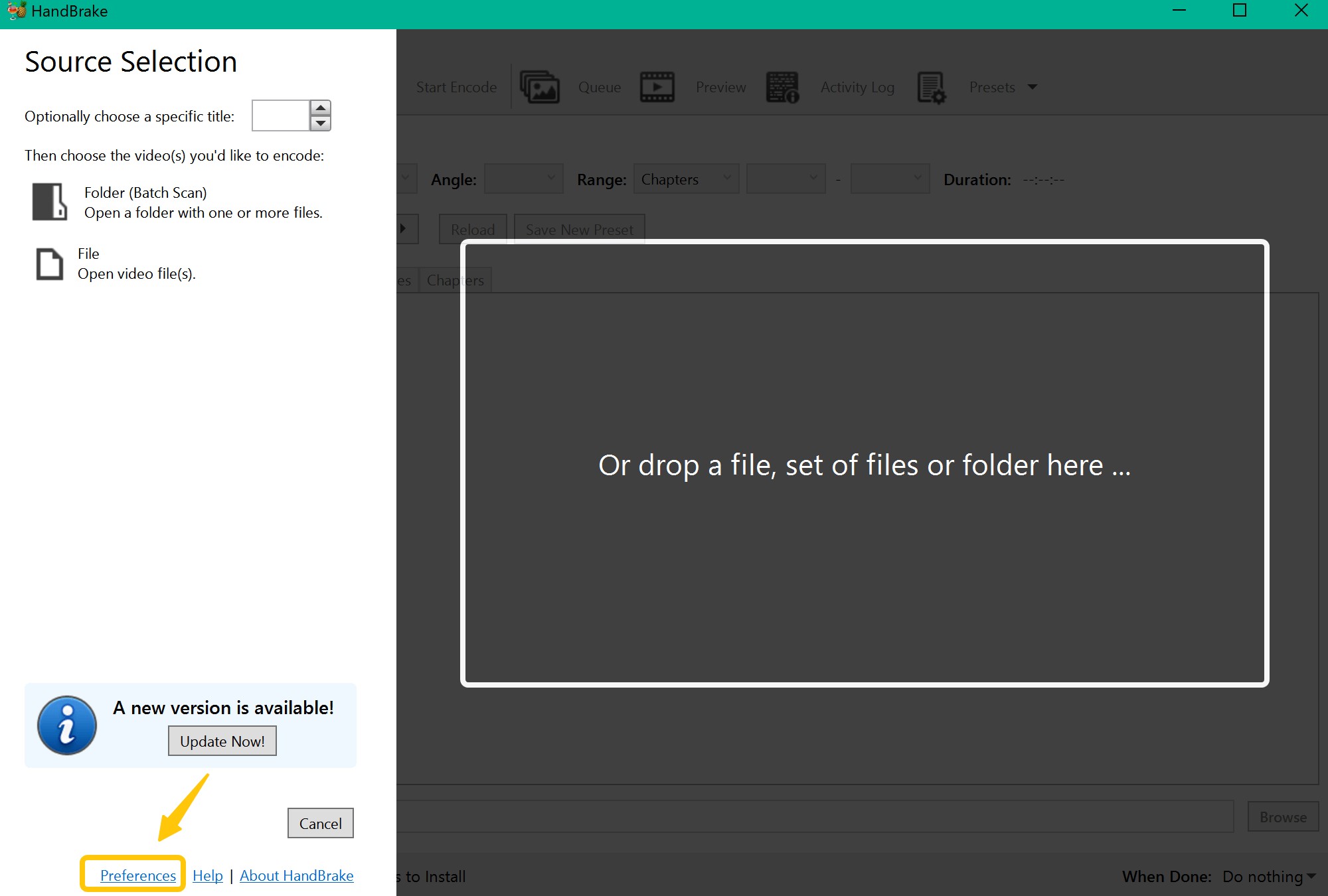
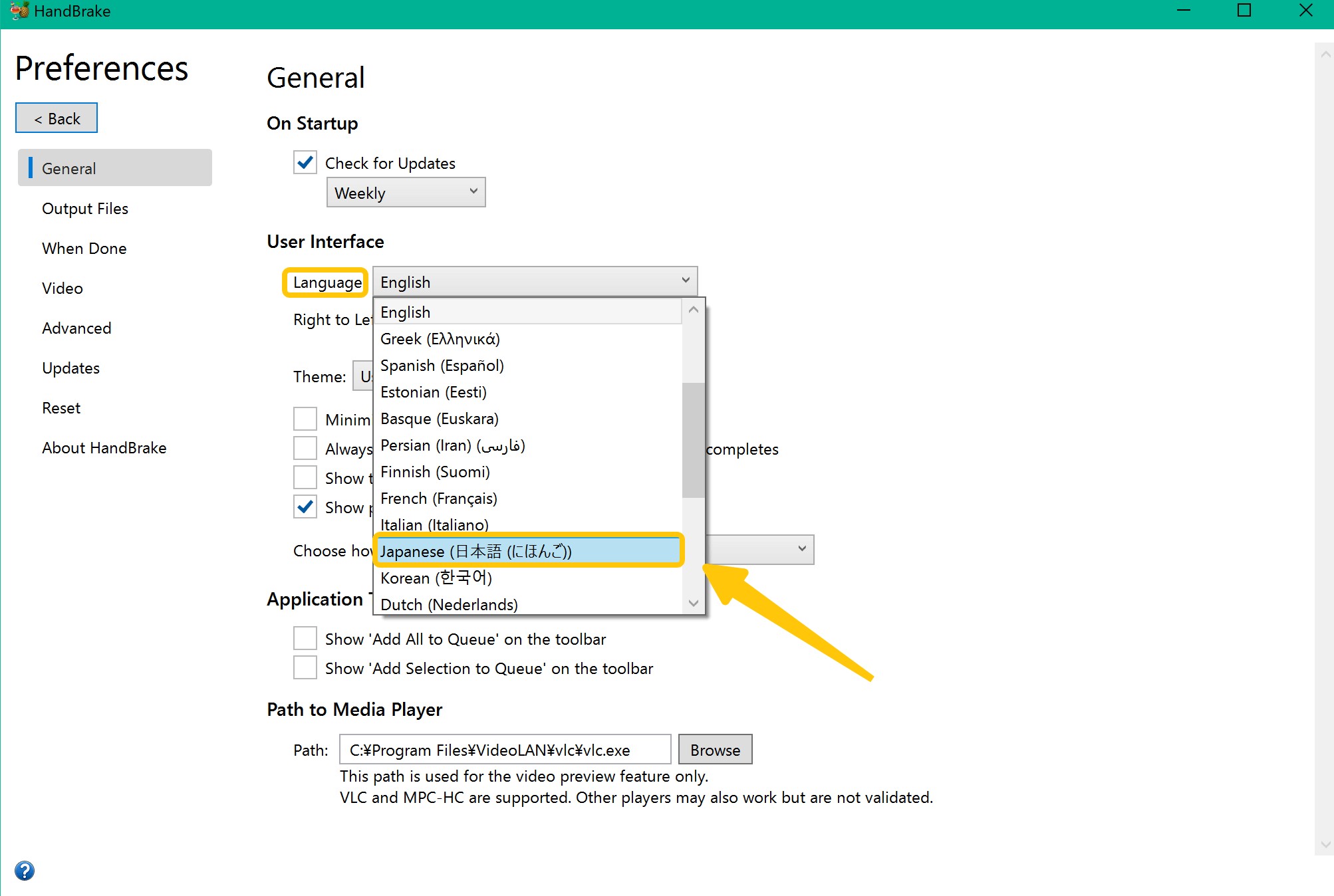
HandBrakeの使い方1:DVD/Blu-ray/動画をMP4に変換する
「HandBrakeでDVDをMP4に変換する方法」を例にして、HandBrakeの基本的な使い方を説明します。
- 変換元がISOファイル/動画ファイルである場合は、「ファイル」ボタンをクリックして追加してください。
- 変換元がDVD / Blu-ray ディスク / VIDEO_TSフォルダ / AVCHDフォルダである場合は、「フォルダ (まとめてスキャン)」ボタンをクリックし、変換したい動画を選択します。
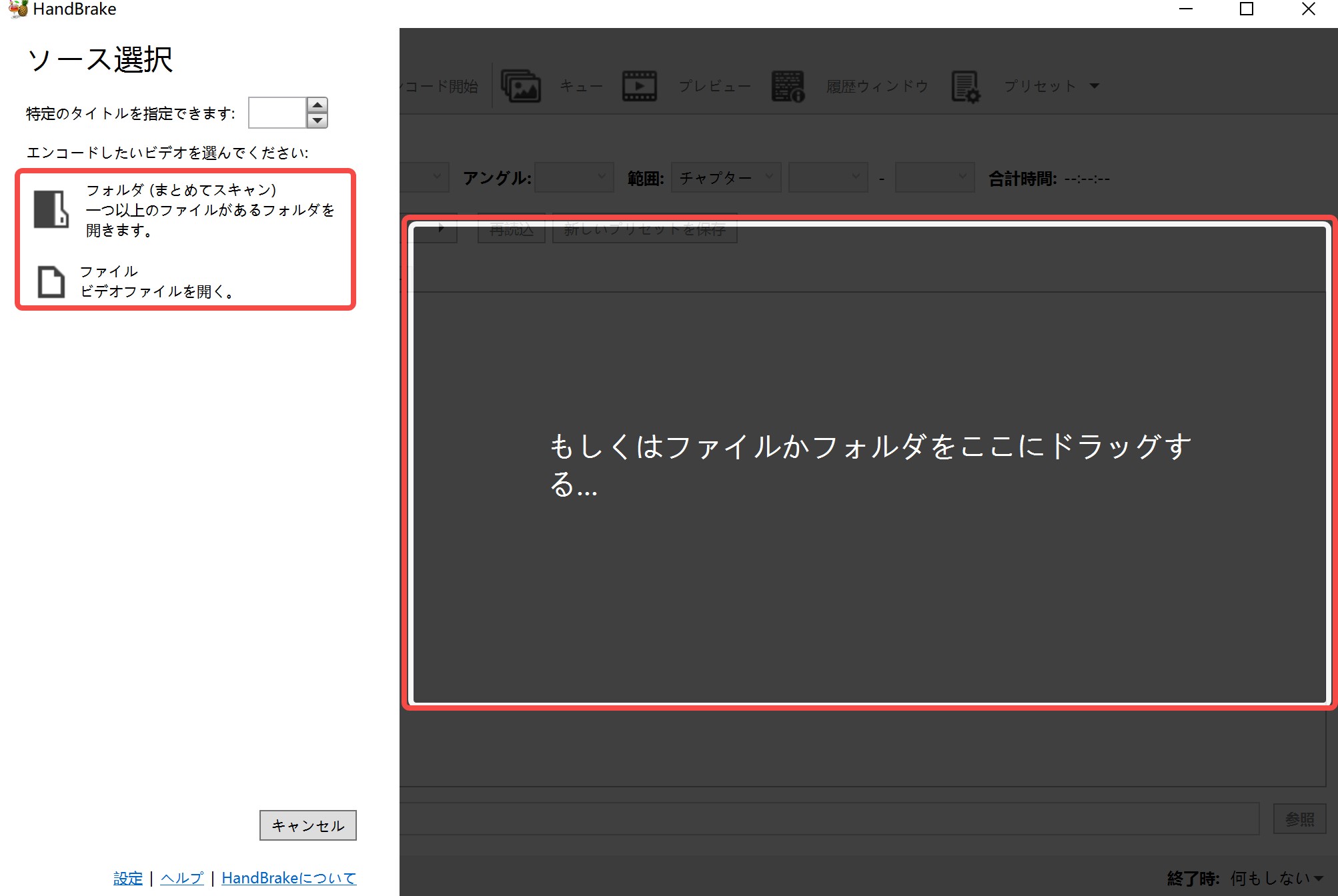
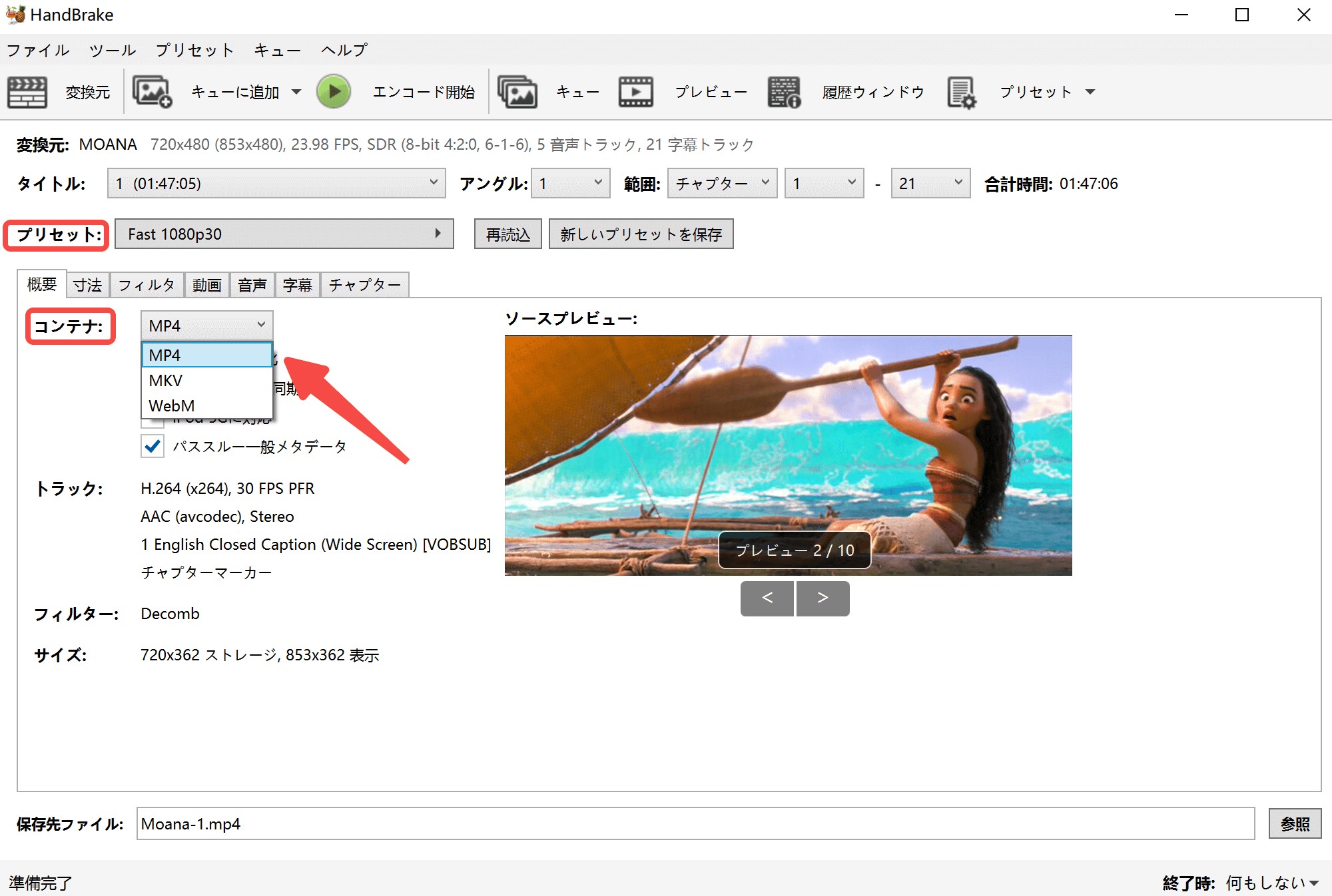
変換元が DVD / Blu-ray の場合、画面左上の「タイトル」をクリックして、変換したいタイトルとチャプターを選択できます。
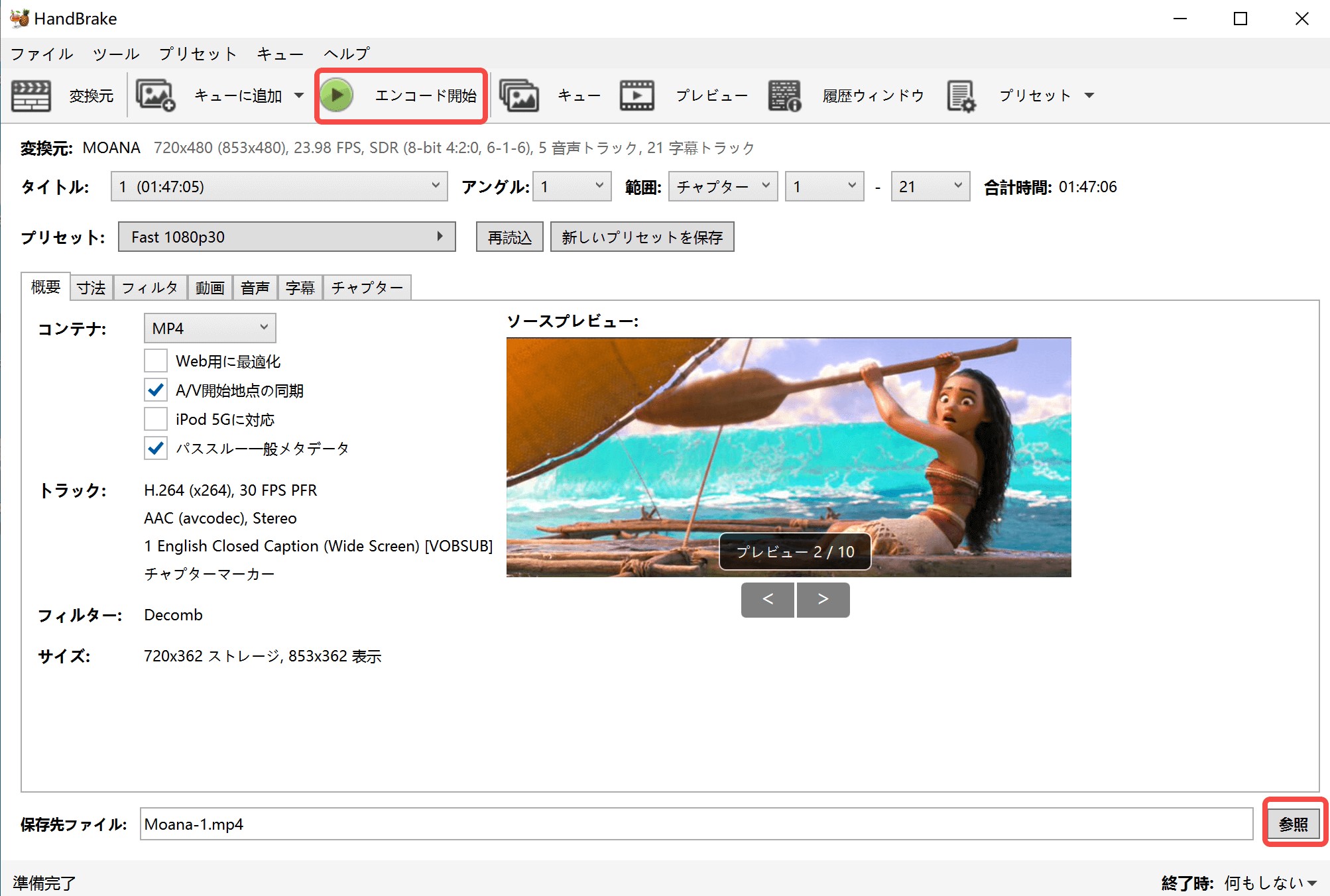
HandBrakeの使い方2:動画を圧縮する
HandBrakeは、動画を圧縮する際に非常に便利なツールです。この記事では、HandBrakeを使用して動画を効果的に圧縮する方法を紹介します。

まず、HandBrakeを開いてから、圧縮したい動画ファイルを選択します。
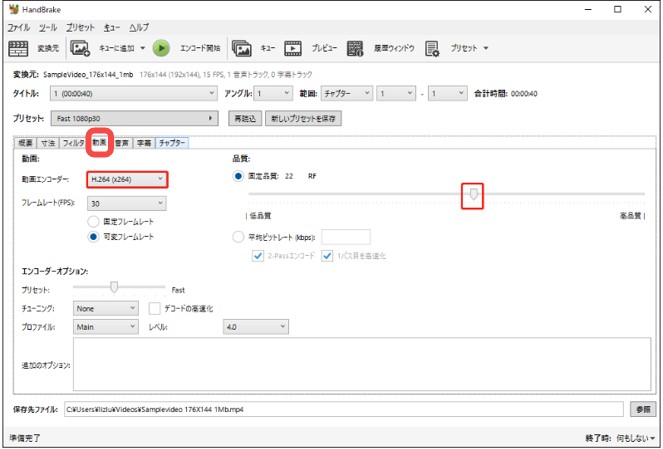
次に、出力設定を変更する必要があります。この際に、ファイル形式やビットレート、解像度などのパラメータを確認し、適切に調整します。
圧縮率を上げるためには、ビットレートを減らすことが効果的です。ただし、ビットレートを低く設定しすぎると画質が劣化する可能性があるため、適度なバランスを見つけることが重要です。
また、「動画エンコーダー」でH.264またはH.265などのエンコード方式を選択できます。
最後に、上側の「エンコード開始」ボタンを押して、リッピングを開始します。
HandBrake(ハンドブレイク)の使い方③:HandBrakeの設定方法
1. Handbrakeの初期設定
HandBrakeは、映像の設定を自分好みにカスタマイズすることもできます。
◉フレームレート
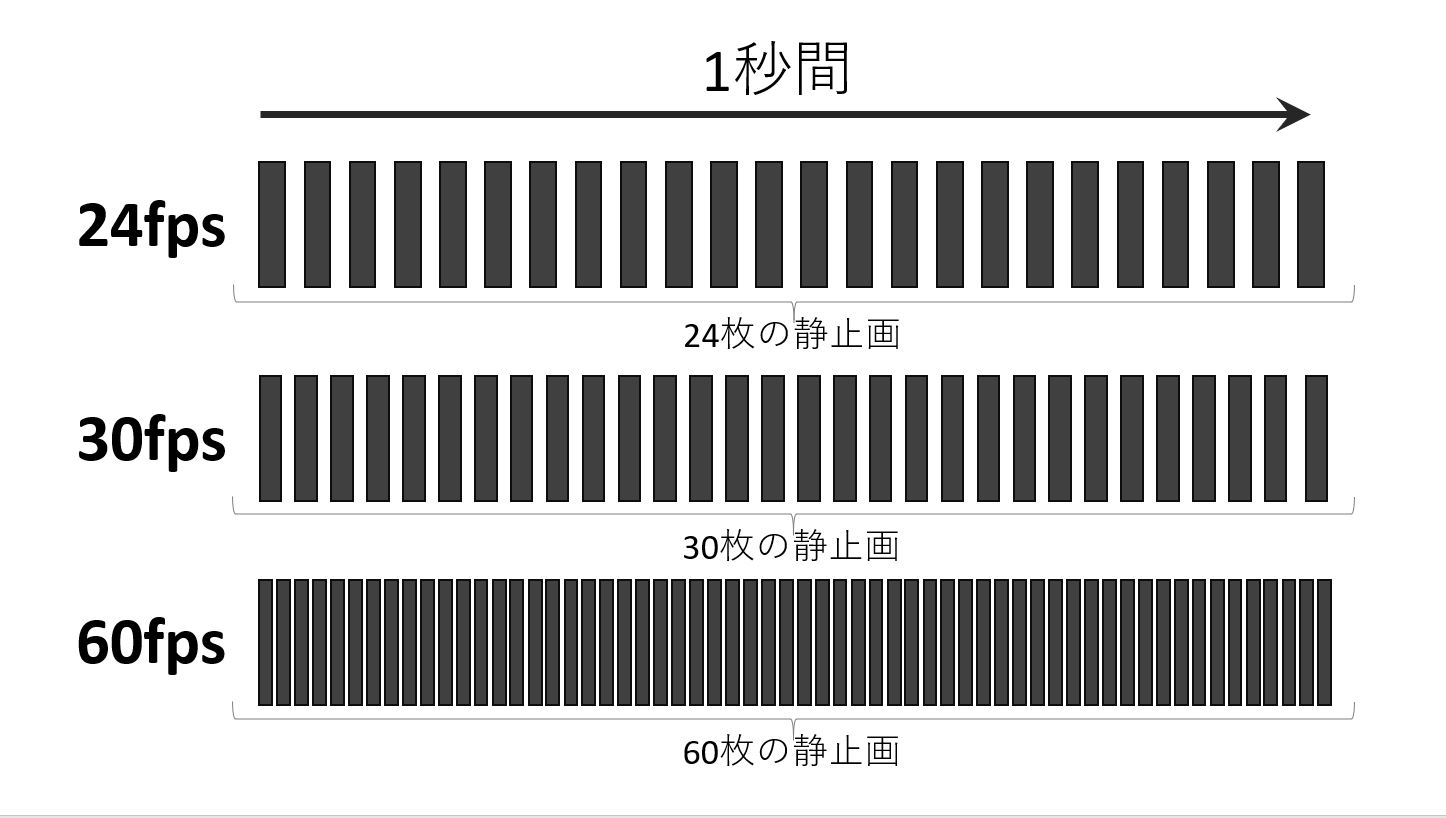
出典:【解決】初心者向けフレームレートの考え方 | SymSymブログ
フレームレートとは一秒間に流れる動画の枚数です。動画とは一言で言えば高速のパラパラ漫画ですから、一秒間に流れる枚数が減ればそれだけ動きが固くなり、枚数が増えれば動きが滑らかになります。フレームレートはfpsと略されます。またフレームレートは固定か可変かを、選択することもできます。固定は動画をずっと同じfpsで構成することで、可変は動画の中でfpsが変化していくことです。固定の方が滑らかですが、その分容量を必要とします。可変なら容量は取りませんが、その分映像はチープなものになります。
◉品質設定
品質を手動で変化させる機能です。数字が大きくなるほど、映像は美しくなります。
◉ビットレートの設定
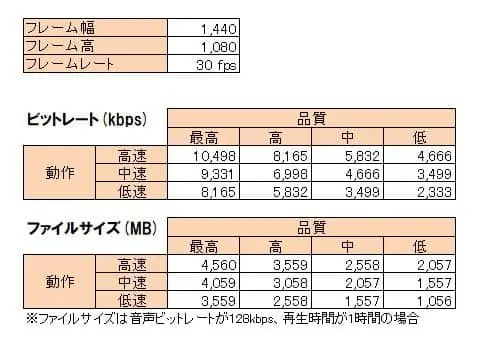
ここでは1passエンコードか2passエンコードのうち、どちらか一つを選ぶことができます。1passエンコードなら文字通り一度しかエンコードしないため、早く作業が終わります。その代わり画質が2passエンコードよりもだいぶ落ちてしまいます。2passエンコードを選べば、二度もエンコードを行うので画質がよくなります。しかし作業時間が1passエンコードよりも、長くなってしまいます。時間がないときは1passエンコードを選び、画質を必要としている時には2passエンコードを選ぶなど状況に応じて変えていくのがいいでしょう。
◉インターレース解除
画面がちらつくなどの不具合があったときには、インターレース解除を試みて見ましょう。インターレースとは動画の形式のひとつで、他にはプログレシブ動画というものがあります。プログレシブ動画とは映像の捜査線を右から順に描いていくものを指します。インターレース動画とはそれとは違い捜査線を交互に描いていきます。
インターレース動画にはトップフィールドとボトムフィールドという描き方があるのですが、画面にちらつきがある場合はボトムフィールドをトップフィールドとして処理しているか、ボトムフィールドをトップフィールドとして処理していることから起こります。そこで手動で動画の描き方を変えていけば、画面がちらつかないようにすることができるのです。
2. Handbrakeの字幕設定
HandBrakeは、動画を変換するだけでなく、画面上部にある「字幕」タブをクリックして、字幕を設定することも可能です。字幕は、映像の内容を理解する上で非常に重要な役割を果たします。ここでは、HandBrakeの字幕設定方法について詳しく解説します。
字幕設定
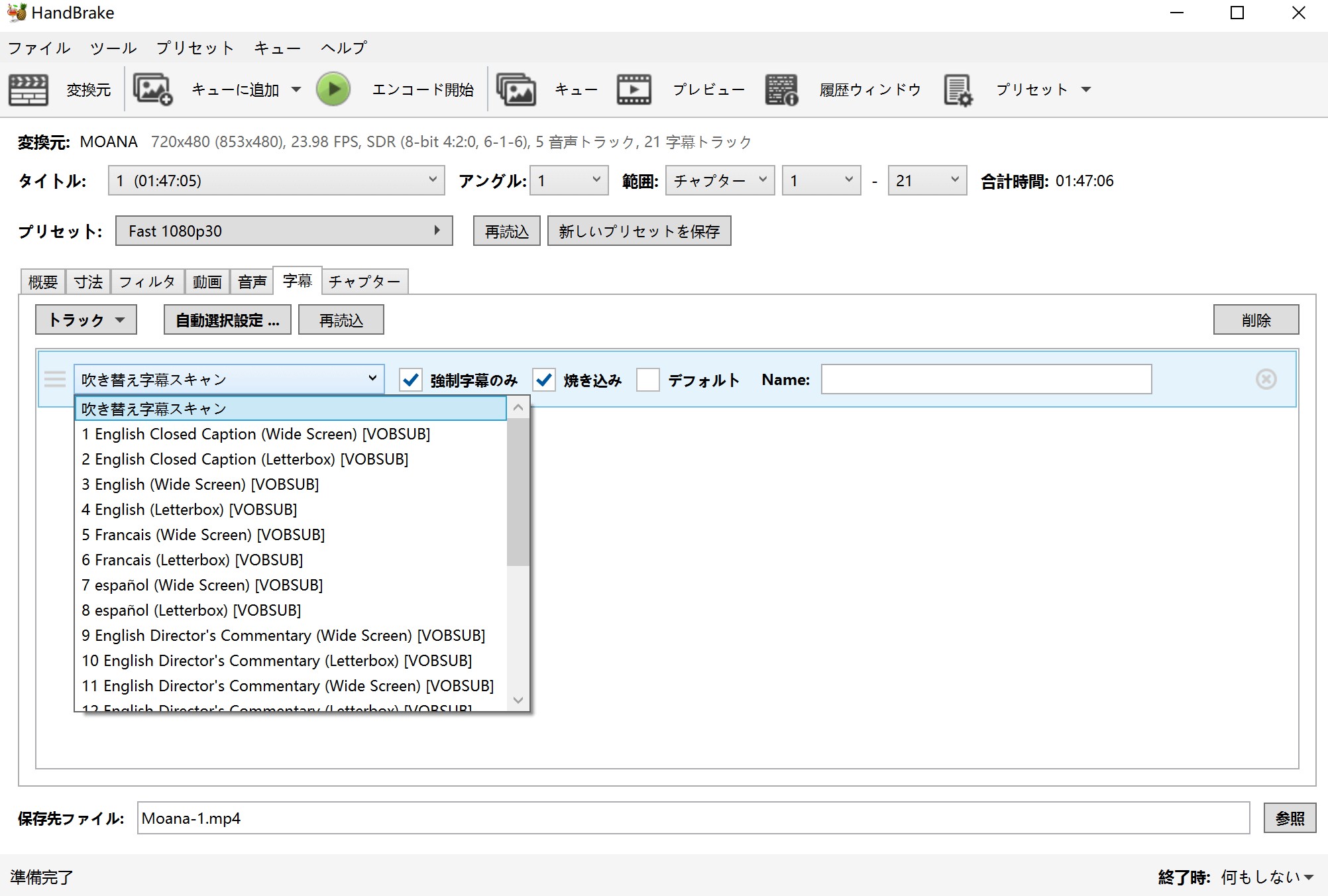
字幕トラックのドロップダウンメニューから好きな字幕を選ぶことができます。
強制字幕のみ:「強制字幕のみ」にチェックチェックを入れれば、強制的に表示される字幕だけが表示され、通常の字幕はスキップされます。
焼き込み:このオプションにチェックを入れると、字幕を映像に直接焼き付けます。これにより、字幕をオン/オフにすることができず、ビデオを再生するすべてのデバイスで字幕が表示されるようになります。
デフォルト:デフォルト字幕とは、再生時に最初から自動的に表示される字幕のことです。この設定を選択すると、再生機器やソフトウェアがこの字幕トラックを自動的に選択して表示します。
字幕追加
「トラック」のドロップダウンメニューから追加したい字幕ファイルを選択します。
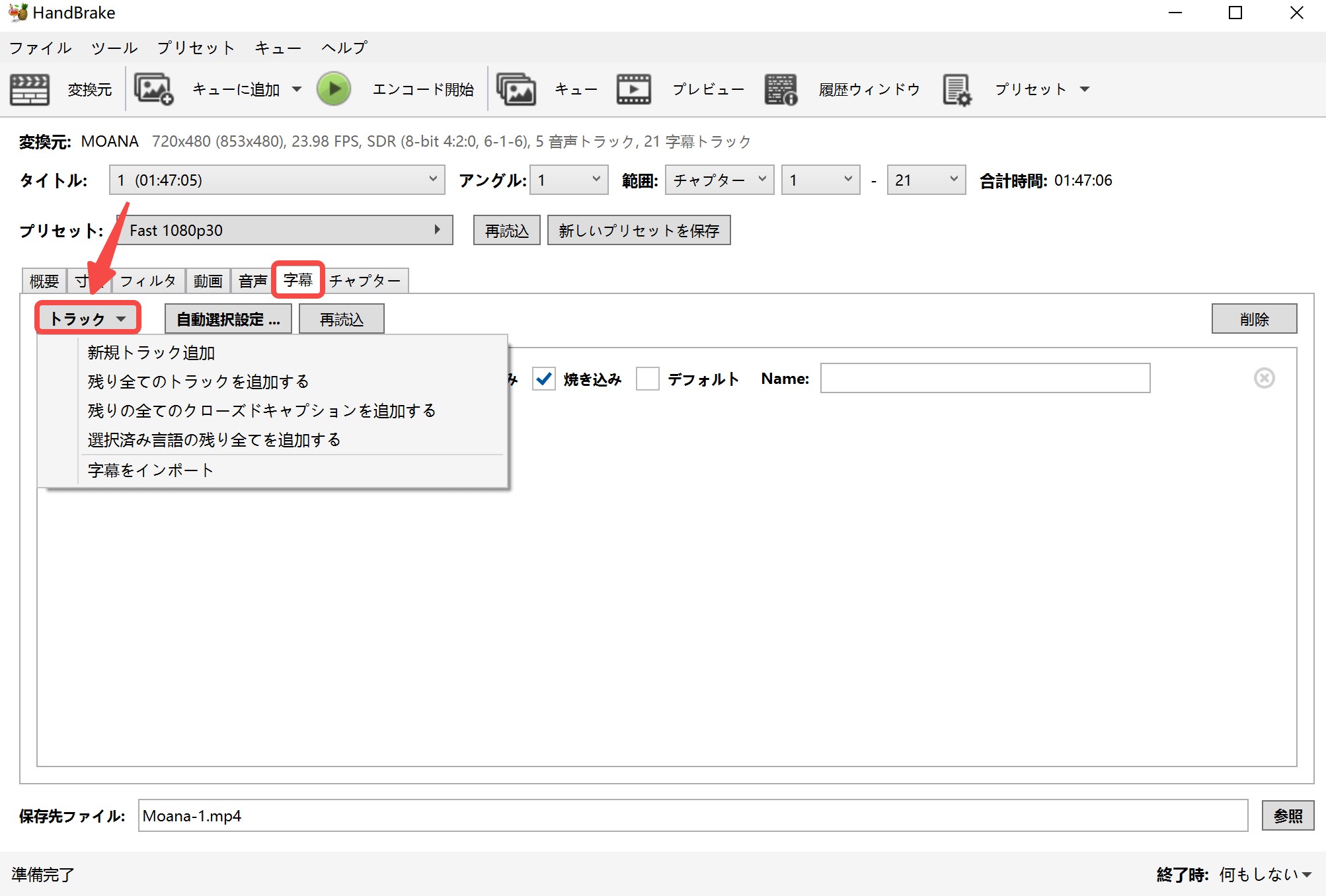
新規トラック追加:新しい字幕トラックをビデオファイルに追加します。これは、ビデオに複数の字幕トラック(例えば、異なる言語や字幕形式など)を含めたい場合に使用されます。この設定を使用することで、ビデオファイルに追加で表示できる字幕トラックを増やすことができます。
残り全てのトラックを追加する:現在選択されていない他のすべての字幕トラックをビデオファイルに追加します。この設定を選択すると、元のビデオファイルに含まれるすべての字幕トラックが新しいトラックとして追加され、視聴者が再生時に選択できるようになります。
残りの全てのクローズドキャプションを追加する:ビデオファイルに含まれるすべてのクローズドキャプション(閉じた字幕)を追加します。クローズドキャプションは、通常、聴覚障害者のために提供される詳細な字幕で、音声の内容だけでなく、音楽や効果音の説明も含まれます。この設定を選択すると、ビデオファイルに存在するすべてのクローズドキャプションが新しいトラックとして追加されます。
選択済み言語の残り全てを追加する:既に選択されている特定の言語に関連するすべての字幕トラックをビデオファイルに追加します。例えば、日本語を選択している場合、その言語のすべての字幕トラック(通常字幕、クローズドキャプション、強制字幕など)が追加されます。この設定を使うことで、特定の言語に関連するすべての字幕オプションを網羅することができます。
字幕をインポート:外部の字幕ファイル(例えば、SRTファイルやASSファイルなど)をHandBrakeに読み込んで、ビデオファイルに追加することを意味します。この設定を使用することで、手元にある外部字幕ファイルをビデオに組み込むことができます。
字幕がでない場合の対処方法
DVDやBlu-rayをエンコードしたときに、上手く字幕がでなくなってしまうことがあります。これは別のフォーマットの動画を、エンコードするために起こることです。ここでは字幕の設定を見直すことで、問題を解決していきましょう。
字幕トラックを開き、トラックの選択ボックスの中から、焼き付けを選んでチェックして下さい。追加に戻ってからForeign Audio Scan(吹き替え字幕をスキャン)の選択ボックスをチェックして、再び焼き付けの選択ボックスにチェックをいれましょう。その後で追加のボタンを押すと、字幕が焼き付けられた状態でエンコードされます。
一部の字幕だけを焼き付けた状態で保存することも、Handbrakeの設定を変更することでできるようになります。そのやり方はまず、字幕トラックを開いてから必要な言語を選択します。強制使用のチェックボックスをチェックして、追加のボタンを押して下さい。
再び字幕トラックに戻り、Foreign Audio Scanを選択し、焼き込みのチェックボックスにチェックをいれます。最後に追加のボタンをクリックすると、一部分だけ字幕のついた映像を保存することができます。
3. HandBrakeの音声設定
HandBrakeで音声の設定を行うには、「音声」タブをクリックしましょう。ここでは、音声トラックの選択や、コーデック・ビットレート・サンプリングレートなどの細かな設定を行うことができます。
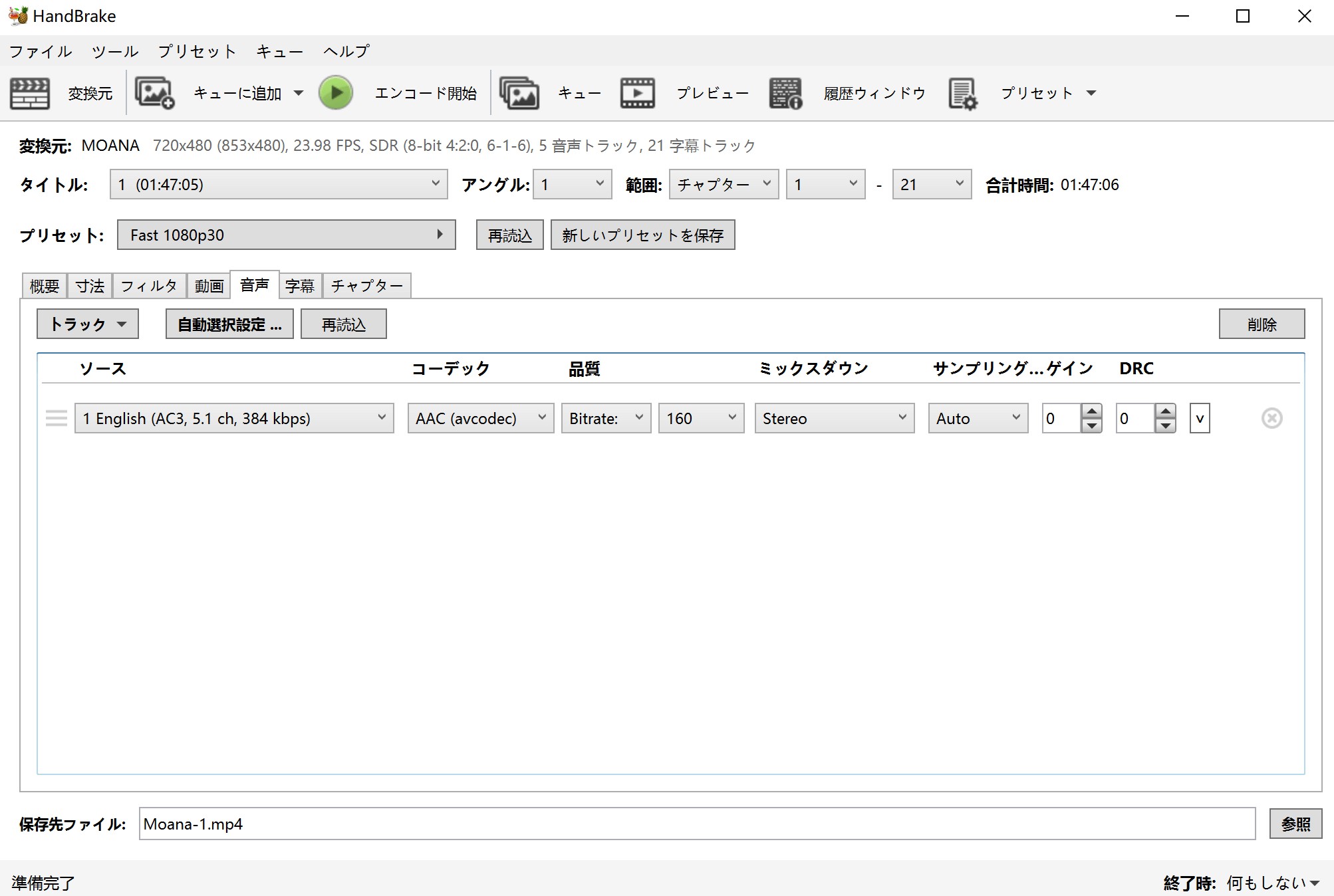
音質優先:ビットレートを高めに設定する(ファイルサイズが大きくなる)
音声のフォーマット:AACやMP3など
音声追加:「トラック」メニューから音声トラックを追加することも可能
HandBrakeで変換できない時のおすすめ代替ソ���ト
HankBrakeは、最新のコピーガードに対応していないフリーソフトなので、カスタマーサービスがなく、問題を解決するのが難しいです。このような状況を回避するために、DVD、ブルーレイディスクにかけられているコピープロテクトを解除できるソフトを入手したほうがいいかもしれません。
- 市販・レンタルDVDディスク/VIDEO_TSフォルダ/ISOファイルに対応
- あらゆるコピーガードを簡単に解除できる✨
- DVDをMP4、MKV、MP3などの一般的な動画/音声形式に変換できる
- iPhone/iPad/Androidスマホ・タブレット/PSPなどの各端末に最適な動画変換プロファイルを提供
- 豊富な詳細設定と動画編集オプションを用意している
- 無劣化変換プロファイルを提供している
- バッチ処理とハードウェアアクセラレーションをサポート
DVDFab DVD リッピングでDVDを動画/音声フォーマットに変換する方法
以下はDVDFab DVDリッピングを使用して、DVDを動画形式(MP4など)に変換する手順です。
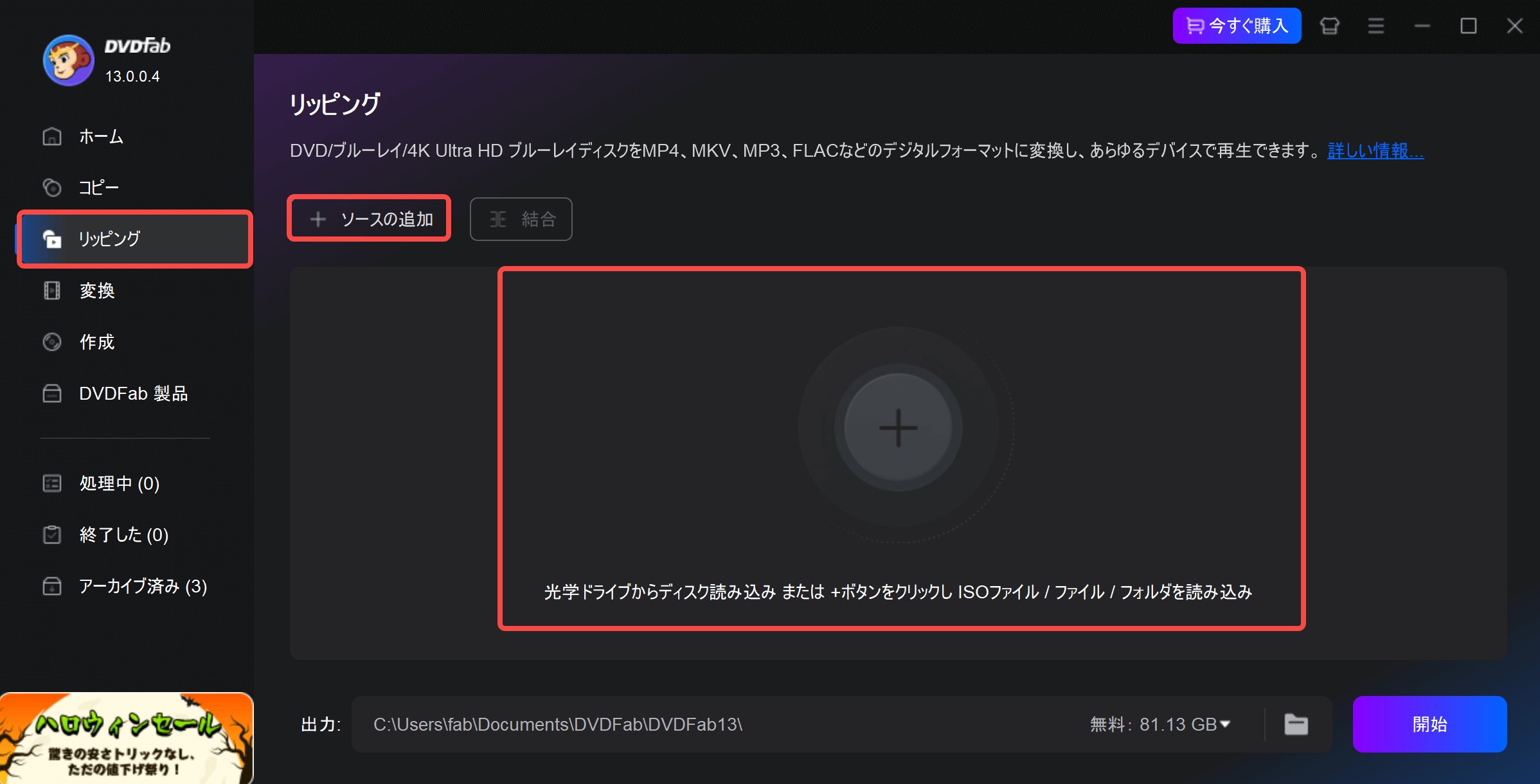
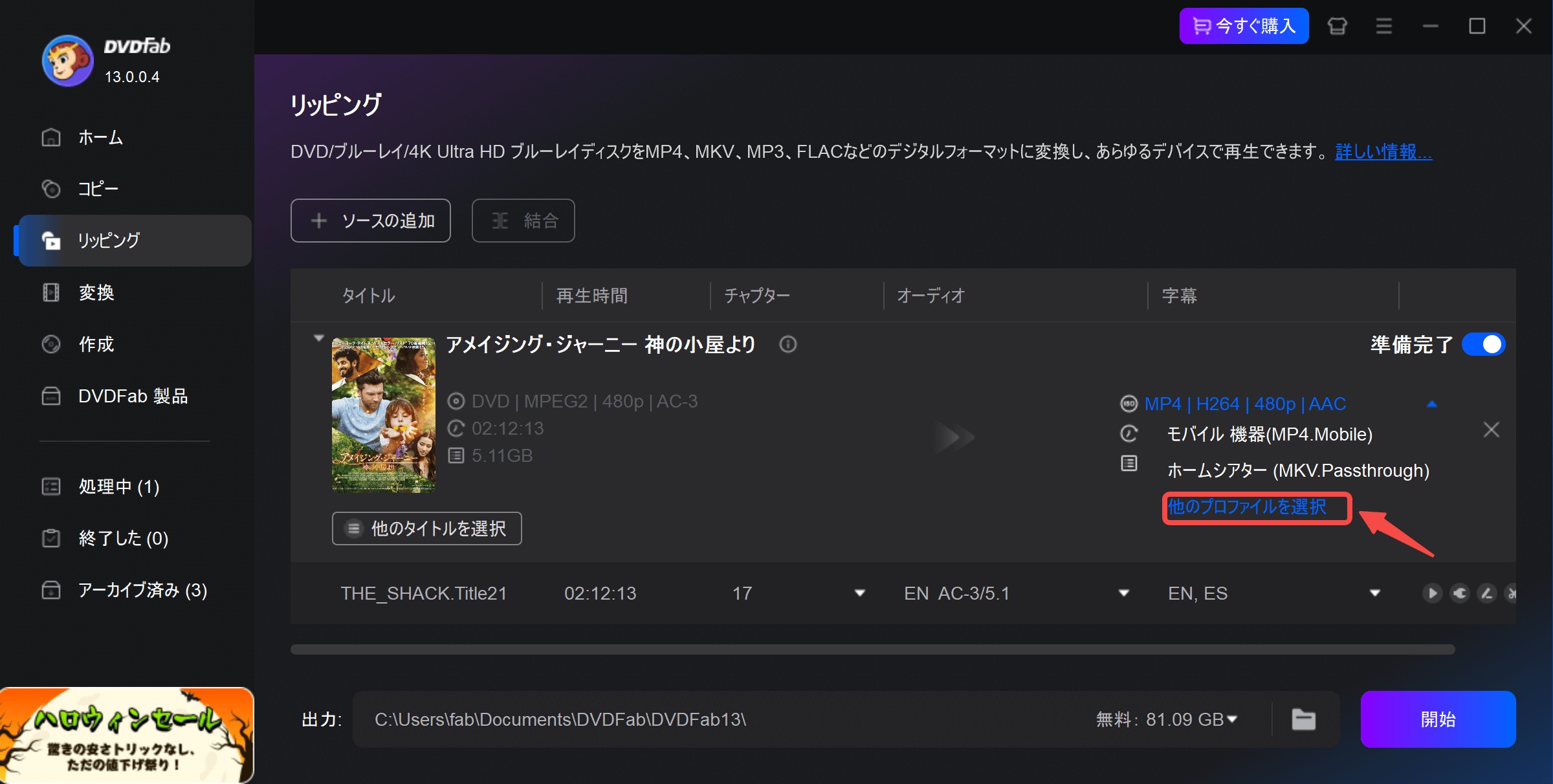
必要な出力フォーマットを選択します。
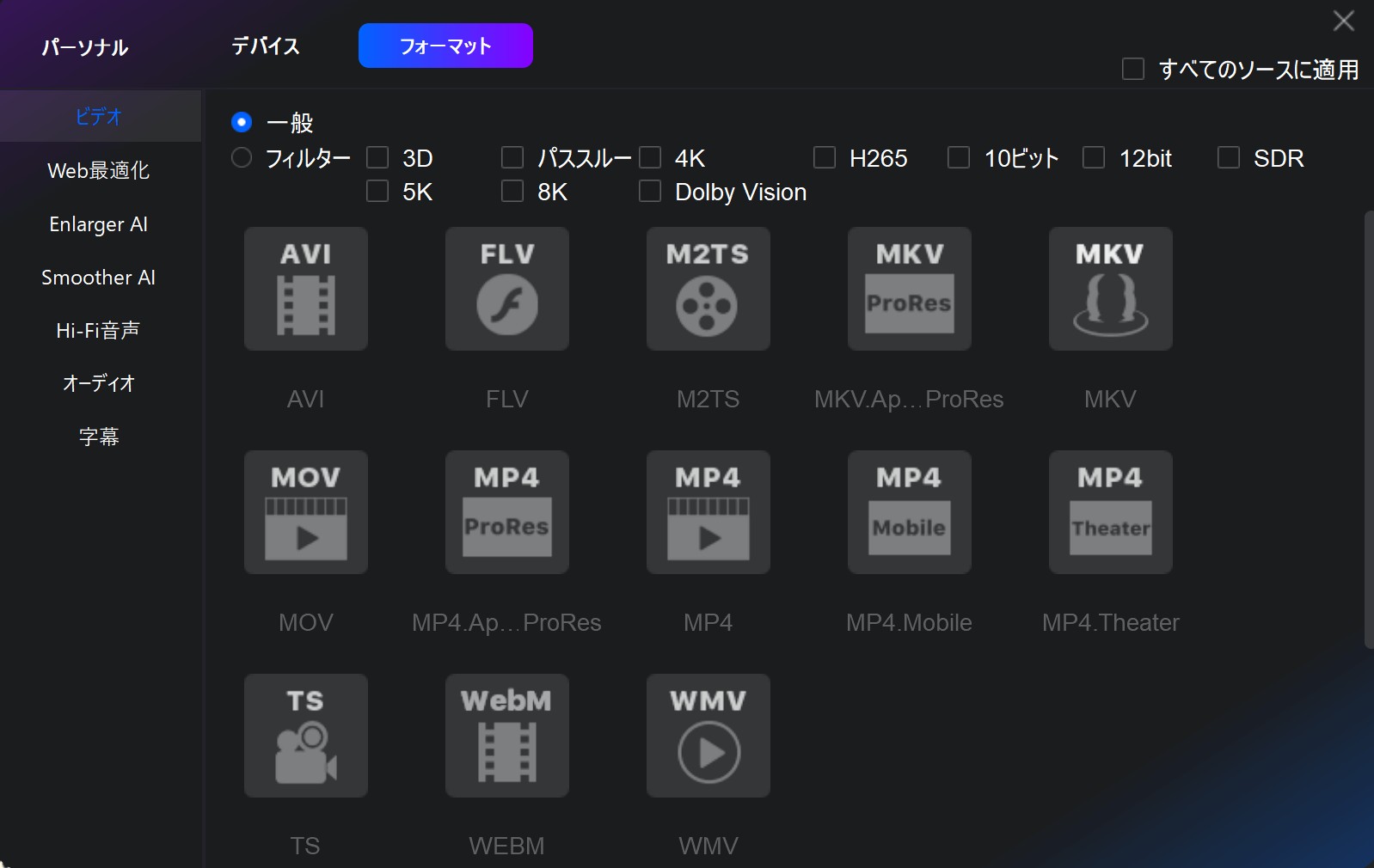
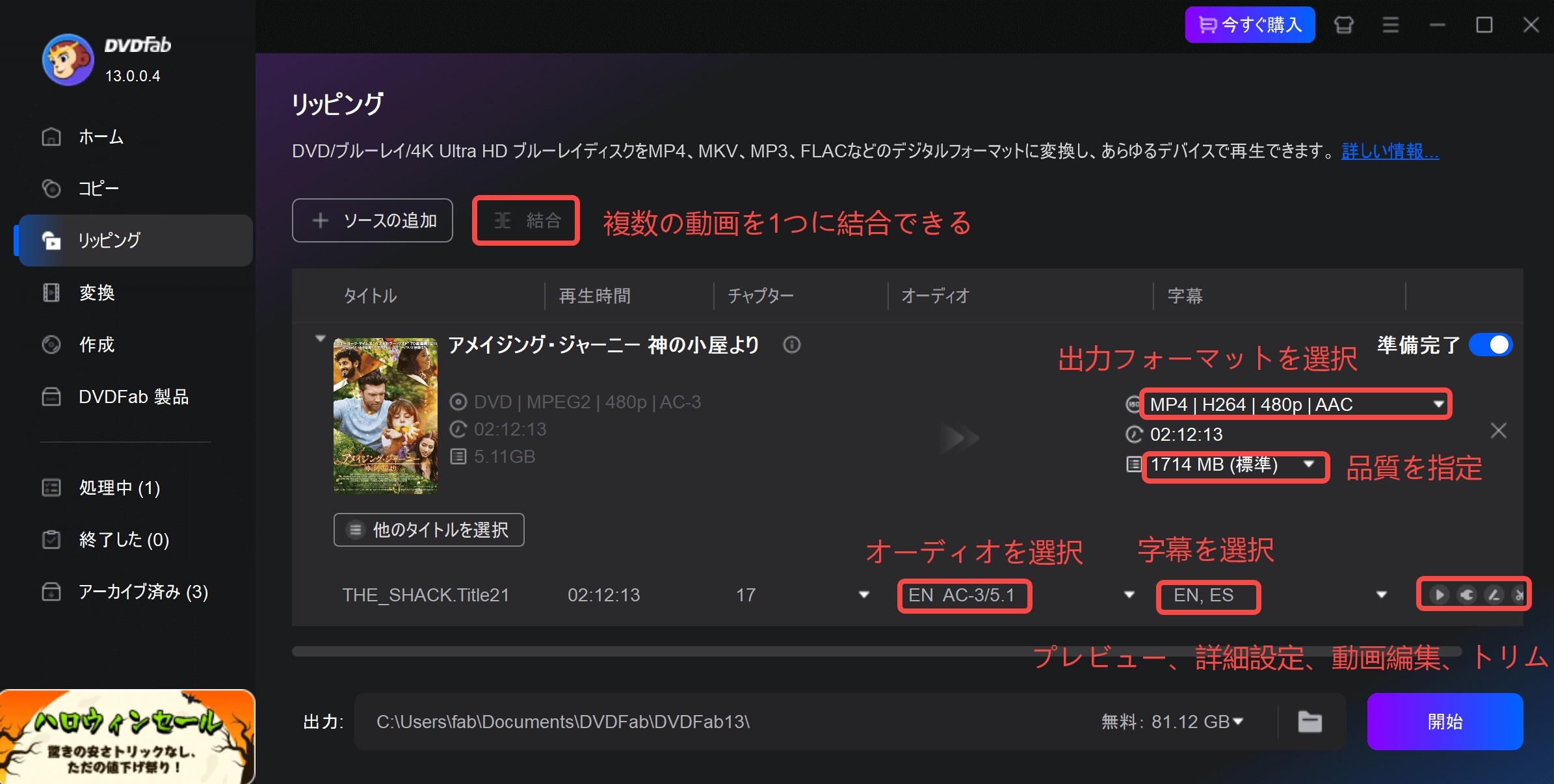
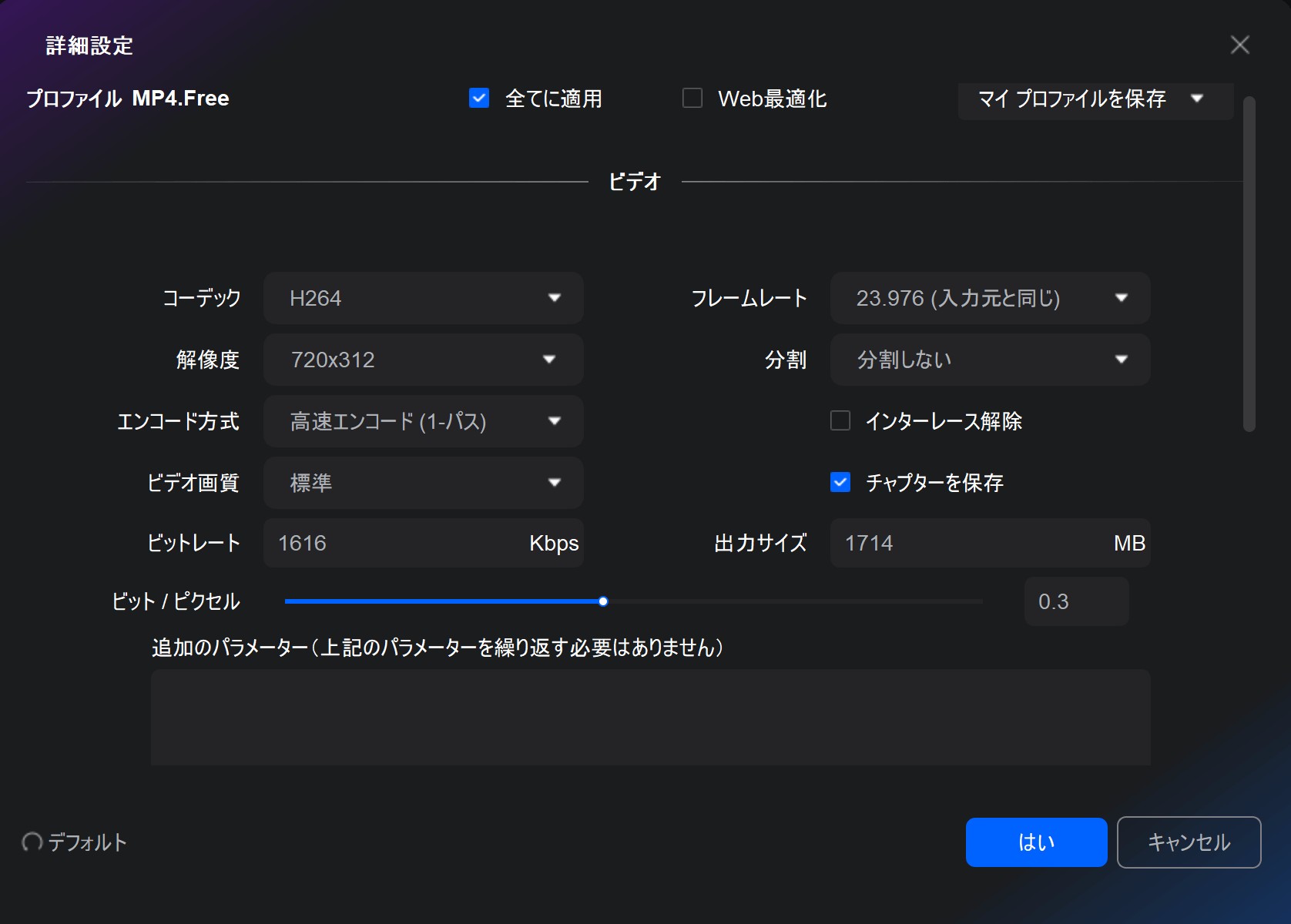
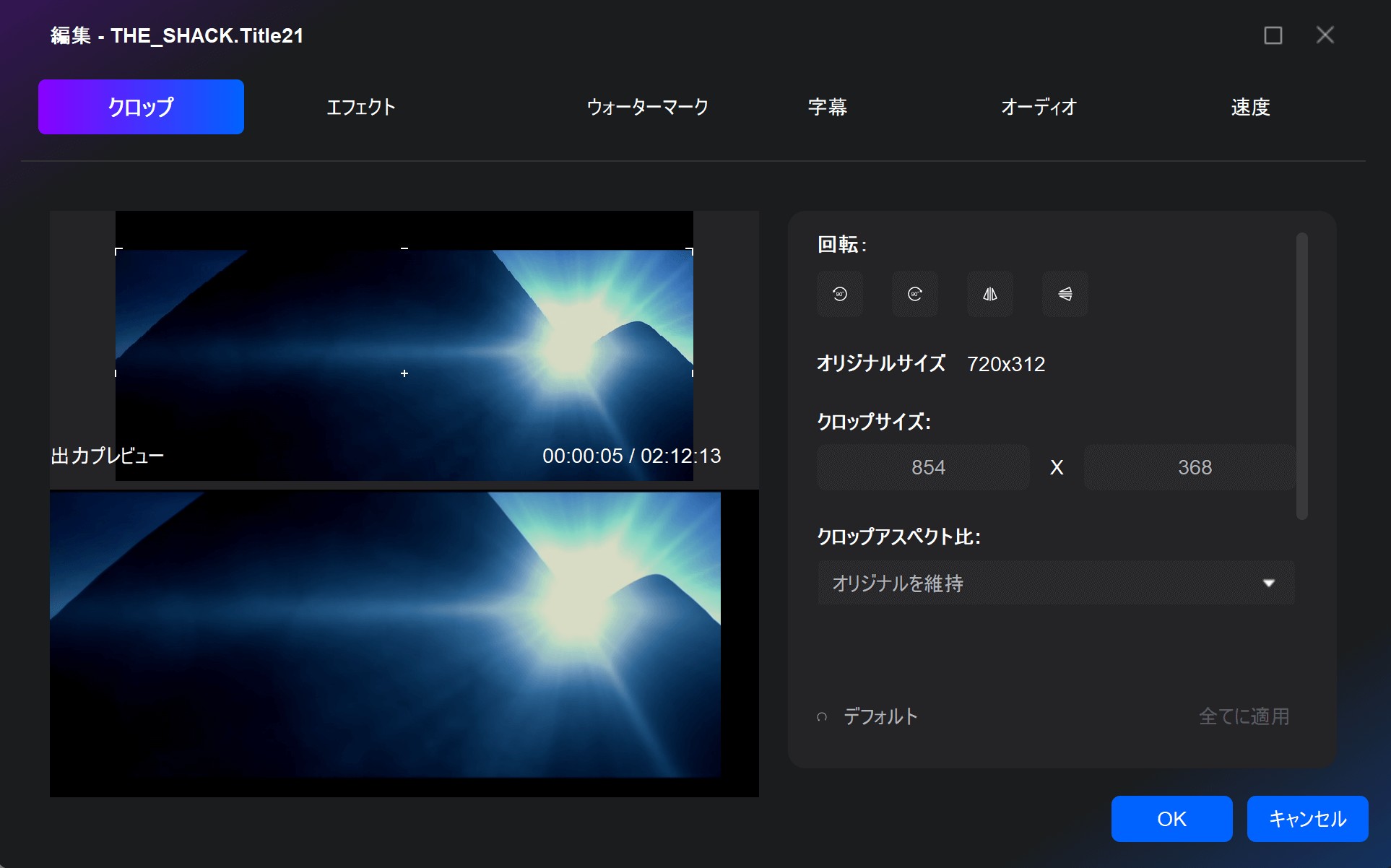
「トリム」で動画のトリミングを自由に行います。
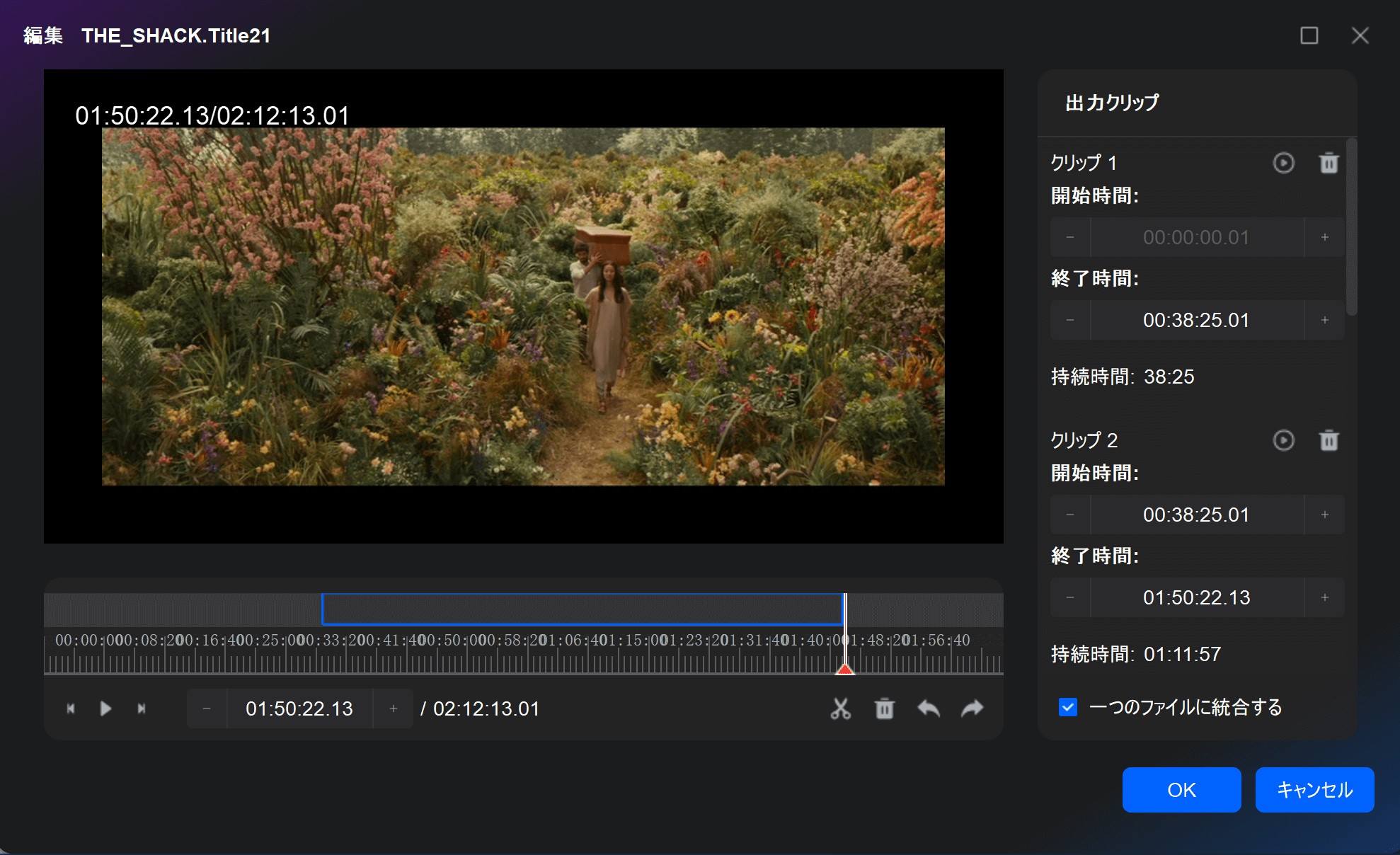

DVDFab DVD リッピングとHandBrakeの比較表
| HandBrake 日本語版 | DVDFab DVD リッピング | |
| 対応OS | Windows・Mac | Windows・Mac |
| 使いやすさ | ★★★ | ★★★★★ |
| 日本語対応 | 〇 | 〇 |
| 入力形式 |
DVDディスク、ISOイメージファイル、DVDフォルダ |
すべてのDVD形式に対応(DVD-5、DVD-9含む)、ISOイメージファイル、DVDフォルダ |
| 出力形式・品質 |
MP4、MKV、M4V、MP3、AAC、AC3 |
|
| コピーガード対応 | 解除不可 |
市販・レンタルDVD全対応 最新アダルト含むほぼすべてのコピーガード解除 (CSS、リージョンコード、RCE、UOPs、APS、RC、DADC、Disney's Fakeなど) |
| 1:1無劣化変換 | ✖ | ◯ |
| 動画圧縮 | ◯ | ◯ |
| 他の機能 |
動画変換、ブルーレイ変換 |
|
Handbrakeに関するよくある質問(FAQ)
HandBrake 日本語化パッチファイルをダウンロードする必要があります。まずHandBrake 1.3.xを公式サイトからダウンロードしてインストールし、その後ソフトウェアを閉じます。次に、日本語化パッチをダウンロードして展開し、管理者権限で��handbrake日本語化.bat」を実行します。このプロセスにより自動的に日本語化が完了し、HandBrakeを起動すると日本語で利用できるようになります。
HandBrake 日本語化パッチをダウンロード:HandBrake1.3.x-jp-ver1.0
HandBrake自体は、公式に配布されている正規のソフトウェアであり、一般的には危険性はありません。多くのユーザーに利用されている信頼性の高いオープンソースソフトウェアです。
HandBrakeは、MP4、MKV、WebMなど、主要な動画フォーマットをサポートしています。また、H.264、H.265(HEVC)、VP8、VP9など、一般的な動画圧縮コーデックにも対応しています。
HandBrake単体ではコピーガードを解除できません。コピーガードを解除するためには、別のツール(例:DVDFab 、Passkey)を使用する必要があります。その後、HandBrakeでコピーされたコンテンツを変換できます。
1. 正しい字幕トラックを選択しているか確認しましょう。
2. 「強制字幕のみ」のチェックを外し、「焼き込み」にチェックを入れてください。
それでも問題が解決しない場合は、DVDFab DVD リッピングの使用を検討してみてください。 このソフトは、字幕を映像に直接焼き込んだり、動画ファイルに追加したり、あるいは.idx/.subファイルとして抽出したりと、さまざまな方法で字幕を処理できます。
まとめ
以上では、Handbrakeのインストールと設定、Handbrake 日本語化、HandbrakeでDVDリッピングの方法及びHandbrakeでDVD変換できない時の代替ソフトについてご紹介しました。
Handbrakeは無料で使いやすいDVDリッピングソフトですが、最新のコピーガードに対応できませんので、常に更新されて最強のDVDコピーガード解除ソフトーDVDFab DVDリッピングを使用することをお勧めします。