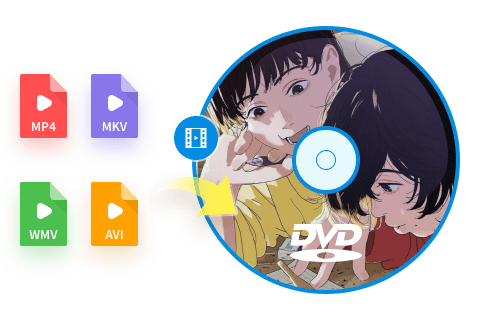【2025版】MP4をISOに変換するフリーソフト5つをご紹介!【経験者の本音が満載】
要約: 持っている一つまたは複数のMP4動画をDVDやブルーレイのISOイメージファイルに変換する方法をお探しですか?今回は、MP4動画をISOイメージファイルに変換できる5つのソフトおよびその使い方、評判を紹介します。この記事を読めば、パソコン初心者でも簡単にMP4動画をDVDやブルーレイのISOイメージファイルに変換できますよ。
この記事では、主にMP4動画をISOに変換するおすすめのソフトを紹介します。画像付きでの使い方に焦点を当てるだけでなく、メリットとデメリットの評価も含まれています。様々なソフトの特徴・評価を参照して、自分に合ったソフトを選びましょう~
ISOイメージとは?なぜMP4 ISO 変換が必要なのか?
ISOイメージとは
MP4動画をISOに変換する必要性
MP4動画をISOイメージファイルに変換することで、以下のような利点があります。
1. 互換性の向上
- ISOはDVD/Blu-rayプレーヤーやゲーム機(PS5/Xboxなど)で直接再生可能
- MP4非対応の旧式機器でも利用可能
2. データ保護と長期保存
- ISOはファイルシステムを完全にパッケージ化するため、データ破損リスクが低減
- メタデータ(字幕/チャプター/メニュー)を保持したまま保存可能
3. 物理メディアへの書き込み
- DVD/BD-Rに焼いてテレビで視聴可能(例:家族の思い出動画をディスク化)
- バックアップ用として光学メディアで保管
4. 仮想ドライブでの利用
- ISOをマウントすれば、ディスクなしで再生可能(リッピング作業の簡略化)
では、好きなMP4動画をISOイメージに変換したい場合どうすればいいでしょうか?下記では、MP4ファイルをISOファイルに変換できる5つのソフトをおすすめしますので、ぜひ参考にしてみてください。
MP4 ISO 変換ソフトTOP1:DVDFab DVD 作成【Windows・Mac】
DVDFab DVD 作成とは
MP4を含む200種類以上の動画ファイルに対応して、動画を標準的なDVDビデオに変換できるDVDオーサリングソフトです。
詳細設定やメニューカスタマイズなどオリジナルのDVD作成には欠かせない機能が全て揃っています。
DVDFab DVD 作成のメリットとデメリット
- MKV、MP4、AVI、M2TSなどの200以上の動画ファイル形式に対応
- ISO以外、DVDディスクやフォルダへの変換も可能
- 高品質な動画圧縮技術で、画質を保ちながらDVDに書き込める
- 多彩なメニューテンプレートを用意して、メニューを作成してカスタマイズできる
- 最新のハードウェアアクセラレーション技術により20倍速を実現できる
- 30日間無料体験版を提供している
- 無料版は30日間のみ利用できる
- 動画編集機能は搭載されていない
DVDFab DVD 作成でMP4をISOに変換する手順
では、次の手順に従って、すぐにMP4をISOイメージに変換しましょう~
「詳細設定」をクリックして、ISOに変換したいMP4動画のビデオ画質、アスペクト比や再生モードなどを選択できます。
また、アップロード済みの動画の右下にある「詳細設定」をクリックして、ISOに変換したいMP4動画のビデオ画質、アスペクト比や再生モードなどを選択できます。
左側メニューにある「処理中」をタブして、MP4動画をISOイメージに変換する作業の進捗を確認します。変換完了のMP4動画をオフラインでも視聴できるようになります。
MP4をBlu-ray ISOに変換にはDVDFab Blu-ray 作成を使おう
MP4ファイルをブルーレイのISOイメージファイルに変換するソフトは、「DVDFab Blu-ray作成」がおすすめです。
- MP4を含む200以上の動画ファイル形式からBlu-rayを作成
- 元動画の高画質を保ったままで作成
- Blu-rayメニューを思いのままにカスタマイズできる
- ISOファイル/フォルダとしても保存できる
MP4をISOに変換できる他のソフト
MP4をISOに変換できるソフトTOP2:DVDStyler【Windows・Mac】
DVDStylerは、MP4動画をISOイメージに変換するフリーソフトです。MP4、AVI、MOV、MPEG、OGG、WMVなどのファイル形式をDVDに焼くことができます。MP4をDVDに焼き付けて、どんなDVDプレーヤーでも再生可能にします。また、オープンソースソフトウェアですので、完全にフリーなソフトウェアです。
DVDStylerの評判:メリットとデメリット
- ボタン・テキスト・画像その他の視覚オブジェクトをメニュー上に任意に配置可能
- DVD スクリプティングによるナビゲーションの独自設定
- 2021年に更新停止されますが、定期的なアップデートが少ない
- MP4をISOに変換する速度が遅い
DVDStylerでMP4をISOに変換する手順
MP4をISOに変換できるソフトTOP3:Freemake Video Converter【Windows】
Freemake Video Converterは初心者向けの多機能な動画変換ソフトであり、MP4をISOに変換するフリーソフトとしても機能します。多様なフォーマットを異なった端末向けの動画ファイルに変換をすることをサポートしています。では、Freemake Video Converterに詳しくない方に、その使い方と評価についてご紹介します。
Freemake Video Converterの評判:メリットとデメリット
ネットで検索してみると、Freemake Video Converterの安全性について疑問を持っている方が結構多いことが分かりました。実際的に使うと、あまりにも多くの広告が埋め込まれ、製品のホームにはダウンロードリンクがないなどの欠点を見つけて、十分な安全性は保証できないです。
では、それ以外のメリットやデメリットはあるのでしょうか? 一緒に見てみましょう。
- MP4をISOに変換する速度が速く、高い画質も十分である
- 画面のデザインがわかりやすく、専門的な知識がなくてもより簡単的に操作できる
- ライドショーや視覚エフェクトの作成、ビデオ編集機能が備えているので、有料版では利用できる
- Windowsしか使えない変換ソフトとして、Macに対応していない
- 日本語に対応しているとことがいいですが、一部の表示が日本語だけどおかしい
- オープンや変換エラー、変換済みの動画がほかのメディアプレーヤーで再生できないなどの問題はよくある
- 無料版を利用すれば、変換したISOイメージにロゴマークが付いている
Freemake Video ConverterでMP4をISOに変換する手順
ご注意: 一部の出力形式が無料でサポートされてはないことをご注意ください。つまり、Freemake Video Converterの無料バージョンでは、一部の機能しか利用できなく、主に有料サービスが対応されています。
MP4をISOに変換できるソフトTOP4:DVD Flick【Windows】
シンプルでありながらもMP4動画をISOイメージに変換できるフリーソフトDVD Flick。変換したISOイメージ には、字幕や音声ファイルをカスタマイズことができ、簡単なメニュー画面も添付できるようになっています。
DVD Flickの評判:メリットとデメリット
- MP4動画の解像度を維持したまま変換できる
- 完全に無料で使用できる
- Windows専用の変換ソフトで、Macには対応していない
- 自由に選べるメニューテンプレートがない
- MP4をISOに変換する速度が遅い
- 日本語パッチを使って自分で日本語に変換すると、コードが文字化けすることがある
DVD FlickでMP4をISOに変換する手順
日本語版はネットで探してもなかなか見つからないので、まずは英語版をダウンロードして様子を見てみようと思います。
MP4をISOに変換できるソフトTOP5:Burn【Mac】
MP4をISOイメージファイルに変換するには、専用のソフトウェアを使用する必要があります。Windowsで使用できる無料のツールとして上記紹介した「Freemake Video Converter」と「DVD Flick」がありますが、macOS用のMP4 ISO 変換フリーソフトとしては「Burn」が人気です。Macユーザーは、Burnを利用して、手軽にMP4をISOイメージファイルに変換できます。
Burnの評判:メリットとデメリット
- 無料で利用できる
- シンプルでわかりやすい
- プログラムが軽量で、Mac OS上で動作する際にリソースを大きく消費しない
- ディスク書き込みのプロセスの中で、ディスクの名前やファイルシステムなどを容易にカスタマイズできる
- 機能が限られており、進度のコントロールやエラーハンドリングに乏しい
- 定期的なアップデートが少ない、最新のOSやディスクフォーマットに対応していない可能性がある
- デザインがシンプル過ぎるため、一部のユーザーには機能的でないと感じられることがある
- 有料ソフトウェアに比べて、開発者やコミュニティからのサポートが限られている
- Mac専用のソフトウェアであり、Windowsや他のオペレーティングシステムでは利用できない
BurnでMP4をISOに変換する手順
この手順により、MP4ファイルをISOイメージファイルに変換できます。
MP4 ISO 変換に関するQ&A
A1. 適切な設定であれば劣化なしで変換可能です。
ポイント:
🔹 出力時に「ロスレスエンコード」オプションを選択
🔹 ビットレートを元ファイル同等以上に設定
🔹ISO内のMPEG-2/AVC形式をオリジナルに合わせる
A2. 条件付きで可能ですが、以下の注意点があります:
必須条件:
- Blu-ray互換の「UDF 2.5/2.6」フォーマットで作成
- 解像度が1080p/4Kでフレームレート23.976fps/29.97fps準拠
非対応例:
※ H.265(HEVC)形式のMP4をそのままISO化した場合(多くのプレーヤーで再生不可)
まとめ
以上、MP4動画をISOイメージに変換して保存できるソフトをおすすめしました。DVDFab DVD・Blu-ray作成やFreemake Video Converter、DVD Flick、Burnに詳しくない方に、それらの機能、使い方、メリット・デメリットを紹介しました。
MP4をISOに変換できるフリーソフトをお探しなら、後者の3つがおすすめですが、機能上の制限が多いです。
そのため、MP4動画をISOイメージに変換の時に広く使われているのは、有料ですが機能が強いDVDFabです。まず30日間の無料体験期間を活用して、その魅力を実感しましょう。購入したら、DVDFabは返金ポリシーや技術サポートも保証されるので、安心に利用できます。