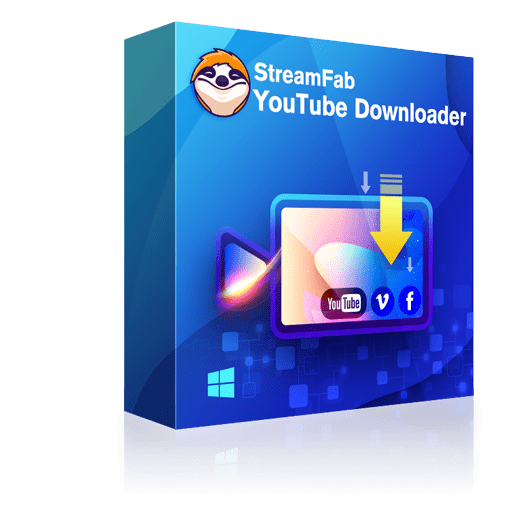初心者でも簡単!YouTube動画をDVDに焼く方法【無料ソフトおすすめ&完全ガイド】
要約: YouTubeは、様々な動画が楽しめる人気のプラットフォームですが、インターネット環境がない場所でもお気に入りの動画を手元に残しておきたいと思うことがありますよね。本記事では、YouTube動画をDVDに焼く方法を詳しく紹介します。まずは、StreamFab YouTube ダウンローダーを使用して、気に入った動画を無料でダウンロードする方法から始めます。その後、DVDFab DVD 作成を使って、ダウンロードした動画をDVDに焼く手順を説明します。さらに、5つのDVD作成フリーソフトもご紹介しますので、自分に合った方法を見つけて、動画を自由に楽しんでください!

YouTubeの動画をDVDに焼くには必要なもの
YouTube動画をDVDに焼くには、特別な機材や高価なソフトは必要ありません。基本的に、以下の5つを準備すれば、誰でも自宅で簡単に作業できます。
- パソコン(WindowsまたはMac)
- 内蔵または外付けのDVDドライブ
- ダウンロード済みのYouTube動画
- 空のDVDディスク(DVD-R または DVD-RW)
- DVD作成ソフト(オーサリングソフト)
YouTube動画を無料で保存する方法
YouTube動画をDVDに焼くためには、まず動画データをパソコンに保存(ダウンロード)する必要があります。しかし、YouTubeには公式のダウンロード機能があるものの、注意点もあります。
YouTube Premiumに加入すると、動画をアプリやブラウザ上でオフライン再生することができます。ただし、この機能はキャッシュを一時的に保存するだけで、動画ファイル自体をパソコンに保存するものではありません。そのため、外部ソフトを使ってYouTubeの動画をパソコンのHDDに保存する必要があります。
おすすめの無料ダウンロードソフト:「StreamFab YouTube ダウンローダー」
- ✅ YouTube動画のダウンロード機能が永久無料
- ✅ 最大8Kの超高画質ダウンロードに対応
- ✅ 複数の動画を一括でダウンロード可能(プレイリスト対応)
- ✅ ダウンロード成功率99%以上と非常に安定
- ✅YouTube以外にも、Facebook・Vimeoなど複数の動画サイトに対応
<StreamFab YouTube ダウンローダーでYouTubeの動画をダウンロードする方法>


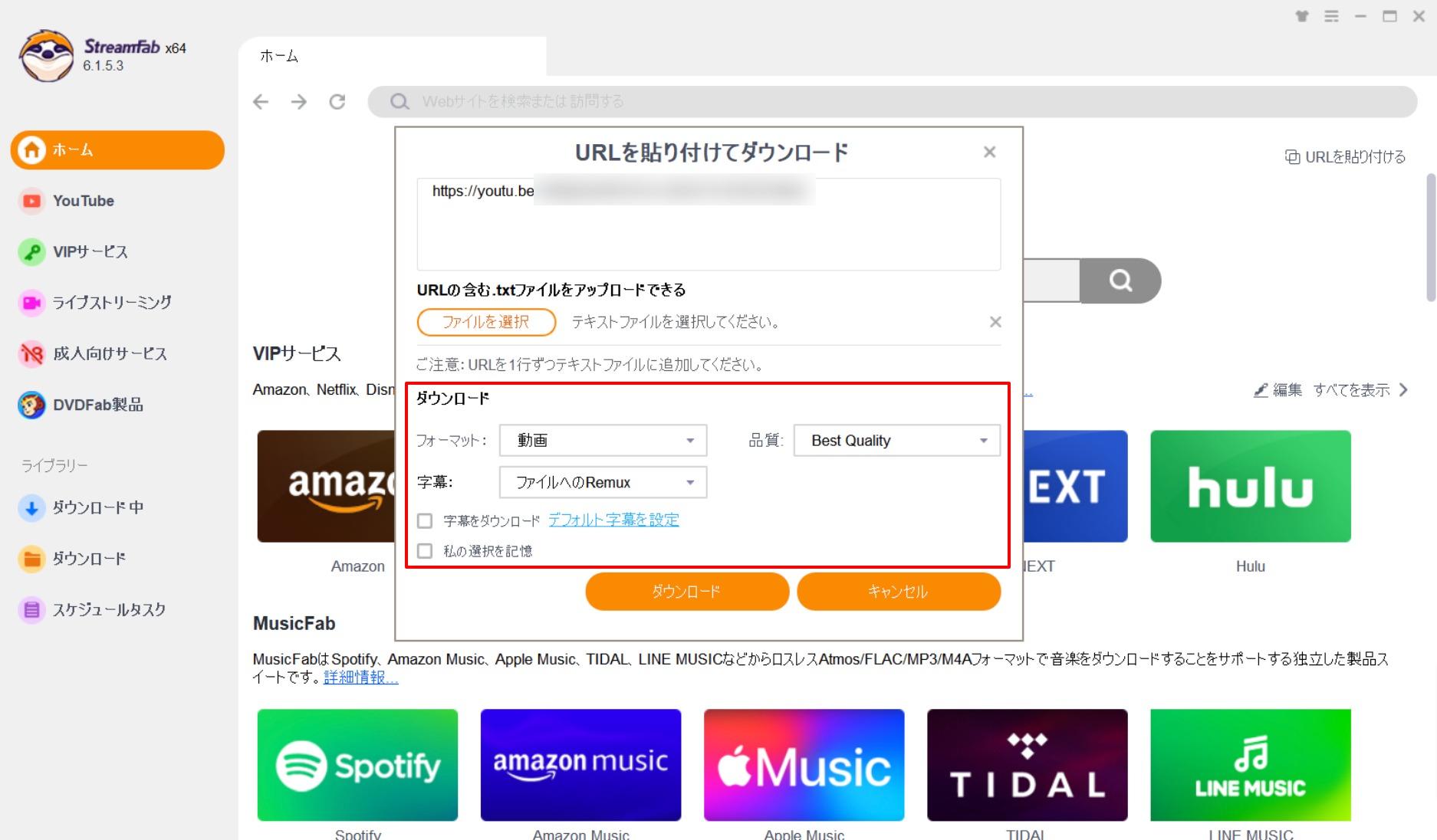
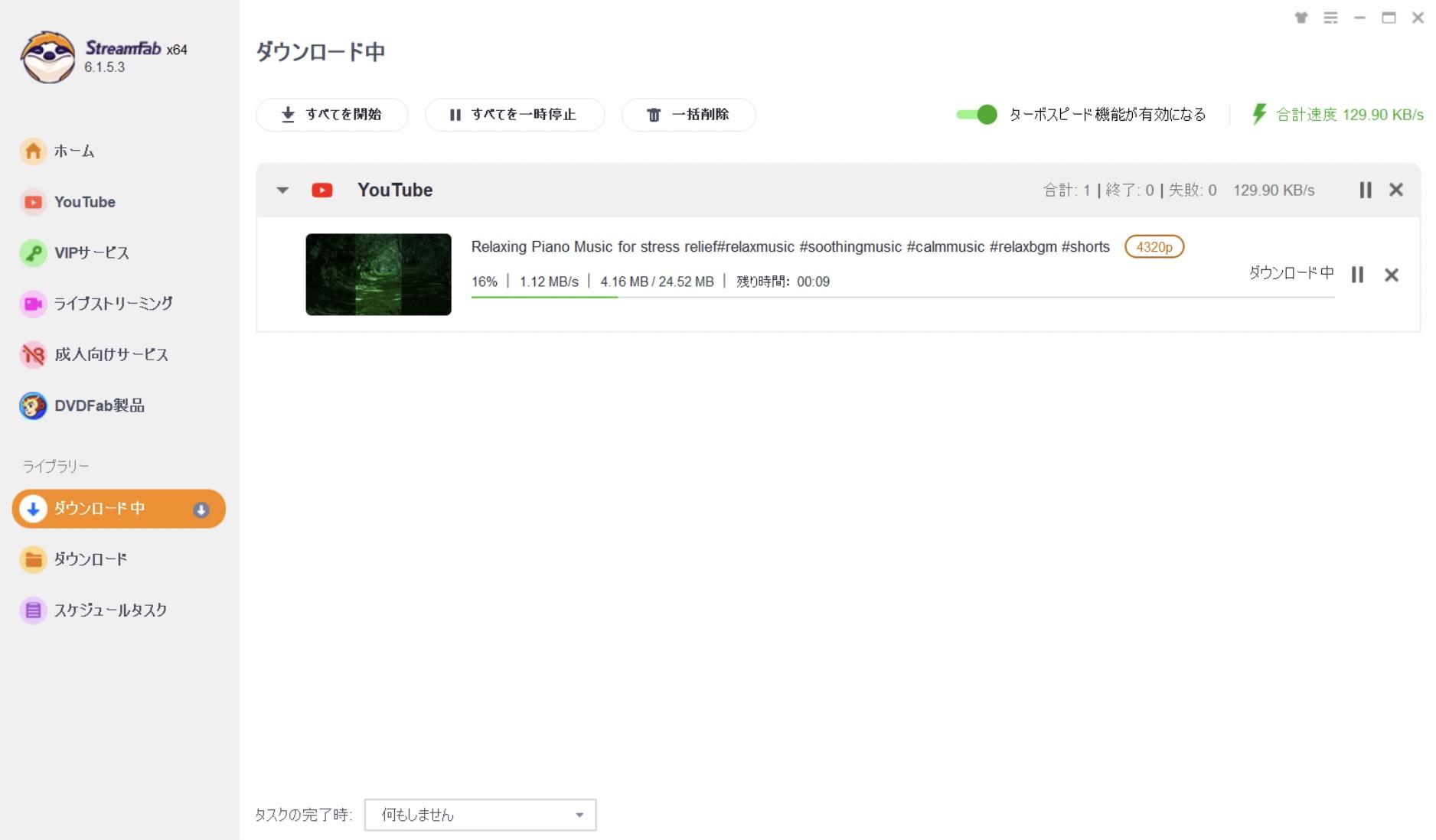
初心者に最適!YouTubeの動画をDVDに焼くソフトと方法
YouTube動画をダウンロードできたら、次はいよいよDVDに焼く作業です。数あるDVD作成ソフトの中でも、最も安定して高品質な仕上がりを実現できるのが「DVDFab DVD 作成」です。
このソフトは初心者でも使いやすく、メニュー作成や画質設定などの細かな調整も簡単に行えるため、「確実に失敗したくない」「画質を妥協したくない」という方におすすめです。
DVDFab DVD 作成の特徴
- MP4、MKV、MOVなど200種類以上の動画形式に対応
- 複数の動画ファイルを1つのDVDにまとめることができる
- 豊富なテンプレートを内蔵し、背景、ボタン、文字などを自由に編集可能
- トリミング、回転、ウォーターマークなどの動画編集機能を搭載
- 動画から高画質なDVDディスク/フォルダ/ISOに変換
- GPUアクセラレーションにより50倍速の書き込み速度を実現
DVDFabでYouTube動画をDVDに焼く手順
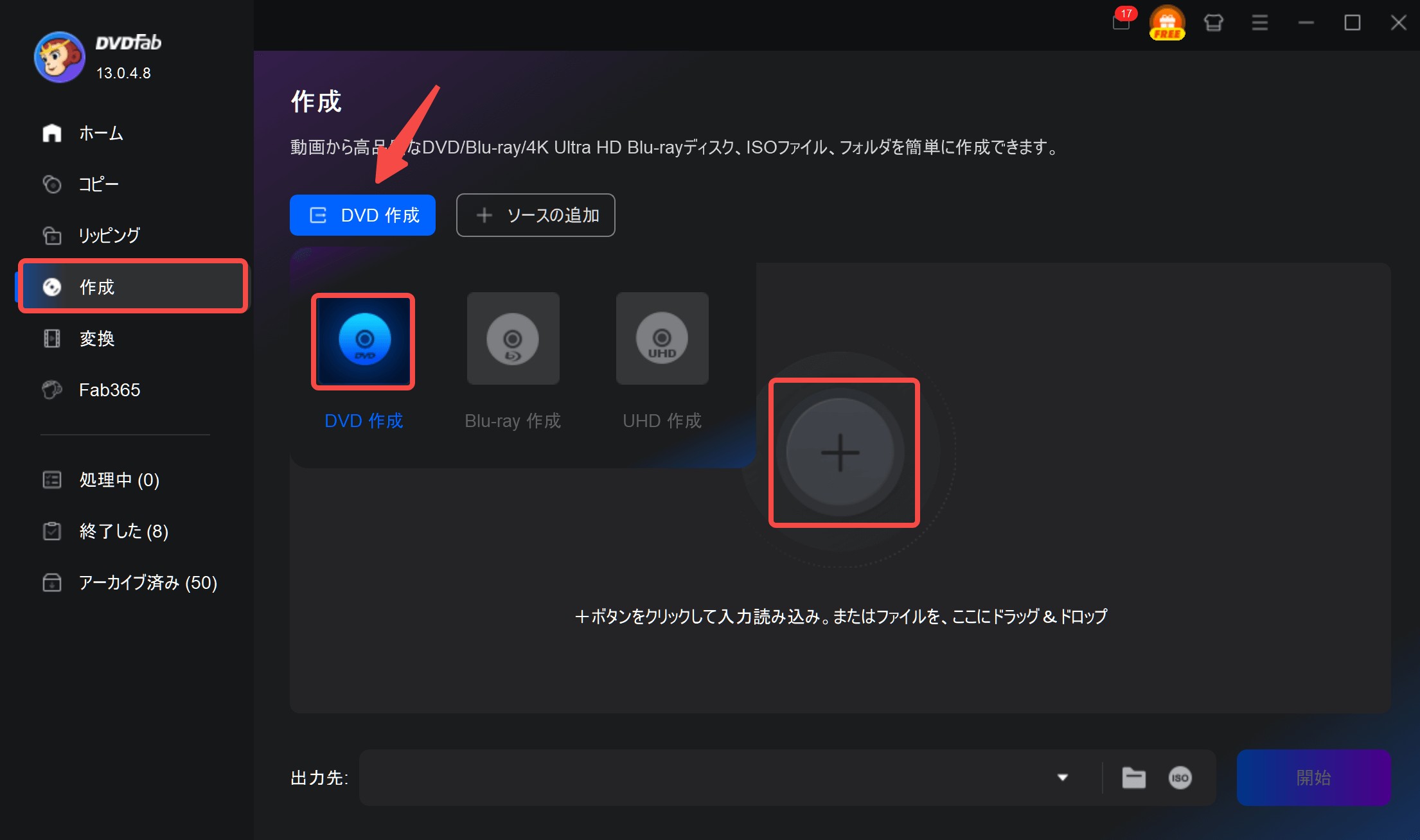
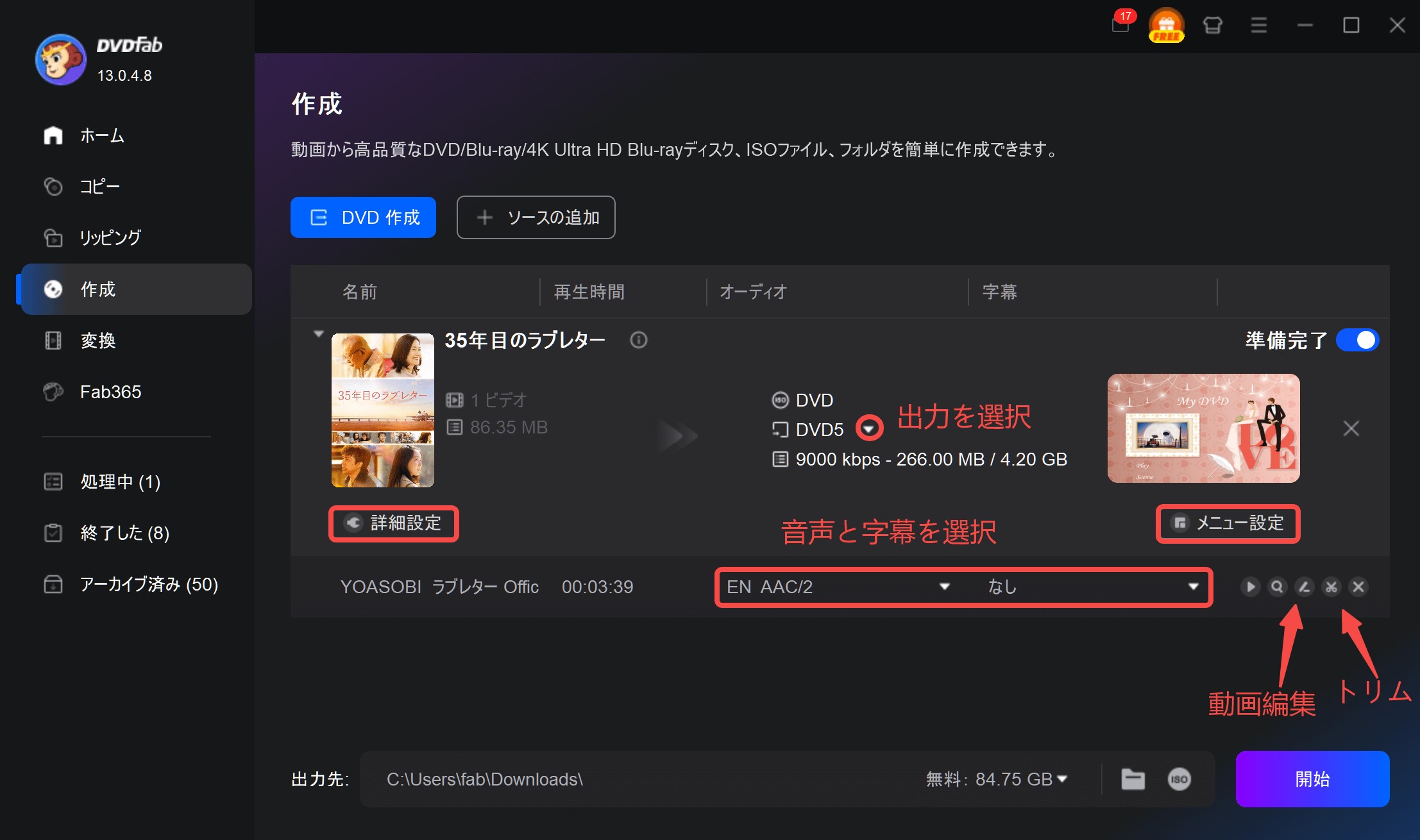
詳細設定でボリュームラベル、出力、ビデオ画質、アスペクト比、再生モードなどを設定できます。
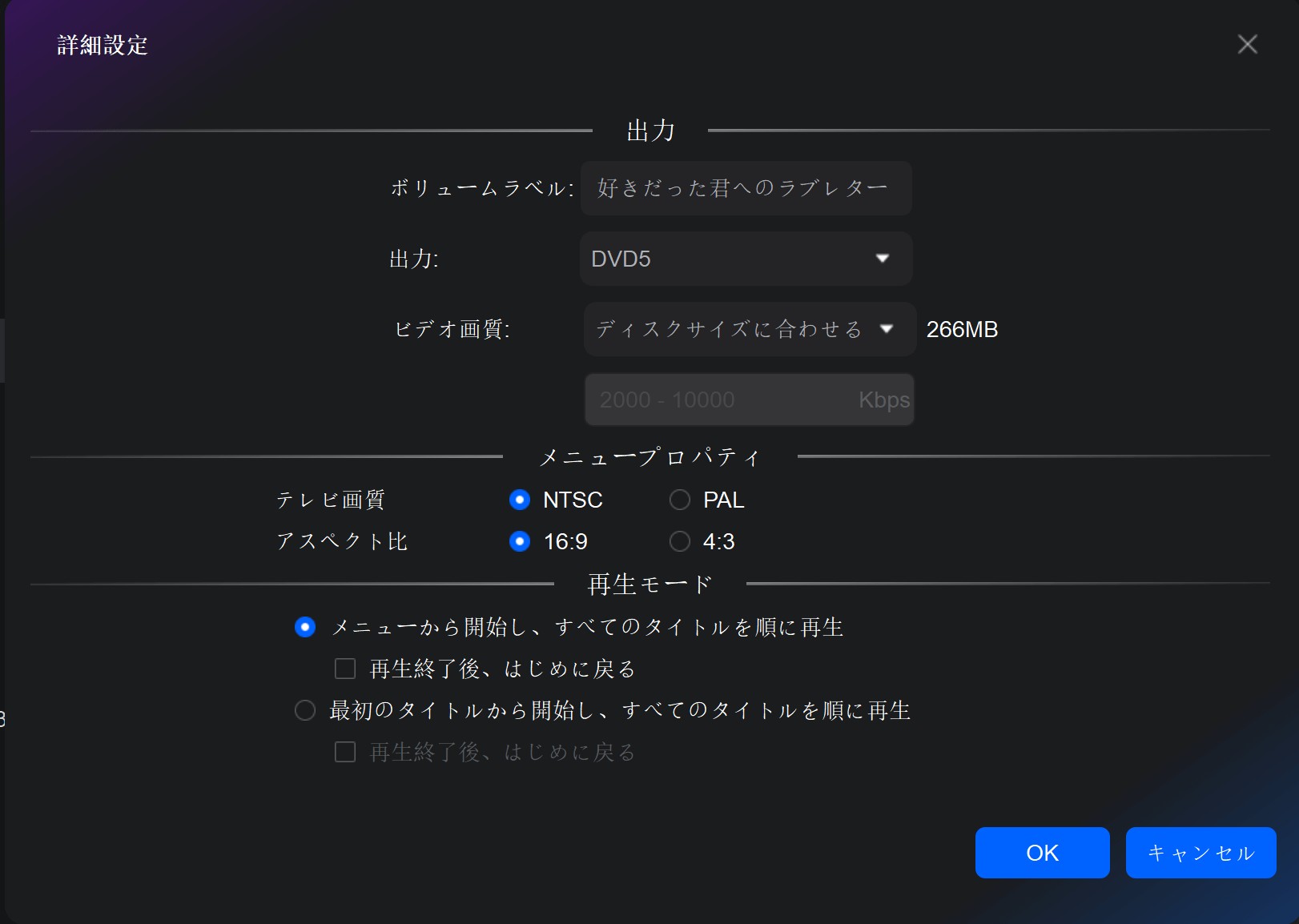
動画やチャプターを編集できます。
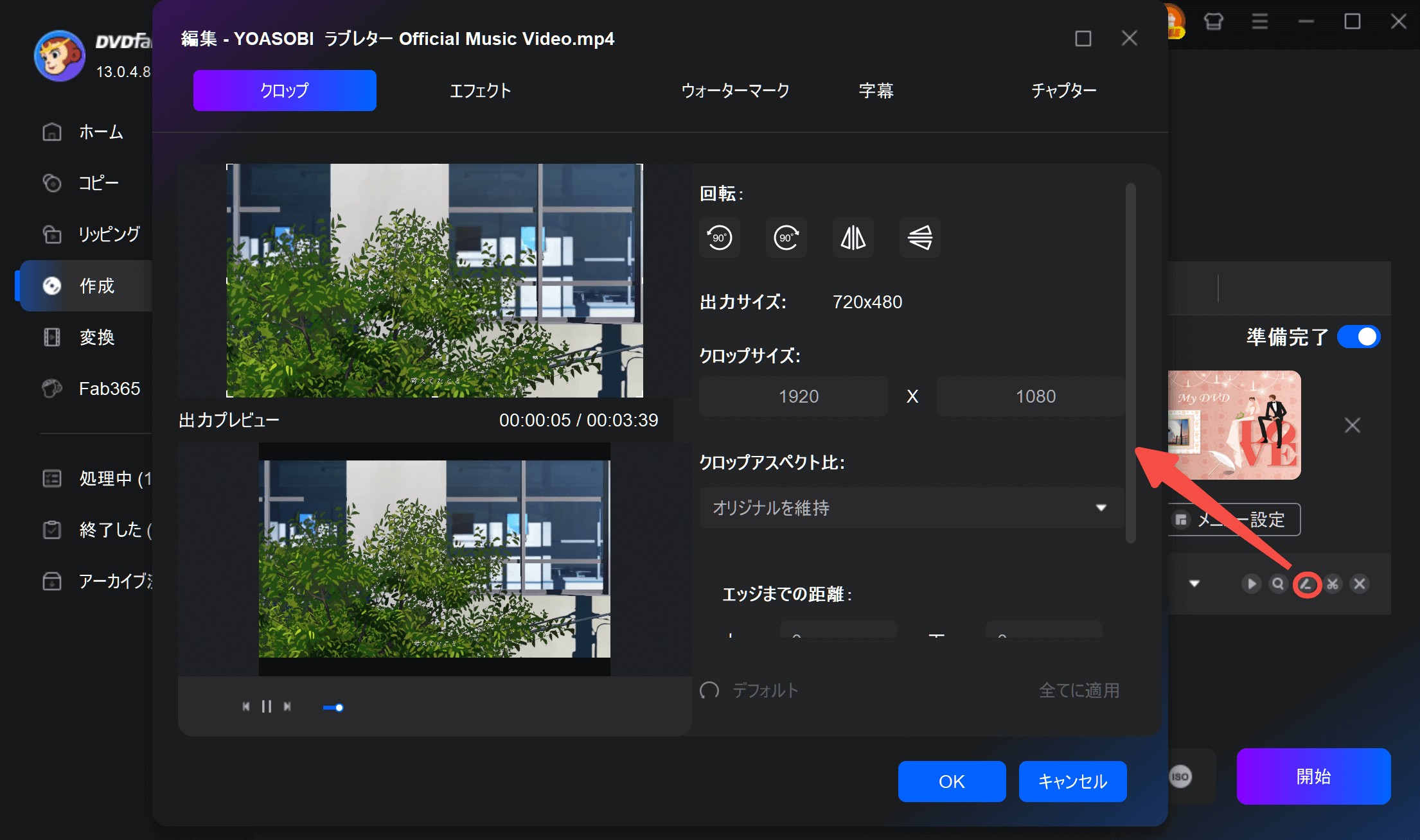
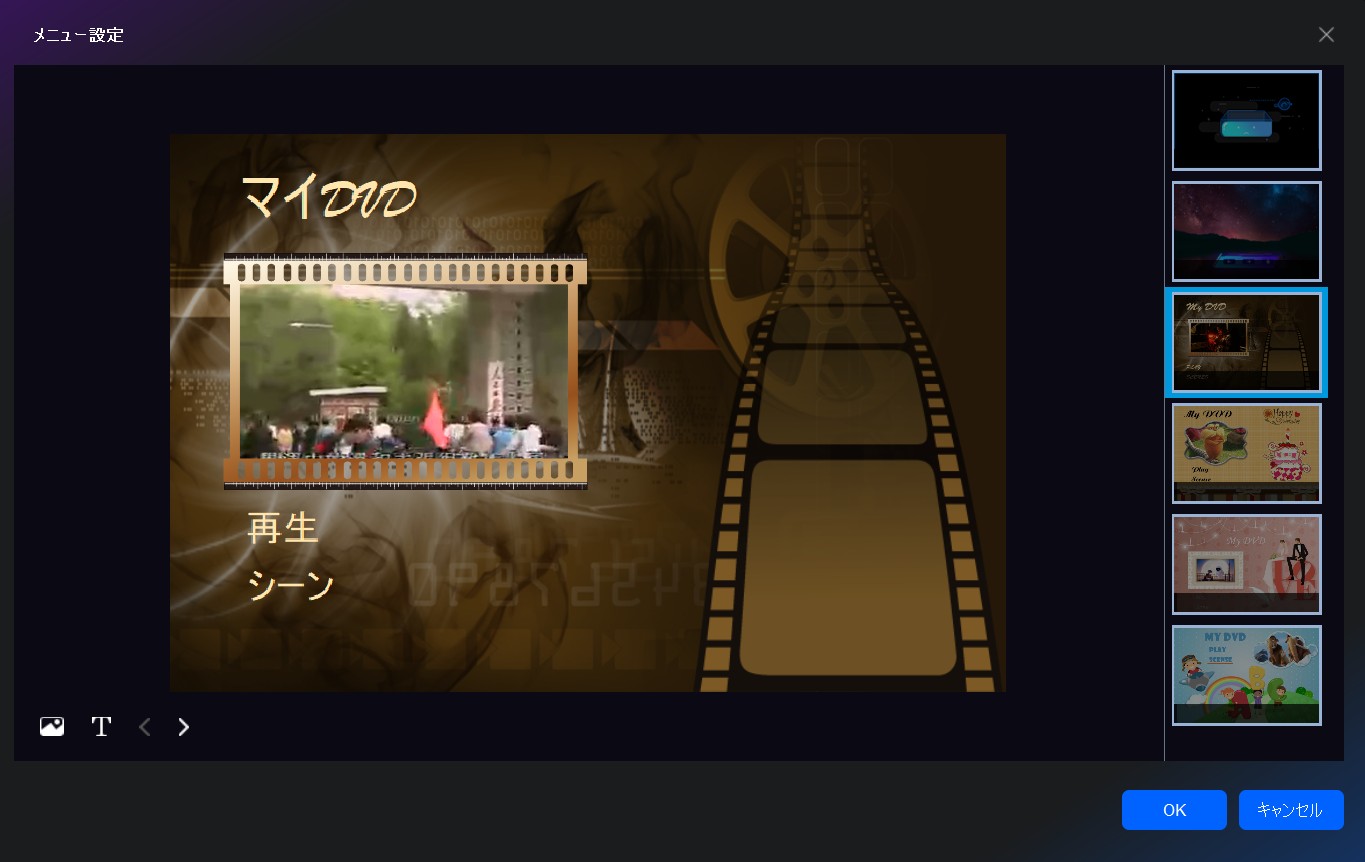
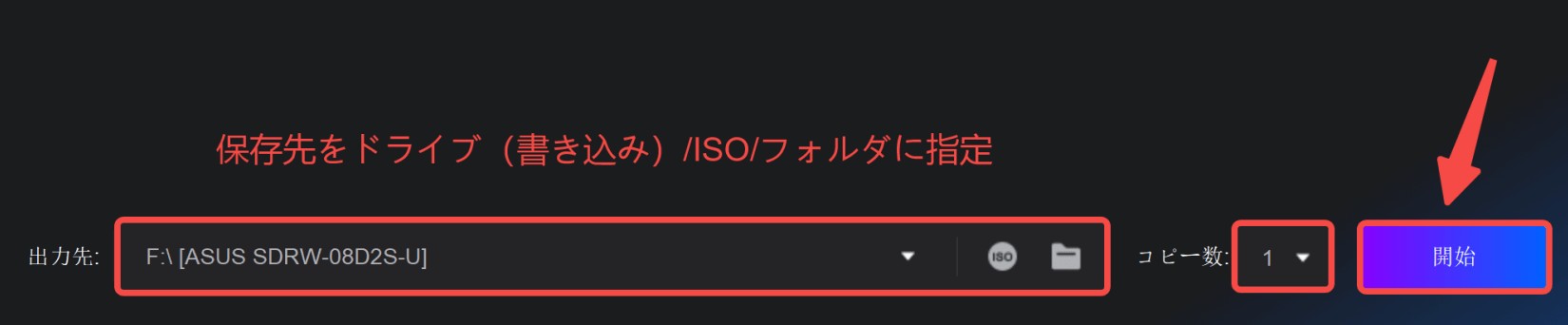
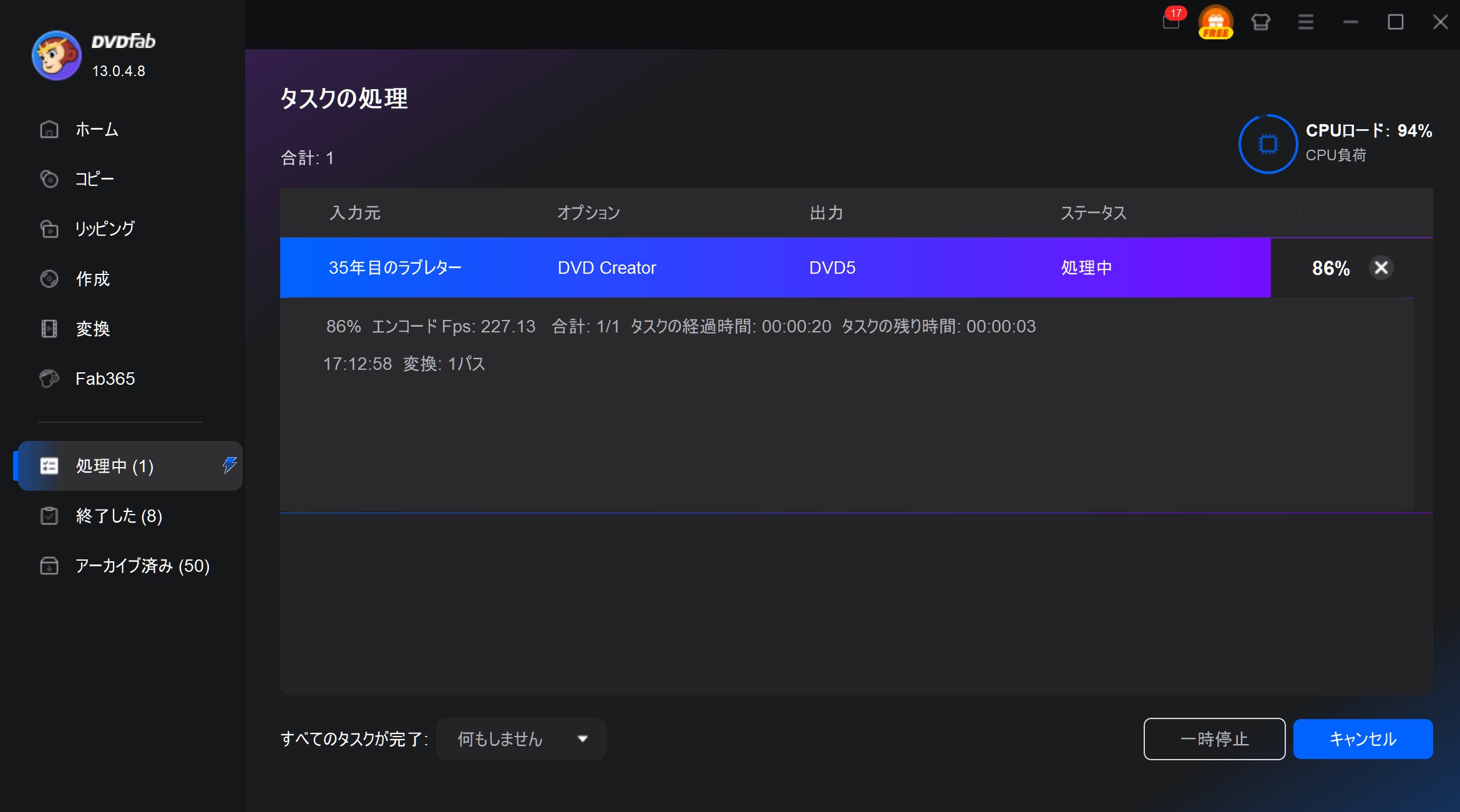
動画ガイドを下記にご確認ください。
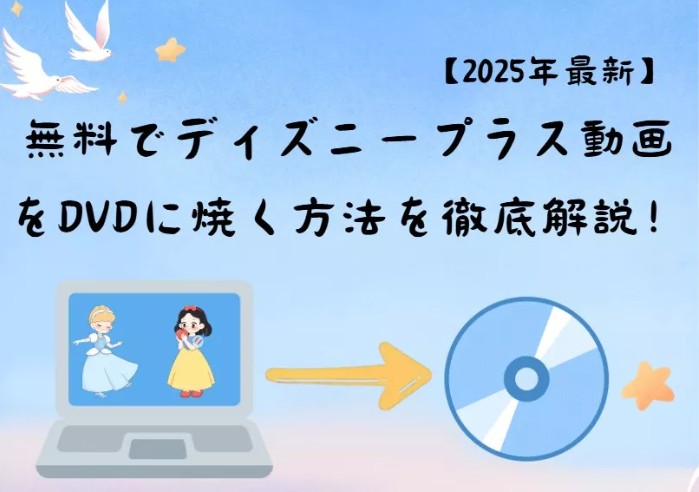
その他のおすすめDVD作成ソフト 6選
YouTube動画をDVDに焼くのにDVDFab DVD 作成ソフト以外にも他の選択肢があります。ここで、参考までに、YouTubeからDVDまでの変換ソフトをリストアップします。本記事を読み続けることで、さらに詳細を見てみましょう。
1:無料・ロゴなしで使える ー「DVDStyler」

DVDStylerは、無料で利用できるDVDオーサリングソフトです。AVI、MOV、MP4、MPEG、OGGなどの幅広い動画フォーマットに対応して、動画や画像、音楽などのファイルを組み合わせて、本格的なメニュー画面付きのDVDを作成することができます。ボリュームラベル、出力ビデオの形式、品質、アスペクト比、オーディオ形式、テンプレートなど、微細な設定が可能であるため、こだわればプロフェッショナルなレベルの仕上がりになります。
フリーソフトでDVD作成を行った場合、ロゴの透かしが入ることが多いですが、本ソフトなら完全ロゴなしでDVDの作成ができます。
しかしながら、設定の自由度が高いため、DVD作成に関する知識が必要となります。「これから初めてDVD作成を始める!」という方には、あまりおすすめできません。

2:字幕と音声の多重化に対応 ー「DVD Flick」
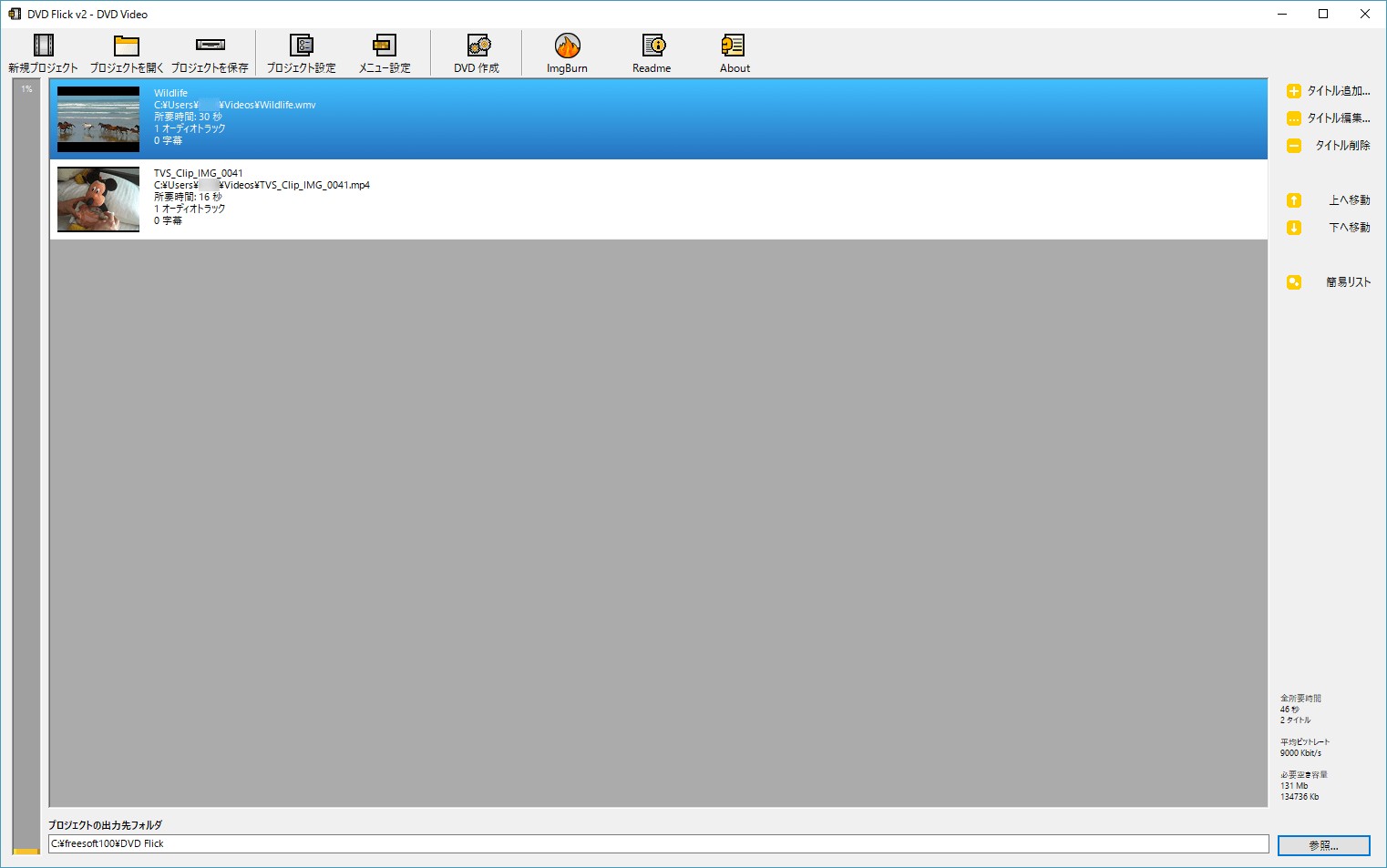
DVD Flickは、難しい操作が一切ないシンプルな無料のオーサリングソフトです。AVI、MPEG、MP4、VOB、WMV、MKV、MOV、FLV、3GP、3G2などの幅広い動画ファイル形式に対応しています。何も知識がなくても直感的に操作できるため迷うことなくYouTubeの動画をDVDに焼くことができます。
DVD Flickには、メニュー画面やチャプターを追加する機能、字幕や音声の設定、ISOイメージファイル生成、DVD ライティングなどの機能もあり、フリーソフトにしてはかなり高機能。字幕や音声を多重化することができるため、複数言語に対応したYouTube動画を焼く際にも最適です。
ただし、細かい設定ができない分、本格的なDVDを製作したい人には向いていないでしょう。
3:Windows専用の無料DVD作成ソフト ー「WinX DVD Author」
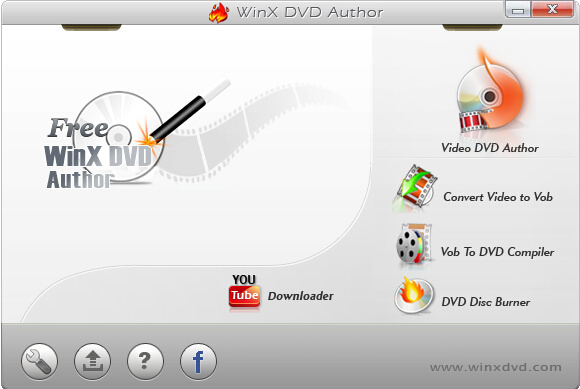
WinX DVD Authorは、Windows向けの無料DVD作成ソフトです。MP4、AVI、MKV、MOVなど多様な動画ファイルをDVDに変換して、家庭用DVDプレーヤーで再生可能な形式で書き込むことができます。初心者でも使いやすいシンプルなインターフェースと、高速なエンコード処理が特徴です。
また、DVDメニューの作成や字幕の追加にも対応しており、自作動画をオリジナルDVDとして保存したい方に最適です。手軽に家庭用DVDを作成したい場合に、WinX DVD Authorは非常に便利なツールと言えるでしょう。
- インターフェースがやや古く、デザイン面での使い勝手が他のソフトと比べると見劣る
- 対応している動画形式が限られており、最新のコーデックやフォーマットには対応していない
- メニューのカスタマイズ機能は非常にシンプルで、細かいデザインや動きのあるメニューを作成するのは難しい
- エラーや書き込み失敗が発生することもある
4:Windowsデフォルト搭載 ー「Windows Media Player」
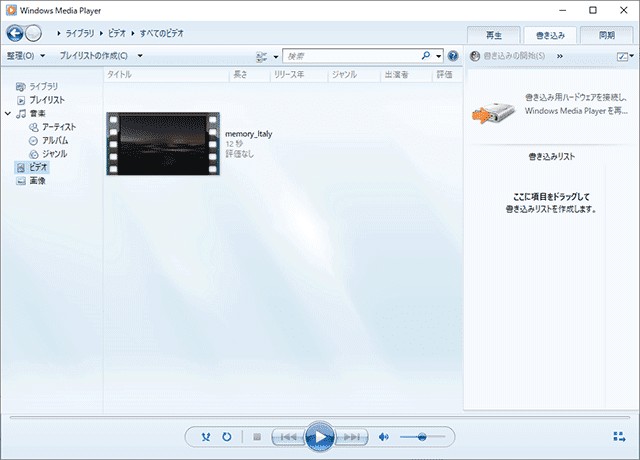
Windows Media Playerは、Windowsに標準で搭載されているメディアプレーヤーです。音楽や動画の再生だけでなく、CDやDVDへの書き込みにも対応しています。書き込み方法が簡単です。
Windows Media Playerを起動して、「ファイルの追加」をクリックして、YouTube動画を追加します。DVDに焼き込む前に、書き込みリストの右側にある「書き込みオプション」ボタンをクリックすると、書き込み速度を変更したり書き込みの品質を設定したり、書き込みの詳細オプションを設定することができます。
設定が完了したら、ドライブに空のディスクを挿入して、「書き込む」ボタンをクリックして、YouTubeの動画をDVDに焼くプロセスを開始します。
データ形式で書き込むため、作成したDVDはDVDプレーヤーやテレビでは再生できません。
5:動画ダウンロードも可能 ー「Freemake Video Converter」
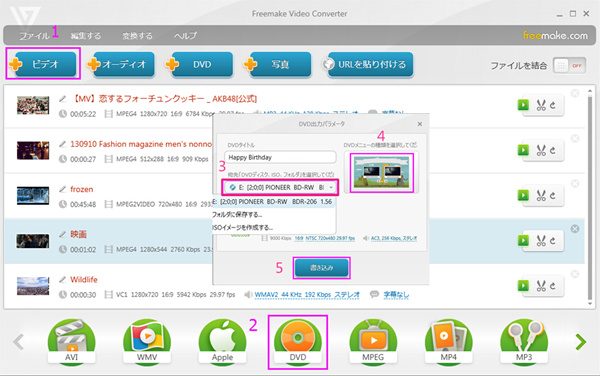
Freemake Video Converterはを使用すると、YouTubeの動画、例えばYouTubeのテレビ番組、音楽クリップ、教育番組、ライフスタイル、アニメーションなどをDVDに変換できます。YouTubeの動画をDVDに焼くことで、時間と空間の制約なしに、お気に入りのYouTubeの動画をオフラインで楽しむことができます。
ただし、Freemake Video Converterは動画編集には対応していませんので、動画をカスタマイズしたい場合は別のプログラムを選択してください。
操作手順:ファイル> YouTube動画のURLを貼り付け>「DVD」をクリック>メニューテンプレートを選択>ディスクボリュームを選択>空白のディスクを挿入>「書き込み」ボタンをクリック
6:Mac専用・簡単な編集が可能 ー「Burn」
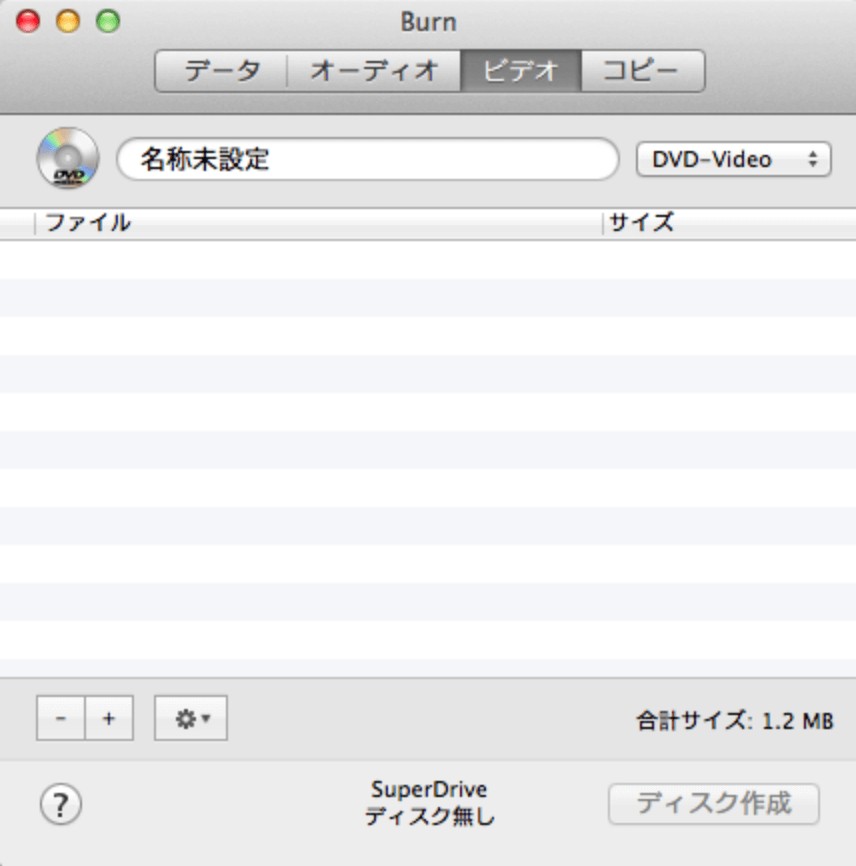
Mac対応のDVD作成ソフト。Burnは動作が軽いため、パソコンのスペックが低くても利用できます。シンプルなフリーソフトでありながら、メニュー画面の作成も行えます。
かなり機能が絞り込まれていますが、初心者の方には逆に使いやすいでしょう。日本語には対応しておらずソフト言語は英語です。
YouTubeの動画をDVDに焼くソフトを比較
YouTubeの動画をDVDに焼くソフトの比較表
| DVDFab DVD 作成 | DVDStyler | DVD Flick | WinX DVD Author | Windows Media Player | Freemake Video Converter | Burn | |
| 対応OS | Windows/ Mac | Windows/ Mac/ Linux | Windows(古い版向け) | Windows | Windows | Windows | MacOS Catalinaとそれ以降 |
| 日本語対応 | ✅ | ✅ | ❌ | ✅ | ✅ | ✅ | ❌ |
| 入力形式 | 200種以上 | 15種以上 | 45種以上 | 一般的動画 | 一般的な動画 | 一般的な動画 | 10種以上 |
| 出力形式 | DVDディスク /フォルダ/ISO | DVDディスク | DVDディスク /フォルダ/ISO | DVDディスク/フォルダ | 音楽CD / データDVD | DVDディスク/フォルダ/ISO | DVDディスク/フォルダ/ISO |
| メニュー作成 | ✅豊富な | ✅シンプル | ✅シンプル | ✅シンプル | ❌ | ❌ | ✅シンプル |
| 動画編集 | ✅ | ❌ | ❌ | 簡単 | ❌ | ❌ | ❌ |
| 書き込み速度 | 高速(GPU加速対応) | 普通 | 普通 | やや遅い | やや遅い | 普通 | やや遅い |
結論:
✅ 総合的に最も優秀なのは「DVDFab DVD 作成」
初心者でもプロでも満足できる仕上がりで、他ソフトに比べて「安定性・品質・自由度」が明確に上回っています。
→ 高品質を重視する人や長期保存用のDVDを作りたい人に最適。
DVDStyler:オープンソースで無料、日本語対応済み。軽量でメニュー作成も可能。
DVD Flick:多形式対応だが、日本語化が必要。英語UIでも問題なければおすすめ。
Burn(Mac):Mac専用。簡単操作で小規模なDVD作成に便利。
Freemake Video Converter:機能は多いが、無料版ではロゴ挿入や画質劣化がある。
Windows Media Player:CD書き込み中心でDVD作成(データバックアップのみ)には非推奨。
YouTube動画をDVDに焼きたい方向けのQ&A
自分がアップロードした動画や、著作権者が明示的に許可している動画をダウンロードしてDVD化するのは合法です。一方、著作権で保護された動画を許可なくダウンロード・保存・DVDに書き込むことは違法となります。
YouTube動画をすでにMP4として持っていると仮定すると、DVD作成をカメラ用品店に依頼したり、DVD作成アプリを使ったりすることでDVDに焼くことができます。
データDVDではなくビデオDVDを作成しましょう。ビデオDVDを作成するには、DVDライティング機能だけでなくオーサリング機能を搭載しているソフトを使用してください。
YouTubeからダウンロードした動画は通常、MP4、FLV、AVIなどの異なるファイル形式で保存されますが、これらは直接DVDプレイヤーで再生することはできません。DVDプレイヤーで再生可能なDVDを作成するためには、通常、DVDオーサリングソフトを使って動画をDVDの規格に合った形式に変換する必要があります。
DVDドライブが正常に動作しているか確認する
DVDドライブは正常に動作していますか?特に外付けドライブを使用している場合は、正しくケーブルが接続されているか確認してください。物理的なミスマッチが見つからない場合は、DVDドライブにDVDを挿入し再生ボタンをクリックしてみましょう。DVDが正常に再生できるのであれば、DVDドライブは正常に動作している可能性があります。
DVDメディアが正しい種類か確認する
YouTube動画をDVDに焼けないときは、1回しか書き込めないタイプのディスクに何回も書き込もうとしていないか確認しましょう。DVD-Rは1回しか書き込めないディスクです。繰り返し動画を書き込みたい場合は、DVD-RWを使いましょう。
動画ファイルのサイズが大きい場合、分割して焼く
DVDが書き込む動画の容量に対応しているかも要チェック。動画ファイルのサイズが大きい場合、1つのDVDに書き込めない場合がありますので、動画ファイルを分割して、複数のDVDに書き込む必要があります。
DVD-5は片面1層、約4.7GBの容量のディスクで、理論上はSD画質であれば約1時間20分の動画が書き込めます。それ以上の場合はDVD-9に切り替えてみてください。
まとめ
以上では、YouTubeの動画をDVDに焼くためのソフトと具体的な焼き方をご紹介しました。YouTubeの動画をDVDに焼くには、「YouTube動画をダウンロードすること」、「オーサリングソフトを使ってビデオDVDを作成すること」、という2つの手順が必要です。テレビで再生したい方は必ずオーサリングソフトを使ってビデオDVDを作成するようにしてくださいね。YouTube以外にも、様々なストリーミングサービスのコンテンツを物理的なメディアとして保存したいという需要があります。例えば、Netflixの動画をDVDに焼く方法を知っていれば、配信が終了する可能性のあるお気に入りのシリーズを手元に永久保存できます。
もし、Windows 10対応の無料DVDオーサリングソフトについて詳しく知りたい場合は、こちらの記事をご参照ください 👉 Windows 10用のDVDオーサリングソフト。
DVDFab DVD 作成ソフトはWindowsとMac OSで使えます。下記のボタンを押せば、すぐにダウンロードできて30日間無料体験できます👇