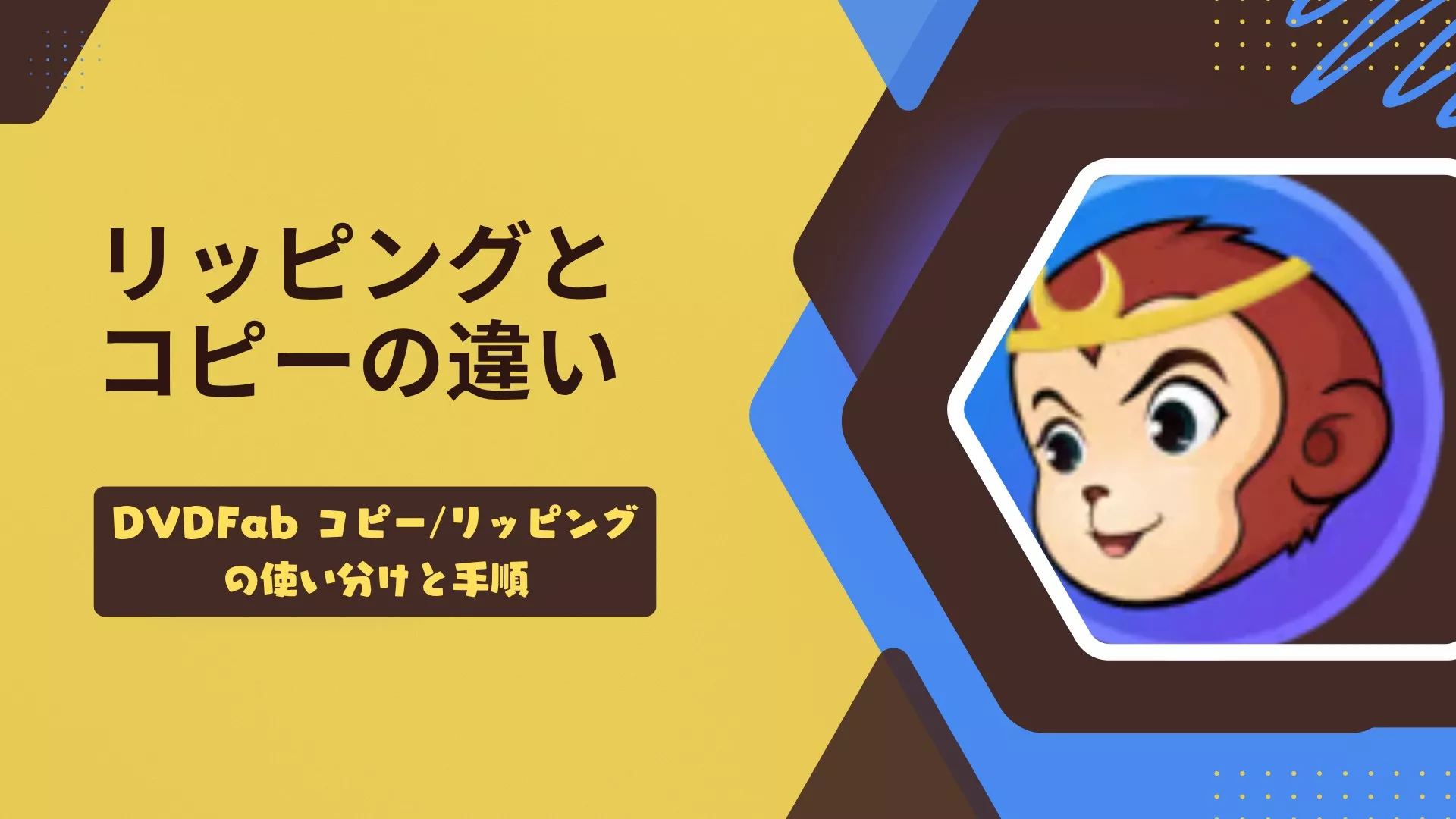【無料】レンタルDVDをコピー・ダビングする方法を徹底解説!好きなDVD見放題!
要約: せっかく好きなレンタルDVDを借りたのに、他の予定が入ってしまって、それをゆっくり見る時間がなかなかないというのは困りますね。好きなDVDを見放題にするために、レンタルDVDをコピーするのはお勧めします。そうすれば、レンタルDVDを返却した後でも存分に楽しむことができます。この記事では、WindowsやMacでレンタルDVDを簡単にコピーする方法について紹介します。

市販やレンタルDVDには、さまざまな種類のコピーガードが付いています。映画やメーカーによって異なり、例えばDisney X-project DRM、CSS、APS、リージョンコード、RipGuard、UOPs、ARccOSなどがあります。
レンタルDVDをコピーするには、これらのコピーガードを解除する能力を持つDVDコピーソフトが必要です。基本的には、DVDコピーソフトによって、コピーガード解除の能力も異なります。本記事は、まずそのようなコピーガード解除力付きのソフトを紹介して、さらにWindowsやMacでレンタルDVDダビング方法を画像付きで解説していきます。
レンタルDVDをコピーするのは違法?バレる?
レンタルDVD コピーの違法性について、個人的な範囲でDVDのコンテンツのコピーガードをはずして複製する行為は違法となりましたが、今のところ処罰はありません。万が一トラブルになった場合、全て自己責任になります。その点は十分注意しましょう。
レンタルDVDのコピーガードを解除してコピー・ダビングする際に、レンタルDVDのデータを抽出するだけで、元のDVD(借りてきたDVD)には何の変化もないため、通常はバレません。
無料でレンタルDVDをコピーするソフト 9選
1. 30日無料体験・機能性最強「DVDFab DVD コピー」

- 最新のDVDコピーガードまで徹底解除可能
- レンタルDVDを無劣化でDVDディスク/フォルダ/ISOファイルにコピー
- 片面2層のDVD9から片面1層のDVD5への圧縮可能
- 6つのコピーモードでDVD全体または一部のみコピー可能
- 字幕、音声、チャプター、出力などを自由に設定可能
- 変換スピードが高速で2時間ほどのDVDなら15〜20分ほどでコピーできる
DVDFab DVD コピーは、DVDディスク、ISOイメージファイル、DVDフォルダを問わず、多機能・高速・高画質でDVDをコピーできるソフトです。特殊なコピーガードやディスク構造のトラップにも対応可能です。有料版のDVDFabは、特にコピーガード解除機能に優れており、市販・レンタル・自作DVDのすべてを高速でコピーできます。
初めて使う場合は、30日間の無料試用版をじっくりと体験した後、安全に購入するかどうかを検討しても良いでしょう。
| 価格 | 30日間無料体験、無料版もあり |
| 対応OS | Windows、Mac |
| 日本語対応 | ✅ |
| 対応コピーガード | CPRM、CPPM、CSS、RC(リージョンコード)、RCE、APS、UOPs、ARccOS、layer break、disney’s fake、RipGuard、容量偽装技術などほぼ全てのコピーガード |
| 入力形式 | レンタル/市販/録画/自作のDVDディスク、DVDフォルダ、ISOファイル |
| 出力形式 | DVDディスク、DVDフォルダ、ISOファイル |
| 1:1無劣化コピー | ✅ |
| DVD9⇒DVD5への圧縮 | ✅ |
| DVD書き込み | ✅ |
| こんな人におすすめ | 初心者からプロまで |
- 無料体験期間中に全機能利用可能
- 多様なコピーモードによる柔軟性
- オリジナル品質を損なわない高精度コピー
- 直感的なユーザーインターフェース
- 業界トップクラスの高速コピー機能
- 最新コピーガードの解除対応
- プロの機能がついているけど、価格がやや高い
- いつも最新のコピーガードに対応するために更新頻度が非常に高い
2. 録画DVDにも対応できるDVDコピーソフト「Passkey for DVD」
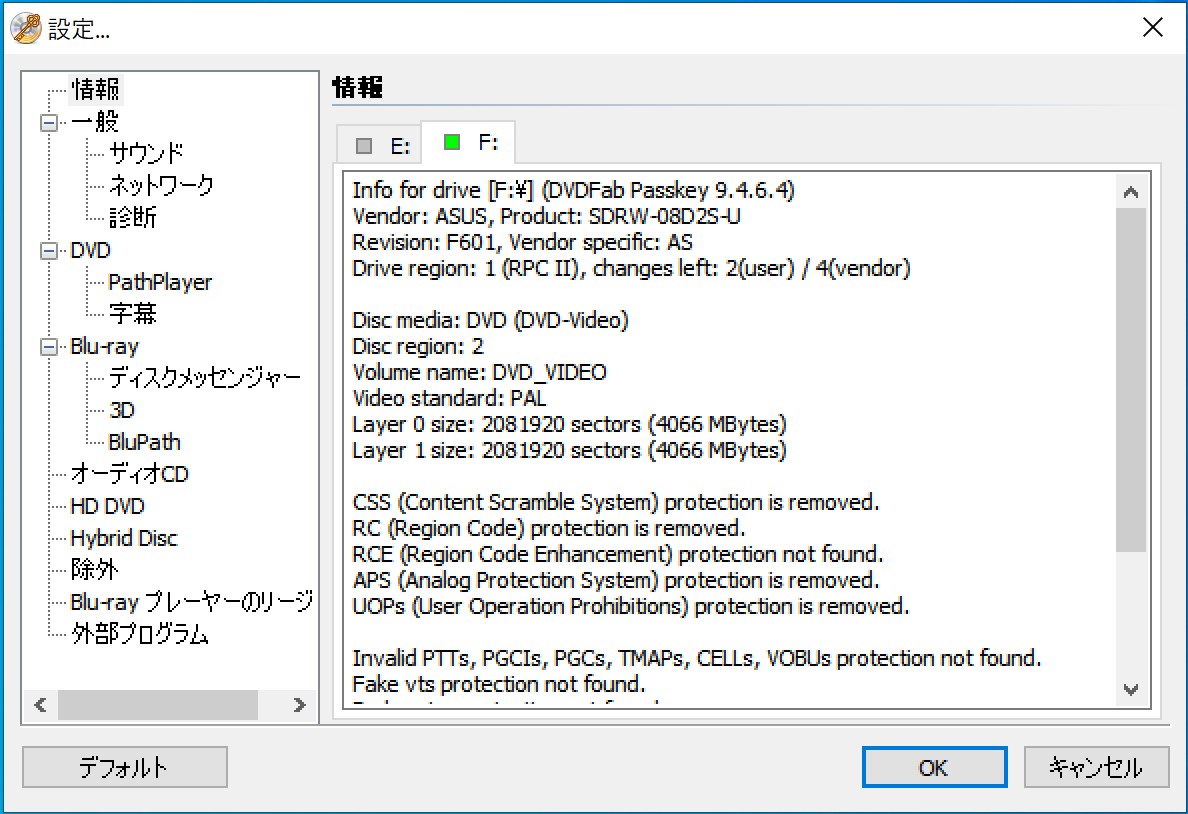
| 価格 | 有料ソフト、30日間無料体験 |
| 対応OS | Windows |
| 日本語対応 | ✅ |
| 対応コピーガード | CPRM、CPPM、CSS、RC(リージョンコード)、RCE、APS、UOPs、ARccOS、layer break、disney’s fake、RipGuard、容量偽装技術など |
| 入力形式 | レンタル/市販/録画/自作DVDディスク |
| 出力形式 | DVDフォルダ、ISOファイル |
| 1:1無劣化コピー | ✅ |
| DVD9⇒DVD5への圧縮 | ❌ |
| DVD書き込み | ❌ |
| こんな人におすすめ | 初心者からプロまで |
Passkey for DVDもDVDFab社の製品、DVDのコピーガードを解除するためのソフト、最新のレンタルDVDでも対応しており、録画DVDでもプロテクトを解除してバックアップできます。出来上がったISO/フォルダデータには暗号化かしないか選択できます。
DVDFab DVDコピーに比べれば、操作画面はやや古っぽい、Macにも非対応。
Passkey Liteはその無料版、一部のプロテクトに対応しており、永久に無料で利用できます。ただし、最新のDVDをコピーするならPasskey for DVDがおすすめです。30日で3枚のDVDを完全にパソコンに取り込むことができます。
- ほとんど全てのDVDコピーガードに対応
- バックグラウンドで常駐し、コピーガードを自動的に解除してくれる
- DVDをISOまたはフォルダにリッピングできる
- 他の書き込みソフト、再生ソフトと併用可能
- macOSには非対応
- DVD書き込み機能はない
- DVD圧縮機能はない
3. Windows専用のDVDコピーソフト「WinX DVD Copy Pro」
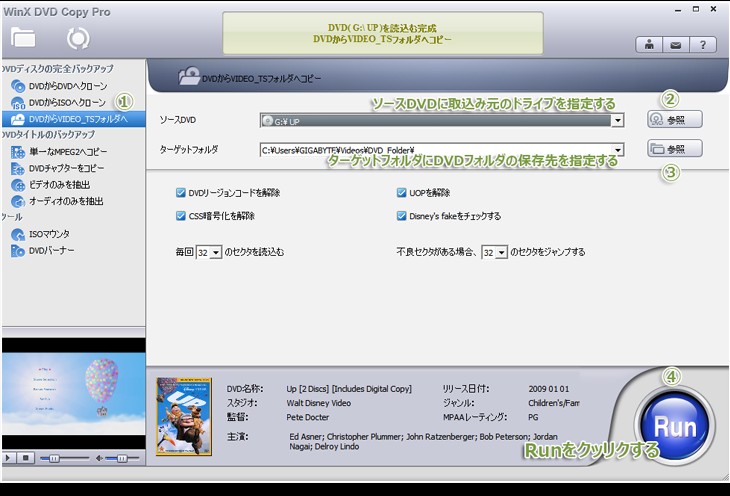
| 価格 | 有料ソフト、5分間体験可能 |
| 対応OS | Windows |
| 日本語対応 | ✅ |
| 対応コピーガード | CSS、リージョンコード、Sony ARccOS、UOPs、APS、RCE、容量偽装技術など |
| 入力形式 | レンタル/市販/自作DVDディスク、DVDフォルダ、ISOイメージ、録画DVDに対応しない |
| 出力形式 | DVDディスク、DVDフォルダ、ISOファイル |
| 1:1無劣化コピー | ✅ |
| DVD9⇒DVD5への圧縮 | ❌ |
| DVD書き込み | ✅ |
| こんな人におすすめ | 初心者から中級者まで |
WinX DVD Copy Proは、高速かつ高品質でDVDを丸ごとコピーできるWindows向けソフトです。CSS、リージョンコード、Sony ARccOSなど��まざまなコピーガードに対応して、市販・レンタルDVDをコピーできます。
また、ISOファイルの作成、DVDフォルダへのコピー、DVDからDVDへのクローンなど多彩なコピー機能を備えています。操作もシンプルで初心者でも使いやすく、傷ついたDVDの修復コピーにも対応しているのが特徴です。
- 3つのコピーモードが用意される
- CSS、リージョンコード、Sony ARccOSなどのコピーガードに対応
- 低いCPUコストでレンタルDVDをバックアップできる
- Windowsのみ対応
- DVD9⇒DVD5への圧縮機能はない
- 無料版は5分間しかコピーできない
- 録画DVDに対応しない
- DVD編集機能はない
4. 5分間だけ無料でDVDをコピーできるソフト「VideoByte DVD コピー」
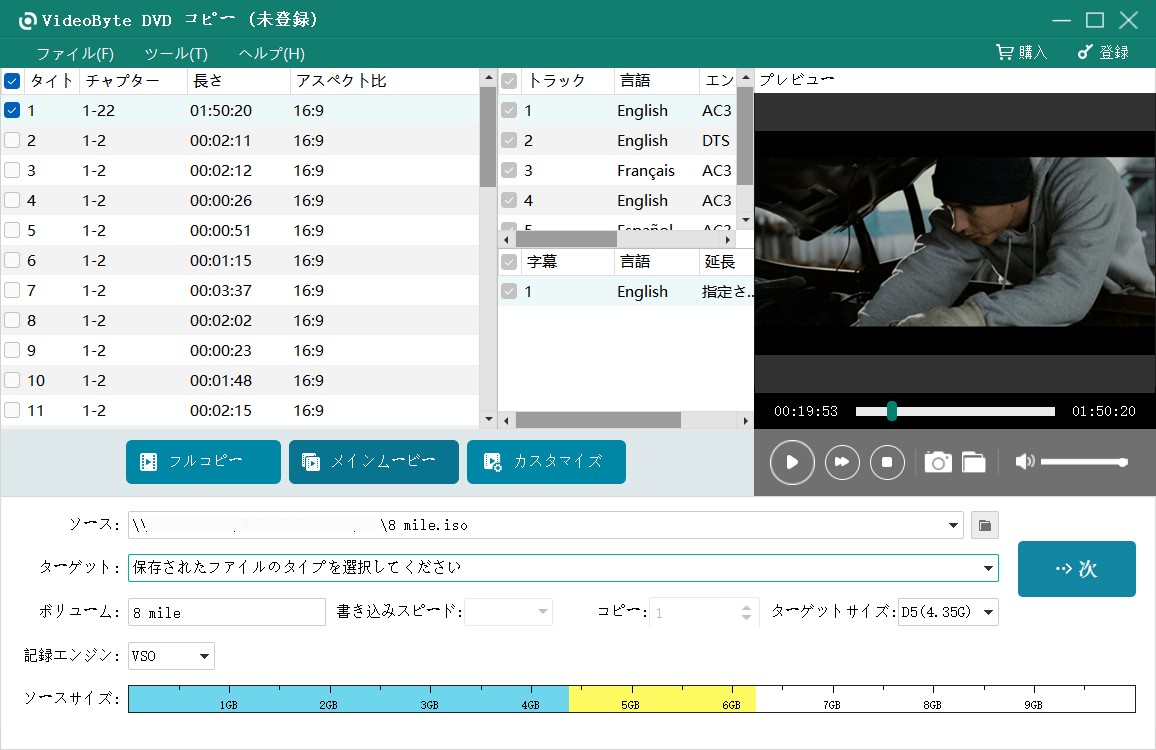
VideoByte DVD コピーは旧名Videosolo、近年来注目されているDVD ダビング パソコンソフトウェア。レンタルDVDは問題なくコピーすることができます。
フルコピー、本編コピー、カスタムコピーは可能、圧縮機能が入っています。機能上では、DVDFabに似ていて、音声トラック選択や字幕の選択/追加はできます。レンタルDVDの他、録画DVDにも対応しています。ただし、VideoByteには15日間で3枚DVDを体験可能です。
| 価格 | 有料ソフト、15日間無料体験、3枚 |
| 対応OS | Windows/Mac |
| 日本語対応 | ✅ |
| 対応コピーガード | CSS、CPRM、CPPM、UOPs、ARccOS、UOPs、リージョンコードなど |
| 入力形式 | レンタル/市販/録画/自作DVDディスク、フォルダ、ISOファイル |
| 出力形式 | DVDディスク、DVDフォルダ、ISOファイル |
| 1:1無劣化コピー | ✅ |
| DVD9⇒DVD5への圧縮 | ✅ |
| DVD書き込み | ✅ |
| こんな人におすすめ | 初心者から中級者まで |
- CSS、CPRM、CPPM、Disney’s Fake、Sony ARccOSなどさまざまなコピーガードに対応
- メイン画面に操作手順が表示される
- メニューは削除またはスキップの選択が可能
- 無料版では最大3枚までのコピーに制限され、15日間のみ使用可能
- 3つのコピーモードのみ(フルコピー、メインムービー、カスタマイズ)
- バッチ処理をサポートしていない
5. 無料でレンタルDVDを5分コピー可能「Leawo DVD コピー」
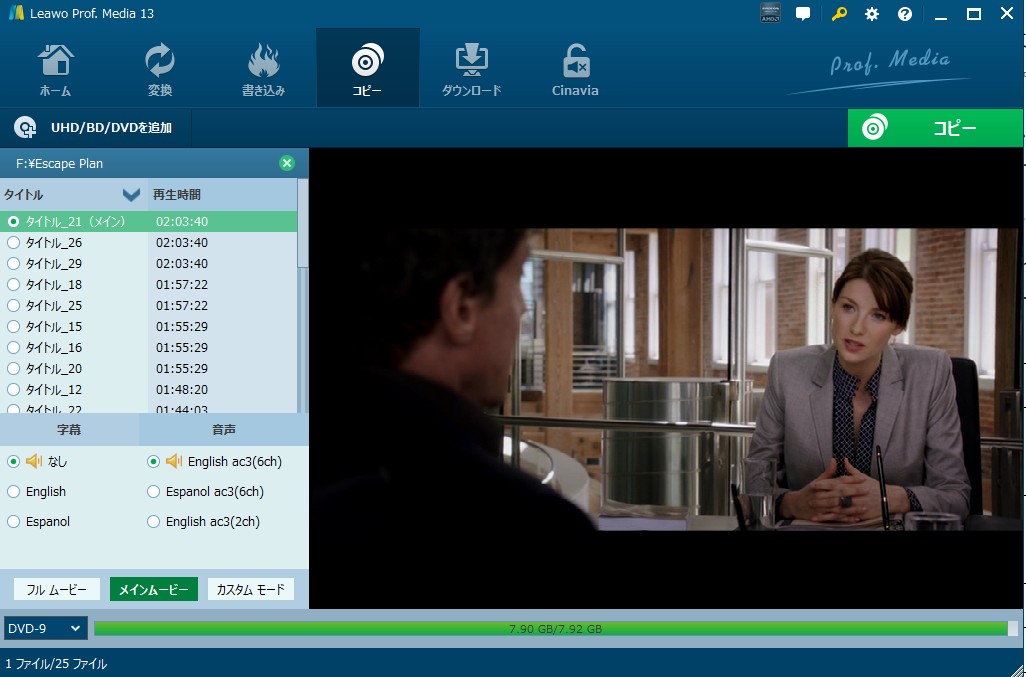
Leawo DVD ��ピーは、高品質なDVDコピー・バックアップソフトです。DVDディスク、DVDフォルダ、ISOイメージファイルを簡単にコピーでき、DVD-9からDVD-5への圧縮も可能です。フルムード、メインムード、カスタムモードの3種類のコピーモードがあり、用途に応じたバックアップができます。
また、最新のコピーガード解除技術を搭載しており、市販やレンタルDVDのコピーにも対応(無料試用版はコピーガード解除不可)。直感的なインターフェースで初心者でも使いやすく、高速かつ高品質のコピーができるソフトです。
| 価格 | 有料ソフト、5分間体験可能 |
| 対応OS | Windows/Mac |
| 日本語対応 | ✅ |
| 対応コピーガード | CSS、リージョンコード、 RCE、ARccOS、UOPs、APSなど |
| 入力形式 | レンタル/市販/録画/自作DVDディスク、フォルダ、ISOファイル |
| 出力形式 | DVDディスク、DVDフォルダ、ISOファイル |
| 1:1無劣化コピー | ✅ |
| DVD9⇒DVD5への圧縮 | ✅ |
| DVD書き込み | ✅ |
| こんな人におすすめ | 初心者 |
- 無劣化でDVDをコピー可能
- DVD9をDVD5に圧縮可能
- フルムービー、メインムービー、カスタムモードの3つのコピーモード搭載
- 無料試用版の制限が多い(5分のみ変換可能)
- コピーモードが少ない
- 最新のコピーガードを解除できない可能性がある
- 問い合わせの対応が遅い
6. 15日無料体験を提供している「AnyMP4 DVD コピー」

AnyMP4 DVD コピーはCSS、UOPs、APS、RC、DADC、Cinaviaなどのコピーガードを解除して、DVDをDVDディスク/ISOファイル/DVDフォルダーにコピーできるソフトです。フルコピー、メインムービー、カスタマイズという3つのコピー方式を搭載しており、用途に応じて、すべてのコンテンツを含む完全コピー、メニューなしでメインムービーのみのコピー、または任意のタイトルを選択してコピーすることが可能です。
DVD-9からDVD-9、DVD-5からDVD-5へのコピーはもちろん、2層DVDを1層DVDに圧縮してコピーすることもできます。15日間の無料体験版では、最大3枚までのDVDをバックアップすることが可能です。
| 価格 | 有料ソフト、15日間無料体験、3枚まで |
| 対応OS | Windows/Mac |
| 日本語対応 | ✅ |
| 対応コピーガード | CSS、CPRM、CPPM、UOPs、ARccOS、UOPs、リージョンコードなど |
| 入力形式 | レンタル/市販/録画/自作DVDディスク、フォルダ、ISOファイル |
| 出力形式 | DVDディスク、DVDフォルダ、ISOファイル |
| 1:1無劣化コピー | ✅ |
| DVD9⇒DVD5への圧縮 | ✅ |
| DVD書き込み | ✅ |
| こんな人におすすめ | 初心者から中級者まで |
- WindowsとMac両方対応
- コピーガード解除可能
- 1:1の無劣化バックアップとDVD9からDVD5への圧縮が可能
- 無料体験期間が15日のみ
- コピーモードは3つのみ
- インストール手順が複雑
- 設定は比較的基本的なもので、タイトルの設定しかできない
- コピープロセス中に購入ポップアップウィンドウが表示される
7. 完全無料・レンタルDVD/BDリッピングも可能「DVDFab HD Decrypter」
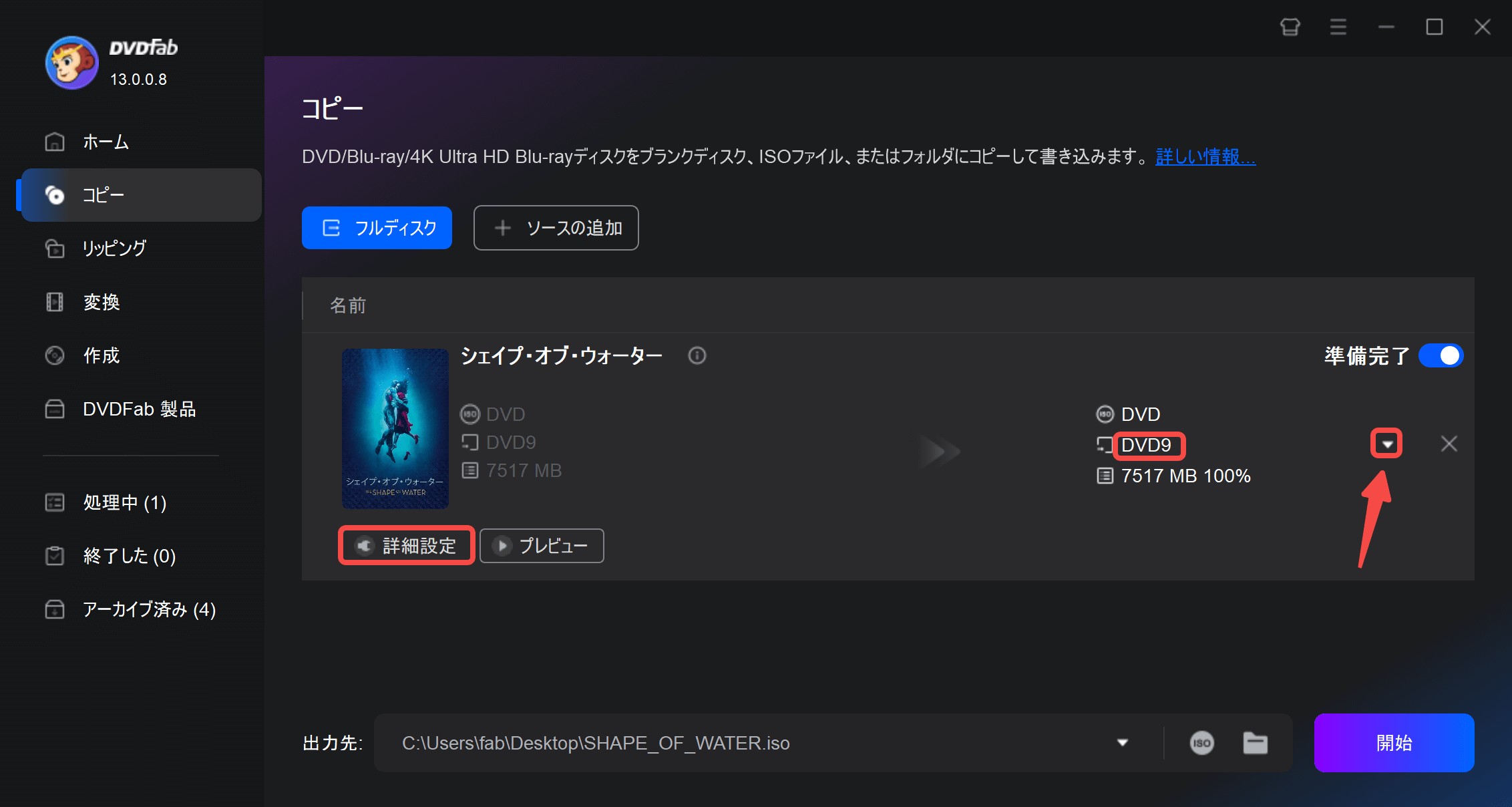
DVDFab HD Decrypterは、市販やレンタルDVDとBlu-rayを高品質でリッピングおよびコピーできるフリーソフトです。このソフトは、DVDのコピーガードを解除して、DVD全体または主編だけをISOファイル/フォルダにリッピングできます。DVDデータを空のDVDディスクに書き込み場合は、第三者の書き込みエンジンImgburnを使用する必要があります。
また、DVD/Blu-rayをMP4/MKVに変換する機能もあります。
| 価格 | 完全無料 |
| 対応OS | Windows、Mac |
| 日本語対応 | ✅ |
| 対応コピーガード | CSS、RC、RCE、APS、UOPs、ARccOS、RipGuard、AACSなど |
| 入力形式 | レンタル/市販/自作DVD・ブルーレイディスク、DVDフォルダ、ISOファイル |
| 出力形式 | DVD・ブルーレイディスク、DVDフォルダ、ISOファイル、MP4、MKV |
| 1:1無劣化コピー | ✅ |
| DVD9⇒DVD5への圧縮 | ❌ |
| DVD書き込み | 🔺(Imgburnをインストールする必要がある) |
| こんな人におすすめ | 初心者からプロまで |
- 完全無料
- 対応コピーガードがフリーソフトの中で最も多い
- 一年前のレンタルDVD・BDに対応
- DVDをMP4、MKVに変換することもできる
- 最新のコピーガードに対応していない
- DVDの圧縮機能はない
- フルディスクとメインムービーという2つのコピーモードしか利用できない
- DVDの書き込みにはImgburnを使用する必要がある
8. 完全無料・2層DVDから1層DVDに圧縮できる「DVD Shrink」

DVD Shrink(DVD シュリンク)は、Windowsシステムで動作できる無料のDVDバックアップ・圧縮ソフトです。このソフトは、レンタルのDVDからコピーガードを解除し、データを圧縮してバックアップすることができます。
DVD Shrinkは、簡単な操作と高速な処理を特徴としています。また、使用するディスクの容量が不足している場合には、データを適切に圧縮して収まるように調整する機能も提供されています。
| 価格 | 完全無料 |
| 対応OS | Windows |
| 日本語対応 | ✅ |
| 対応コピーガード | RC(リージョンコード)、APS、UOPs |
| 入力形式 | DVDディスク、DVDフォルダ |
| 出力形式 | ISOイメージファイルとVIDEO_TSフォルダ |
| 1:1無劣化コピー | ✅ |
| DVD9⇒DVD5への圧縮 | ✅ |
| DVD書き込み | △ |
| こんな人におすすめ | 初心者 |
- CSSなど一部のプロテクトを解除できるので、一部のレンタルDVDコピーに対応
- リージョンコードが3回まで変更できる
- DVDディスクをリッピングしてハードディスクに保存できる
- DVDデータを適切に圧縮できる
- DVD Shrinkの開発が終了したため、最新のコピーガードに対応できない
- DVDをコピーする途中にはCRCエラー��頻繁に出る
- Mac版はない
9. 完全無料・古いコピーガードに対応している「DVD Decrypter」
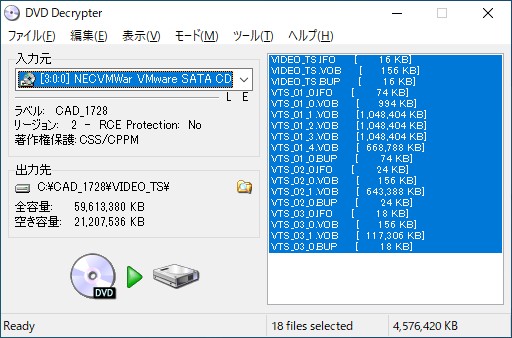
DVD Decrypterは、レンタルDVDの暗号化を解除してPCのハードドライブにリッピングできるフリーソフトです。DVDビデオをリッピングする能力と一緒に、光ディスクのISOイメージを作成、書き込み、ISOファイルの操作なども可能で、非常に強力なフリーウェアです。
DVD Decrypterを使用して、レンタルDVDディスクからデータを抽出して、PCのHDDに保存したり、他のディスクに書き込んだりすることができます。DVD Decrypterのインターフェースはシンプルで直感的な操作が可能です。初心者でも簡単に利用できるため、幅広いユーザーに適しています。
| 価格 | 完全無料 |
| 対応OS | Windows |
| 日本語対応 | ✅ |
| 対応コピーガード | Macrovision、CSS、RC、RCE |
| 入力形式 | DVDディスク、ISOファイル |
| 出力形式 | DVDディスク、ISOイメージファイル、MDSファイル |
| 1:1無劣化コピー | ❌ |
| DVD9⇒DVD5への圧縮 | ❌ |
| DVD書き込み | ✅ |
| こんな人におすすめ | 初心者 |
- CSSやRCEといった簡単のコピーガードを解除できるので、一部のレンタルDVDコピーに対応
- DVDをハードディスク/ISOファイルにリッピングできる
- チャプター抽出は可能
- DVDからDVDへのライティング/書き込みができる
- 最新のDVDコピーガードに対応していない
- 本編のみコピーできる
- 書き込み途中で止まったりようなエラーが多い
【一覧表】レンタルDVDコピーソフトを徹底比較
| ソフト名 | 価格 | 対応OS | 対応コピーガード | 入力 | 出力 |
コピーモード |
圧縮対応 | 書き込み | 同時タスク |
|---|---|---|---|---|---|---|---|---|---|
| DVDFab DVD コピー | 3枚/30日間無料体験 | Windows、 Mac | ほぼ全てのコピーガード | DVDディスク/ISOファイル/フォルダ | DVDディスク/ISOファイル/フォルダ | 6つ | ✅ | ✅ | ✅ |
| Passkey for DVD | 30日間無料体験 | Windows | Cinavia以外のコピーガード | DVDディスク | ISOファイル/フォルダ | ❌ | ❌ | ❌ | ❌ |
| WinX DVD Copy Pro | 5分間体験可能 | Windows | 一部のコピーガード | DVDディスク | DVDディスク/ISOファイル/フォルダ | 3つ | ❌ | ✅ | ❌ |
| VideoByte DVD コピー | 3枚/15日間無料体験 | Windows、 Mac | 一部のコピーガード | DVDディスク/ISOファイル/フォルダ | DVDディスク/ISOファイル/フォルダ | 3つ | ✅ | ✅ | ❌ |
| Leawo DVD コピー | 5分間体験可能 | Windows、 Mac | 一部のコピーガード | DVDディスク/ISOファイル/フォルダ | DVDディスク/ISOファイル/フォルダ | 3つ | ✅ | ✅ | ❌ |
| AnyMP4 DVD コピー | 3枚/15日間無料体験 | Windows、 Mac | 一部のコピーガード | DVDディスク/ISOファイル/フォルダ | DVDディスク/ISOファイル/フォルダ | 3つ | ✅ | ✅ | ❌ |
| DVDFab HD Decrypter | 完全無料 | Windows、 Mac | CSS、リージョンコード、UOPs 、ARccOS、RipGuardなど | DVDディスク/ISOファイル/フォルダ | DVDディスク/ISOファイル/フォルダ | 2つ | ❌ | △(ImgBurnを使う必要がある) | ✅ |
| DVD Shrink | 完全無料 | Windows | CSSのみ | DVDディスク/フォルダ | ISOファイル/フォルダ | ❌ | ✅ | ❌ | ❌ |
| DVD Decrypter | 完全無料 | Windows | CSS、古いARccOS | DVDディスク/ISOイファイル | DVDディスク/ISOファイル/フォルダ | ❌ | ❌ | ✅ | ❌ |
結論: DVD ShrinkやDVD DecrypterのようなレンタルDVDコピーソフトはかなり古いため、多くの最新のレンタルDVDをコピーできません。TSUTAYA DISCAS、DMM、ゲオ、ぽすれんなどのDVD宅配レンタルサービスから借りたDVDをコピーしたい場合、最新のコピーガードも解除できるDVDFab DVD コピーをお勧めします。結構長い30日の無料体験が提供されますので、気軽に試してみましょう。
WindowsやMacでレンタルDVDを無料でダビングする方法
WindowsやMacでDVDFab DVDコピーを使用して、レンタルDVDをダビングする方法をご紹介します。
DVDFabを起動して、左側から「コピー」モジュールを選択します。 右画面の左上にある青いボタンをクリックして、必要なコピーモードを選択します。ここで「メインムービー」モードを選択します。
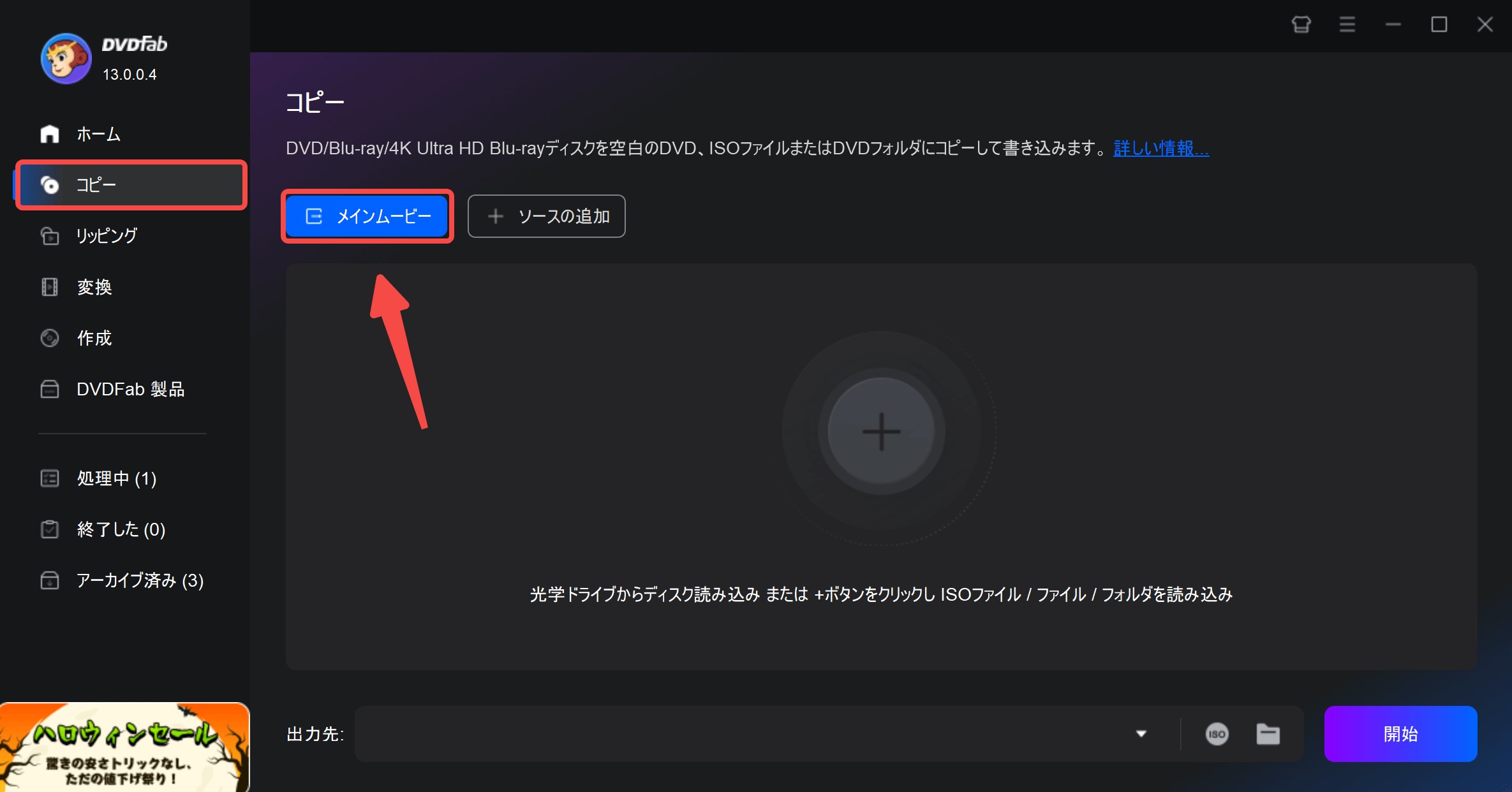
「フルディスク」、「メインムービー」、「クローン/ライティング」、「結合」、「分割」、「カスタマズ」などの6つのコピーモードが表示されます。よく使われているコピーモードは通常は「フルディスク」、「メインムービー」と「クローン/ライティング」です。
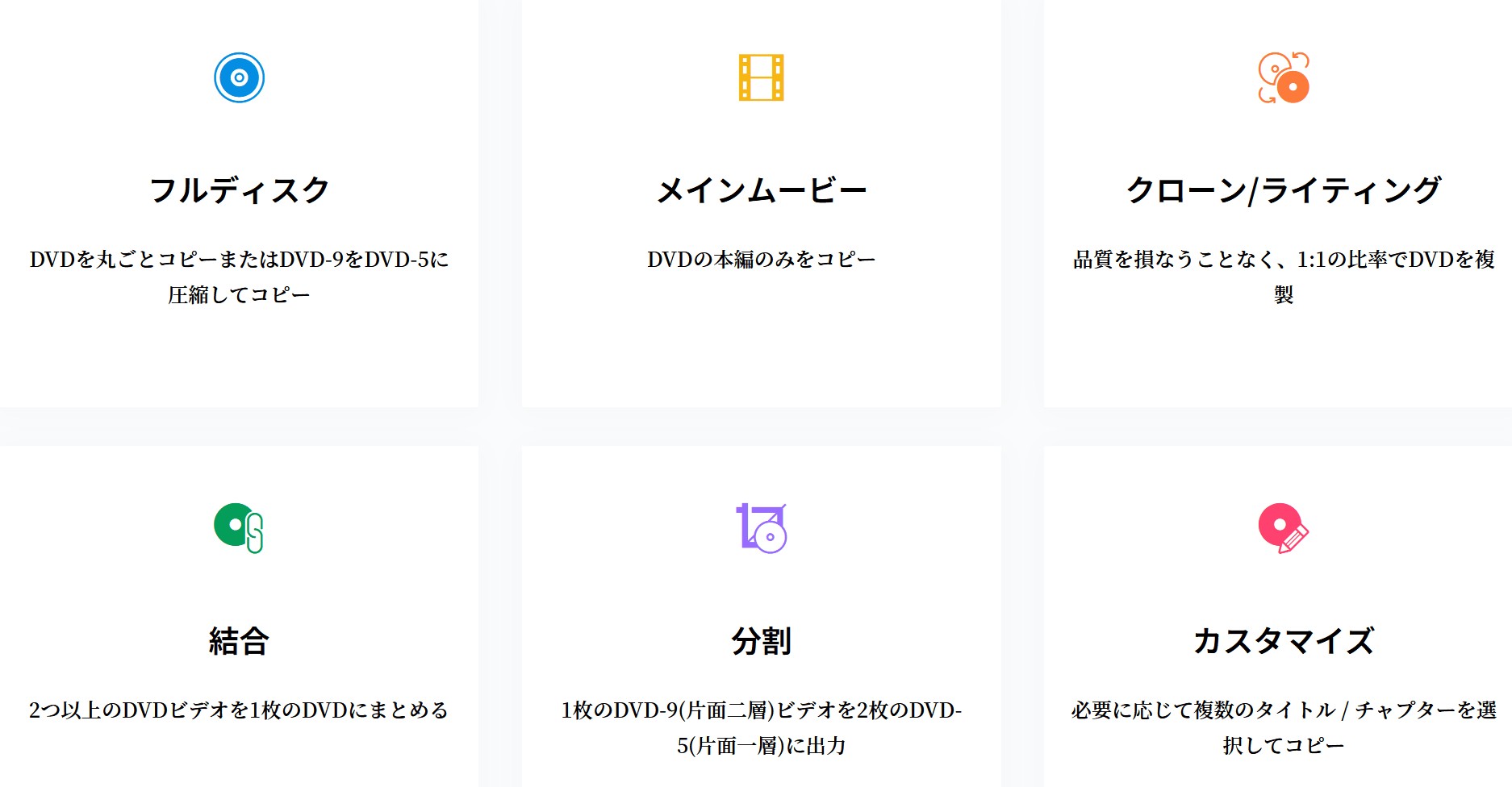
コピーしたいDVDを光学ドライブに挿入します。パソコンに内蔵のDVDドライブがない場合は、外付けのDVDドライブを利用できます。
DVDフォルダやISOファイルを使用する場合は、ソフトのインターフェース上に直接ドラッグ&ドロップするか、「+ソースの追加」や「+」をクリックして読み込ませます。
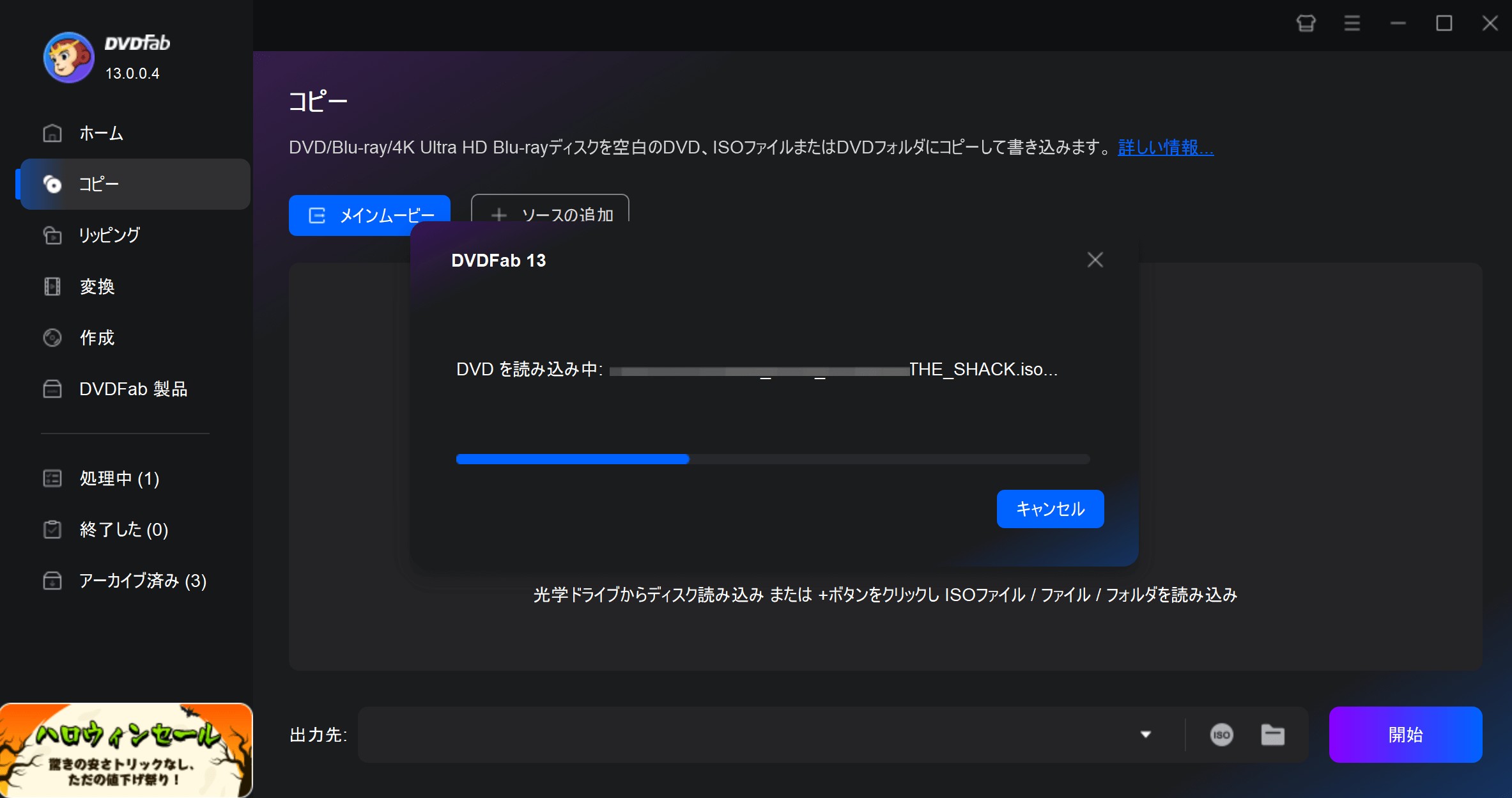
DVDFabでレンタルDVDを読み込んだ後、インターフェースでタイトルやチャプターを選択したり、オーディオ、字幕と出力を設定したりすることができます。また、「詳細設定」をクリックして、出力DVDの���リュームラベル、出力と再生を設定することができます。
再生のアイコンをクリックして、動画を再生してプレビューできます。
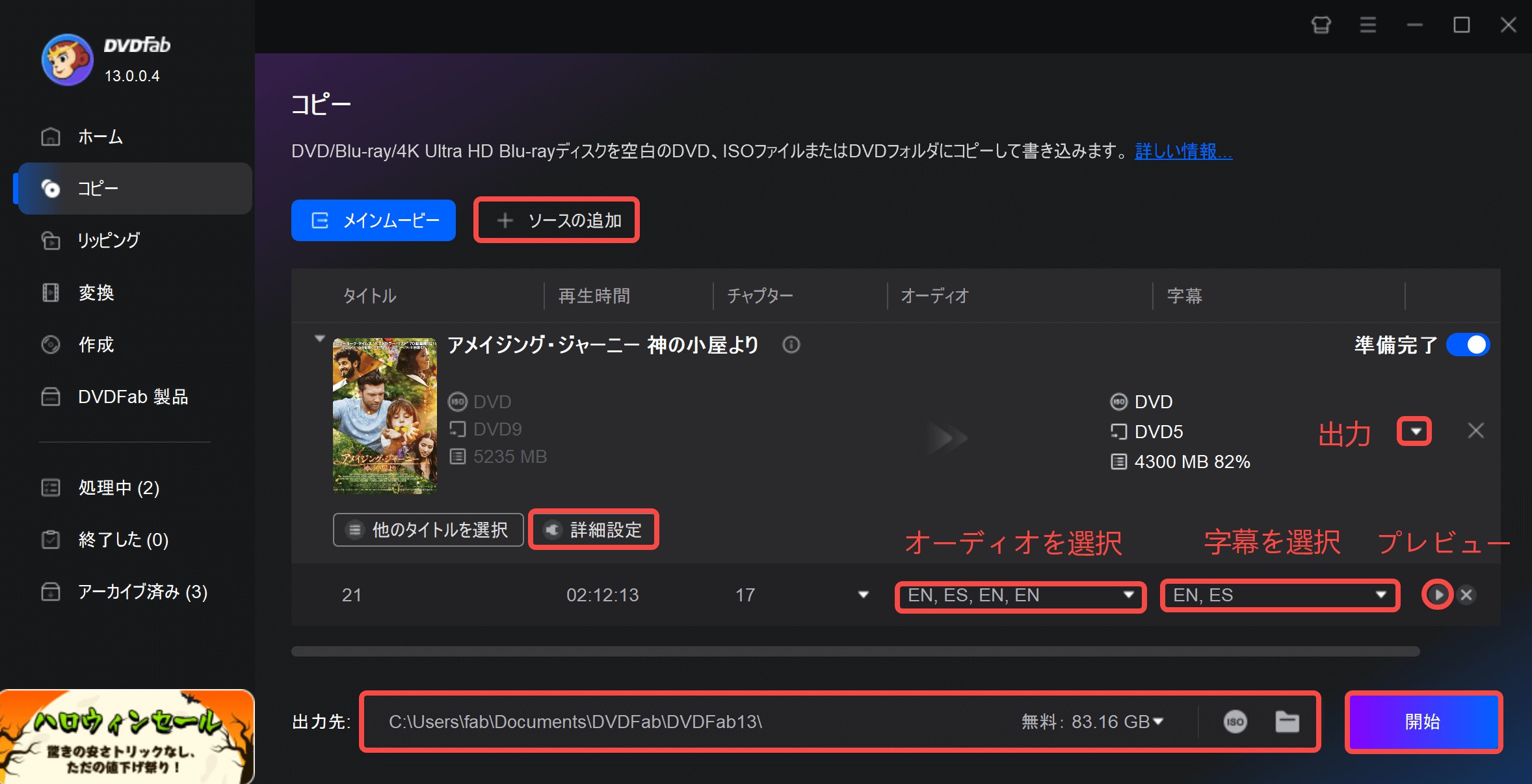
上記の設定が完了した後、画面下部にある「出力先」から出力DVDの保存先を指定します。レンタルDVDを空白のDVDディスクにコピーしたい場合、▼のドロップダウンリストから書き込み用ドライブを選択してください。レンタルDVDを複数枚でコピーしたい場合、「コピー数」から必要な数字を選択してください。

パソコンにコピーしてそのまま鑑賞したい場合、隣の「ISO」または「フォルダ」アイコンをクリックして適当な場所を指定してください。後は「開始」ボタンをクリックして、レンタルDVDのコピーを開始します。
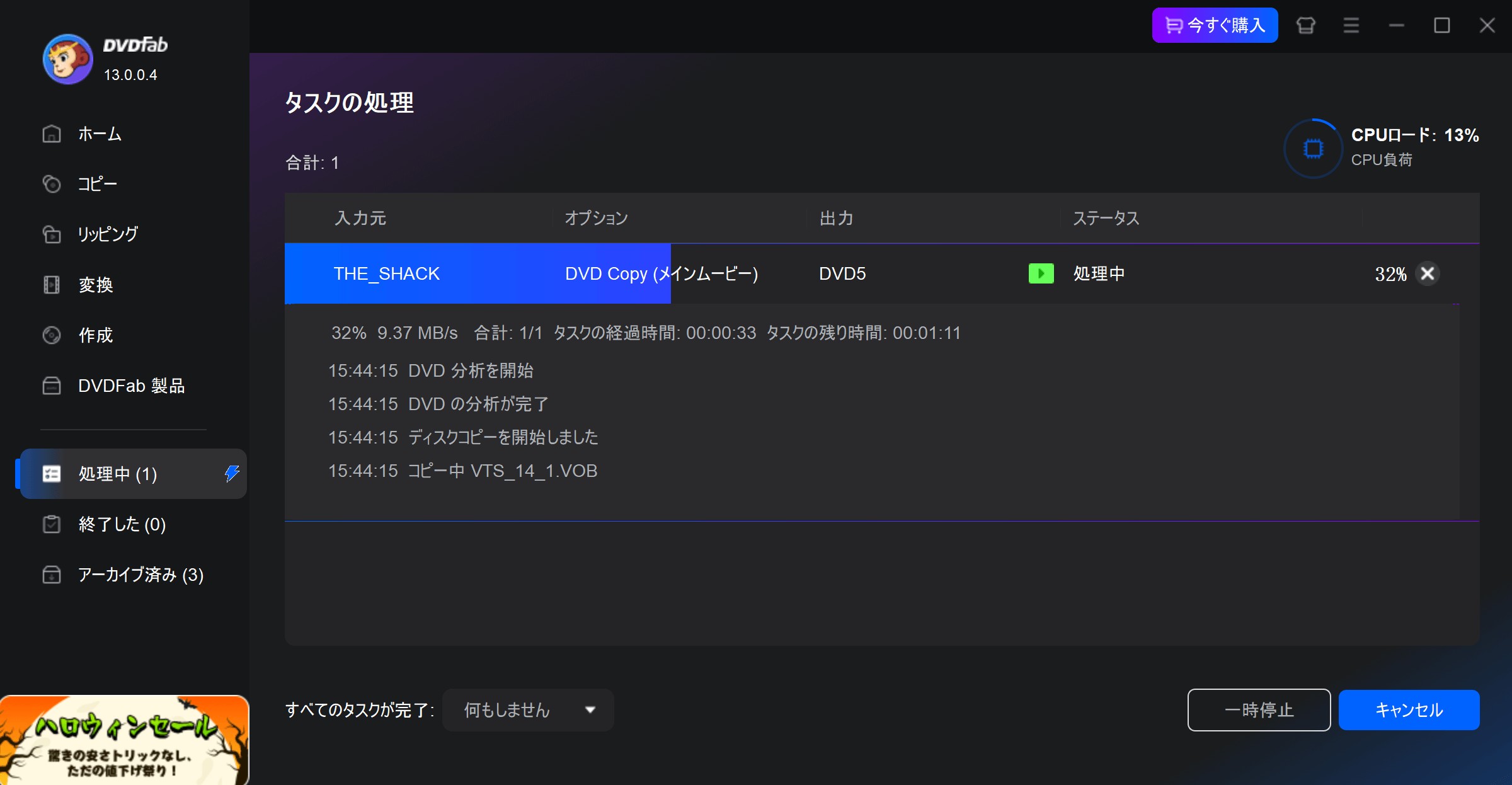
レンタルDVDを空のDVDディスクに焼く場合、進捗状況が100%になると、以下のメッセージが出ます。選択した出力サイズによって、ドライブに書き込み用のDVDメディアを挿入してください。

レンタルDVDコピーに関するよくある質問

皆さんがレンタルDVDのコピーを試みた際に直面するかもしれない問題とその解決策についてQ&A形式で紹介します。
A: レンタルDVDをコピーするためには、PC、DVDドライブと専用のDVDコピーソフトが必要です。また、DVDコピーガードの解除が必要な場合は、それに対応するソフトも必要です。
A: 普段はパソコンを使わずに、手軽にレンタルDVDをダビングする方法をお探しの方は、専用のDVDダビングレコーダーを使ってみてください。
以下では、パソコンを使用せずにDVDレコーダーを使用してダビングする方法を説明します。手順は次の通りです。

A: DVDコピーに使用するソフトウェアや機器によりますが、DVDFab DVD コピーなどの一部の高性能なソフトウェアでは、ほぼオリジナルと同等の品質でコピーを作成することも可能です。
A: 特定のDVDリッピングやDVD変換ソフトウェアを使ってDVDコンテンツを携帯デバイスが対応する動画形式に変換できます。そして、変換された動画ファイルをその携帯デバイスに転送すれば、問題なく見れます。

- DVDをMP4やMKVなど様々な動画や音声形式に変換
- CSSやリージョンコード、RCEなどのコピーガードを解除
- トリミングやクロップなど豊富な動画編集機能付き
- 動画と音声をロスレス品質で出力
Q:DVD宅配レンタルサービスとは何ですか?
A:DVD宅配レンタルサービスは、自宅にDVDを郵送してレンタルできるサービスです。おすすめのDVD宅配レンタル業者5社をご紹介します:
- TSUTAYA DISCAS(ツタヤディスカス)
- GEO Online(ゲオオンライン)
- DMM(ディーエムエム)宅配レンタル
- ぽすれん
- Amazonプライム・ビデオ
まとめ
以上では、レンタルDVDをコピーする仕方を簡単に説明しました。DVDFab DVD コピーなら、上記のように、単なる4つのステップでレンタルDVDをダビングをすることができます。この方法でコピーしたDVDコンテンツは、家のDVDプレイヤーやパソコンで問題なく再生することができます。これでは、いつでもレンタルDVDの内容をゆっくり鑑賞できます。さて、早速ご自分で試してみましょう!
また、DVDではなくブルーレイをレンタルする場合もあると思いますが、こちらの場合もDVDと同様にダビングをすることができます。詳しくはブルーレイ コピーまでご参照ください。