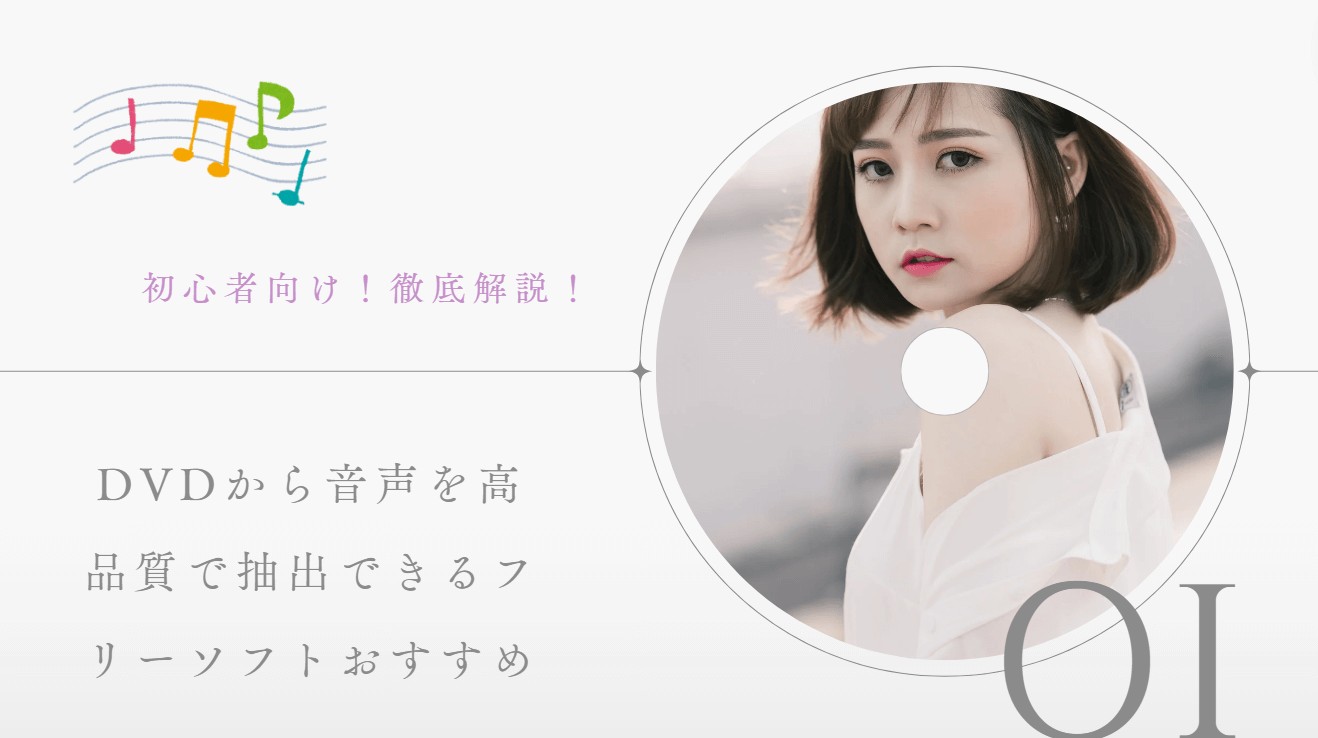【2025最新・レビュー】MakeMKVの危険性や使い方を詳しくご紹介!3つの代替ソフトとの比較も
要約: 所有しているDVDをMKVやMP4などのメインストリーム形式に変換してどこでも再生できるようにする、シンプルで確実なワンクリックソリューションリッパーをまだ探していますか?この記事は、このDVD MKV 変換ニーズに対応できるMakeMKVを詳しく紹介します。 さらに、MakeMKVの代わりにDVDFab DVD リッピングを使用することも、最良の選択肢の1つです。それでは、MakeMKVのレビュー詳細を見ていきましょう。
目次

DVDやBlu-rayディスクをデータ化することで、携帯電話や他のデバイスで見られるようになります。MakeMKVは、これを行うための悪い選択ではありません。このソフトウェア以外にも、選択肢はたくさんあります。
以下ではMakeMKVの危険性や使い方、評価などの情報およびMakeMKVを代替できるDVD変換に強いソフトを具体的にご紹介します。
MakeMKVの概要
MakeMKVとは?
最高のDVDリッピングソフトの1つと見なされているMakeMKVは、DVDおよびBlu-rayをリッピング・変換するためのワンクリックソリューションです。MakeMKVベータ版は人々によく知られています。MakeMKVはフォーマットコンバーターまたは「トランスコーダー」として、1つの出力フォーマットー無劣化のMKVのみを提供します。これは、その名前からわかるものです。
MakeMKVは、Blu-ray / DVDを取り込んで、圧縮せずにディスクからの元のデータをすべて含むロスレスMKVに変換します。またDVDやBlu-rayをフォルダに丸ごとバックアップもできます。このソフトは、Windows、Mac OS XおよびLinux OSで利用可能です。詳しくは、MakeMKV(https://MakeMKV.jp/)の公式サイトにアクセスしてご覧ください。

MakeMKVの無料版:MakeMKV Beta
強調すべきことの一つは、MakeMKVにフリーウェアとシェアウェアの両方の機能が含まれていることです。MakeMKV Betaを使用して、DVDを好きなだけ無料で変換またはストリーミングできます。ただし、Blu-rayに関しては、30日間の試用期間後にMakeMKV 公認コードを購入する必要がある場合があります。試用期間がき切れると、MakeMKVを続けて使用場合は$50を支払う必要があります。その後、MakeMKV Beta Keyを受け取り、本ソフトウェアの「ヘルプ」の「登録」でそれを入力できます。
MakeMKVでBlu-rayをたまにリッピングするだけで、このソフトウェアの購入にコストがかかりすぎると思われる場合、30日後にこのMakeMKV Beta版を再インストールして、「MakeMKVフォーラム」内で定期的に発行されMakeMKV 公認コード(CurrentBetaKey)というファイルを入手したら、試用期間を延長することができます。
MakeMKVの危険性
MakeMKVの利用には著作権侵害の懸念があり、特にコピー保護されたBlu-rayやDVDの内容をバックアップする際には、無断コピーの問題が発生する可能性があります。個人使用にとどまる分には問題ないものの、不法な共有や再配布は控えるべきです。
また、MakeMKVはパソコンのセキュリティ問題にも関連しているため、より信頼性の高い代替ソフトウェアへの転換が推奨されます。さらに、公式サイトが以前にアクセスできなくなる事態も発生しており、そのような状況下では信頼できるダウンロード源のみを利用して慎重に行動する必要があります。MakeMKV自体はウイルスやマルウェアのリスクは通常低いですが、公式サイト以外からダウンロードするとリスクが高まります。
MakeMKVの使い方
MakeMKV 使い方は簡単です。ワンクリックで変換プロセスを完了できます。以下はMakeMKV Beta版を使用して、DVD、Blu-rayをMKVにリッピングする方法を紹介します。
まず、MakeMKVの公式サイトからMakeMKVの最新版をダウンロードして、パソコンにインストールします。
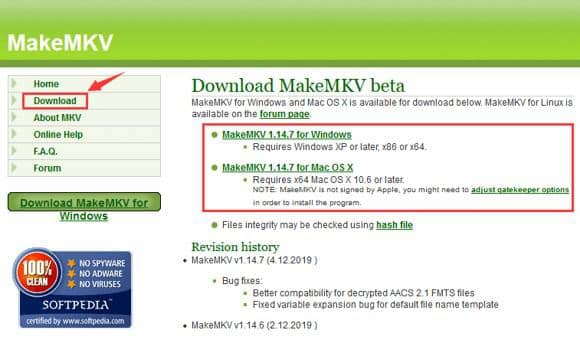
MakeMKVをダウンロードして起動し、DVDやブルーレイディスクを光学ドライブに入れます。ドライブにすでにDVDやブルーレイディスクが入っている場合は、MakeMKVは自動的にディスクを読み込みます。DVDまたはBlu-ray情報が表示されたら、大きな光学ドライブアイコンをクリックしてプログラムを開始し、ソフトウェアがドライブのスキャンを開始できるようにします。
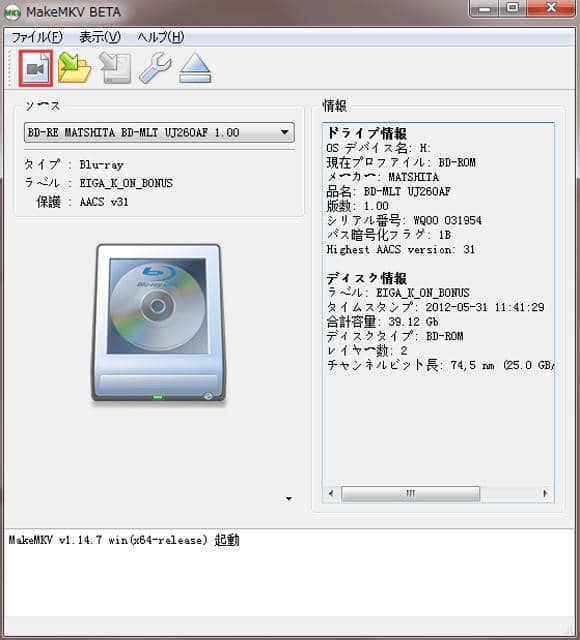
スキャンプロセスが完了すると、DVDまたはBlu-rayのすべてのチャプターが表示されます。これで、必要な字幕の選択、必要なチャプターの選択など、いくつかの設定を行うことができます。
選択が完了したら、画面の右側に移動すると、「出力フォルダー」が表示されます。このフォルダーによって、出力ファイルの移動先が決まります。もちろん、必要に応じてディレクトリを自由に変更できます。次に、右の「Make MKV」ボタンをクリックして変換を開始します。
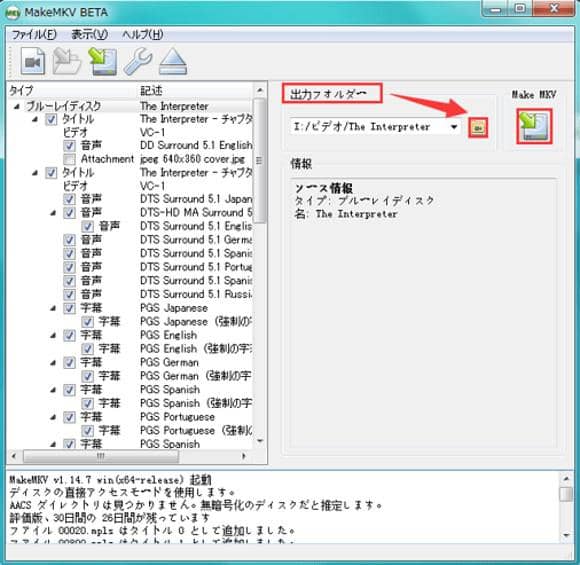
MakeMKVの評価
MakeMKVのメリットとディメリットをまとめ、以下にリストしました。
- DVD変換は完全に無料です。
- 保護されたブルーレイと標準DVDを読み取ることができます。
- Windows、Mac、およびLinuxプラットフォームと互換性があります。
- MKVファイルのみ出力可能
- ベータ期間が終了すると、ソフトウェアは完全に無料ではなくなります。
MakeMKV最適な代替ソフト:DVDFab DVD リッピング
現在の市場には、DVDまたはBlu-rayをリッピングするための多くのソフトウェアが殺到しています。多くのアプリケーションはMakeMKVに似ています。非常に多くの人々がそれらの中から選択するのが困難です。ここでは、MakeMKVより高性能のソフト「DVDFab DVD リッピング」を紹介します。
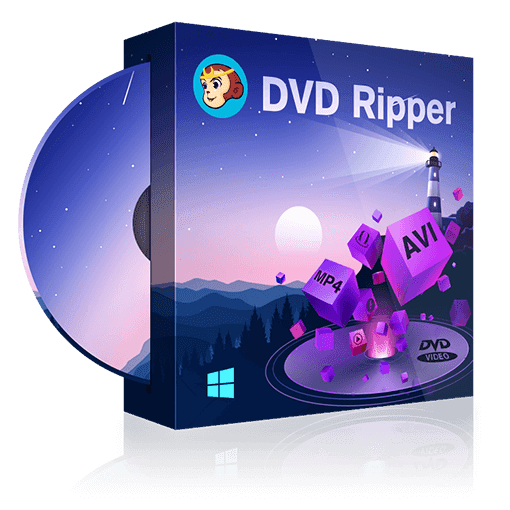
DVDFab DVD リッピングは、DVDをすばやくリッピングして主流のオーディオおよびビデオ形式に変換できます。DVD以外に、ISOファイルを読み取ることもできます。またビデオの設定や編集オプションを提供しています。たとえば、開始チャプターと終了チャプター、オーディオトラック、字幕、明るさ、ビデオをトリムするなどの動画編集ができます。
- • 複数の言語をサポート:このソフトウェアは複数の言語をサポートしているため、日本語、英語、フランス語など、好きな言語で作業できます。
- • 高画質のビデオを出力:ビデオの品質に妥協したくはありません。DVDFab DVDリッピングは、ビデオファイルの変換またはリッピング後にビデオ品質を維持できます。
- • 1000種類の出力フォーマット:このソフトウェアでサポートされている出力形式はMP4、AVI、MKV、M2TSおよびその他の一般的なビデオ形式、各メーカーのスマホ、ゲーム機に最適化される動画ファイル形式、とMP3、AAC、M4A、FLACなどの音声ファイル形式を含めています。
- • 高速でプロフェッショナルなツール:変換プロセスは、他のソフトウェアと比較して非常に高速です。DVDFab DVD リッピングは、バッチ処理、マルチスレッドおよびマルチコアを提供し、プロセスの時間を短縮します。
- •フレンドリーなユーザーインターフェース:アプリケーションを起動すると、メニューバー全体が上部にある青いインターフェイスが表示されます。インターフェイスは非常にシンプルで美しく見えます。
- • 使いやすいソフトウェア:技術的な知識があまりなくても、以前に変換を行ったことがない場合でも、このソフトウェアの使い方を簡単に学ぶことができます。
DVDFab DVD リッピングの使い方
ここでは、DVDFab DVDリッピングでビデオをリッピングして変換するためのステップバイステップチュートリアルを示します。
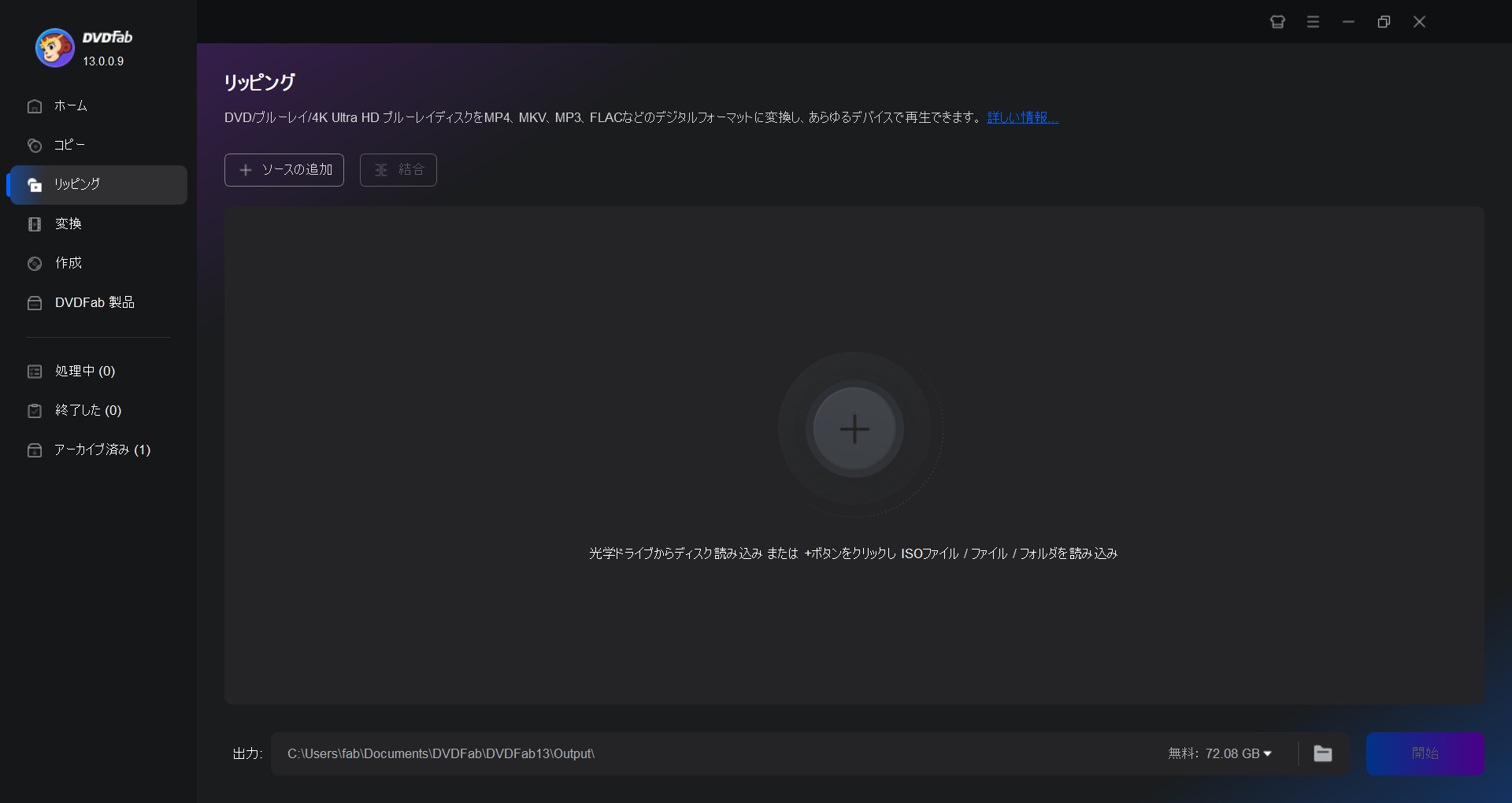
さらに、詳細設定を表すレンチアイコンが表示されます。このアイコンをクリックして、出力ビデオの解像度やその他の設定を選択できます。
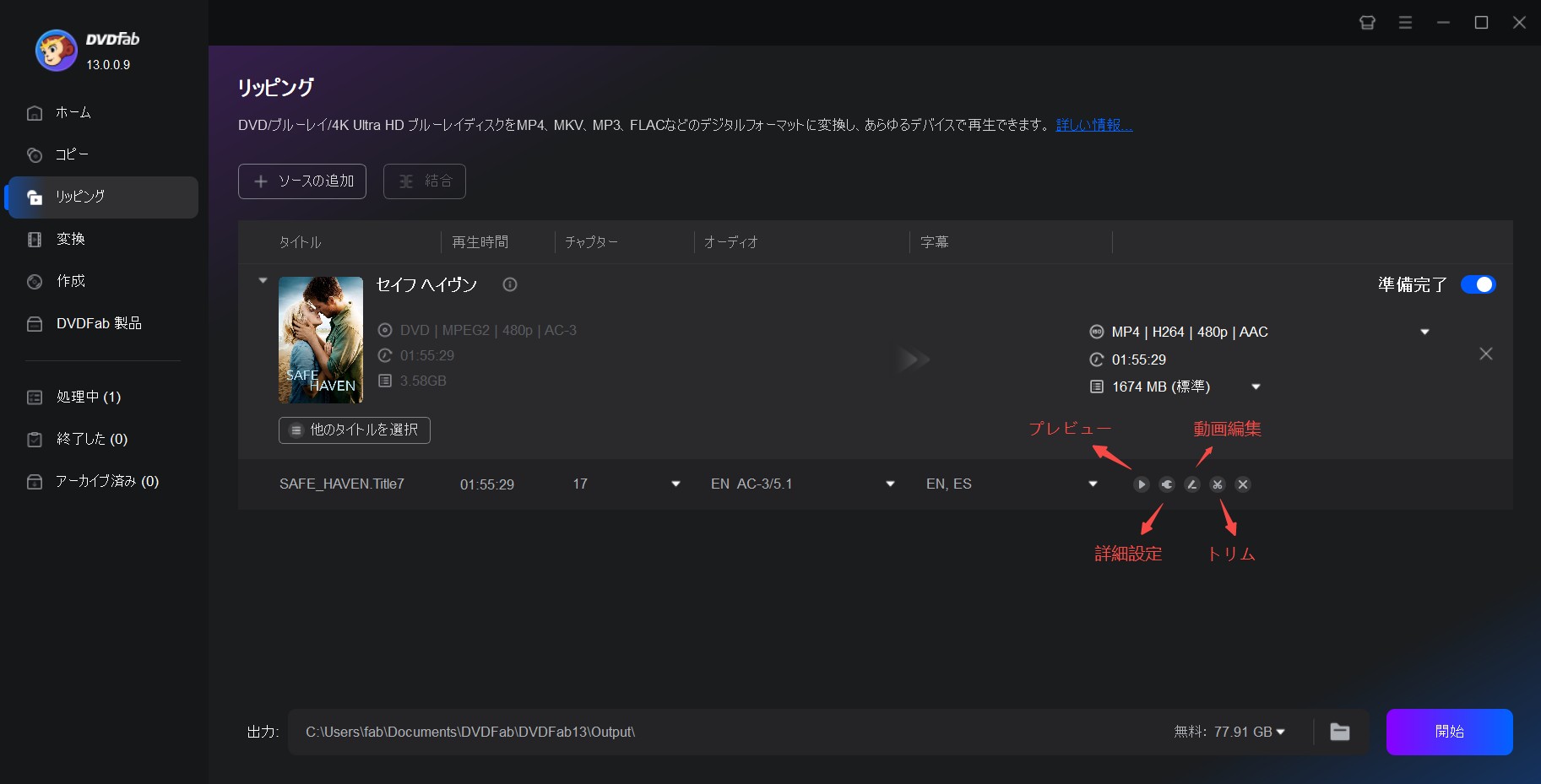
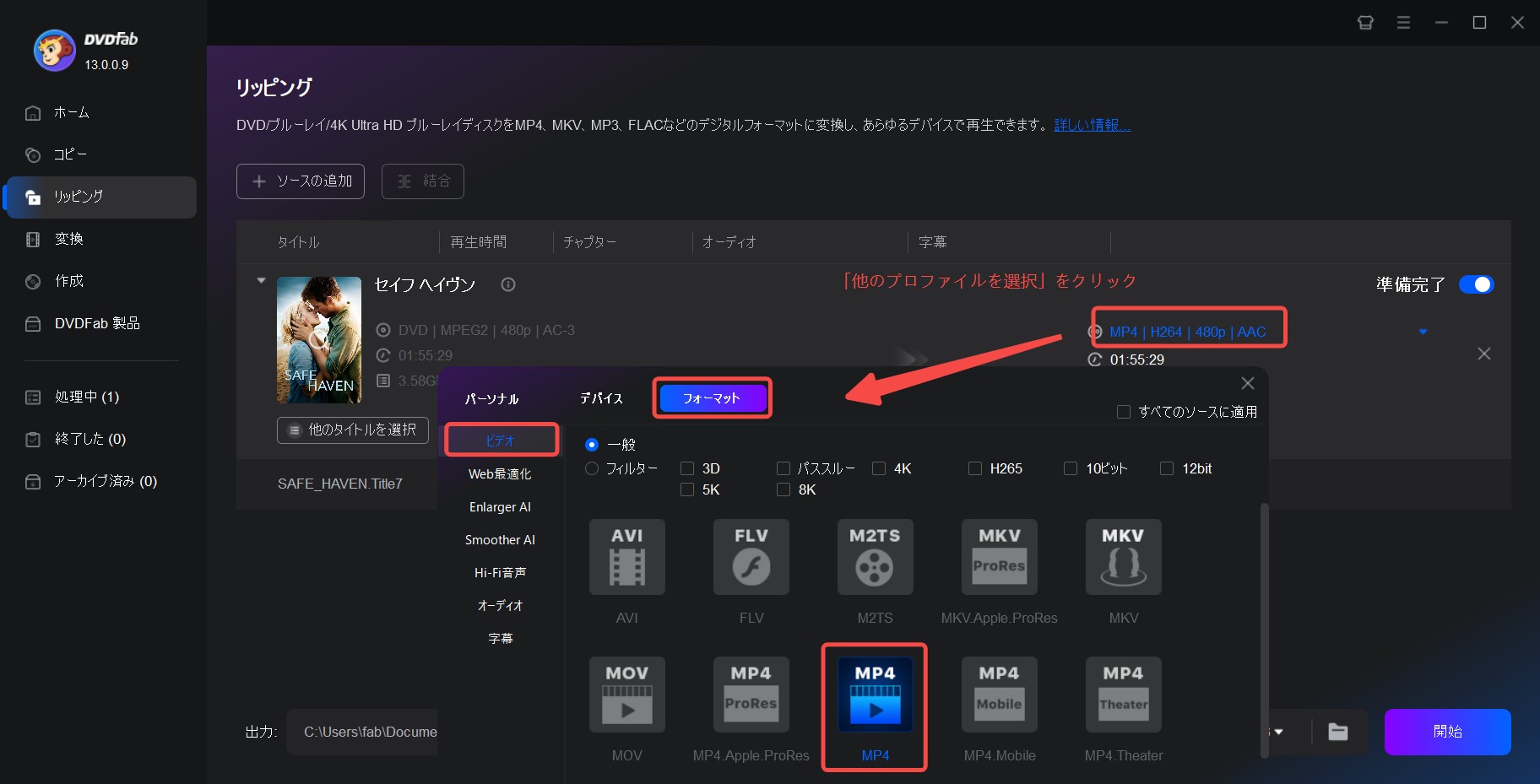
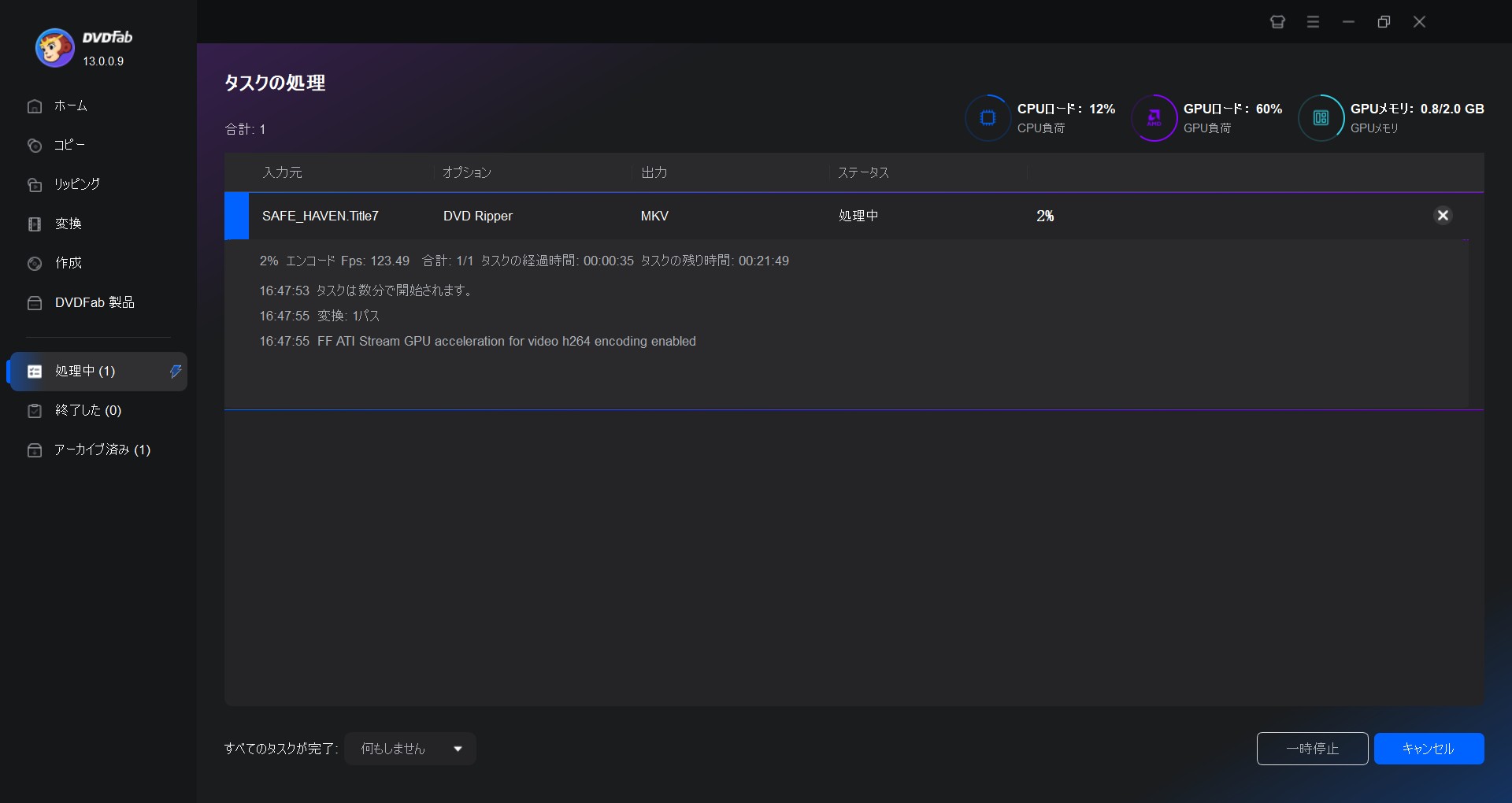
MakeMKV他の代替ソフトを比較
DVDFabはMakeMKV最適な代替ソフトですが、機能性にそんなに重視していない方のために、もう2つの代替ソフトの比較を行い、どれが自分に最適なのかを確認してからお使いになってください。
MakeMKV vs HandBrake
HandBrakeは、DVD等の動画ファイルをMPEG-4ビデオに変換するオープンソースのソフトウェアです。このソフトウェアはLinux、macOS、Windowsにも対応しています。MakeMKVと同様に、HandBrakeはDVDをMKVファイルに変換する機能もあります。しかし、それ以外に、HandBrakeはユーザーがDVDを別の主流のビデオ形式であるMP4形式にリッピングすることもサポートしています。またHandBrakeはビデオの圧縮に時間がかかり、結果のファイルサイズはソースのファイルよりも小さくなります。MakeMKVはソースストリームを圧縮せずに、そのままでMKVファイルにリッピングするだけです。

HandBrakeのメリットとディメリットをまとめ、以下にリストしました。
- Windows、MacおよびLinuxシステムと互換性があります。
- MKVとMP4形式の両方に変換できます。
- 完全無料です。
- 初心者にとってこのソフトの使い方が難しいかもしれません。
- 変換プロセスには時間がかかります。
- グラフィカルユーザーインターフェイスは直感的ではありません。
MakeMKV vs AnyDVD
AnyDVD HDは、市場で最も人気のあるDVDリッピングソフトウェアの1つでもあります。 AnyDVDと同じ機能が付属していますが、Blu-rayおよびHD DVDムービーの復号化など、フルBlu-rayディスクおよびHD DVDサポート用の追加機能が含まれています。MakeMKVとは異なり、AnyDVD HDはWindowsベースのアプリケーションで、DVDおよびBlu-rayメディアの制限をバックグラウンドで自動的に削除します。DVDまたはBlu-rayがドライブに挿入されると、すぐに、AnyDVDはそれらのコンテンツにアクセスできるようになります。価格の面では、AnyDVD HDはMakeMKVよりも高いです。AnyDVDのライフタイムアップデートは115ドルかかります。それ以外の場合は1年間のアップデートで60ドルがかかります。
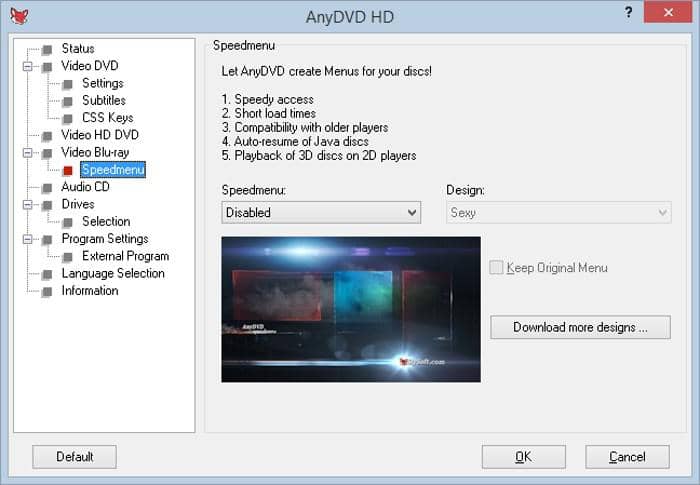
AnyDVD HDのメリットとディメリットをまとめ、以下にリストしました。
- 直感的なインターフェイスにより、AnyDVD HDは使いやすくなっています。
- DVDからMP4への変換速度は速いです。
- 出力品質が優れています。
- 出力ビデオをソーシャルメディアに共有することはできません。
- このソフトウェアはWindowsのみで使用できます。
まとめ
以上では、MakeMKVの危険性や使い方、および代替ソフトとしてのDVD リッピングソフトをご紹介しました。MakeMKV、HandBrake、AnyDVD全てはメリットとディメリットがあります。DVDやブルーレイをMKV以外の動画ファイルに変換するか、MakeMKV リッピングできない場合、使いやすい多機能のDVDFab DVD リッピングをお勧めします。
ブルーレイをMP4に変換する場合、DVDFab ブルーレイ リッピングを使用できます。このソフトウェアは、専門的な技術を備えたフル機能のBlu-rayリッピングツールです。あらゆる種類のBlu-rayディスク、ISOファイル、およびフォルダーを読み取り、変換したり、リッピングしたりできます。