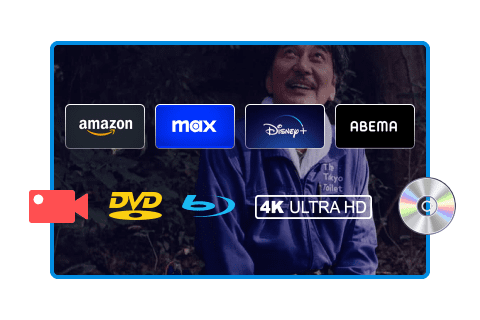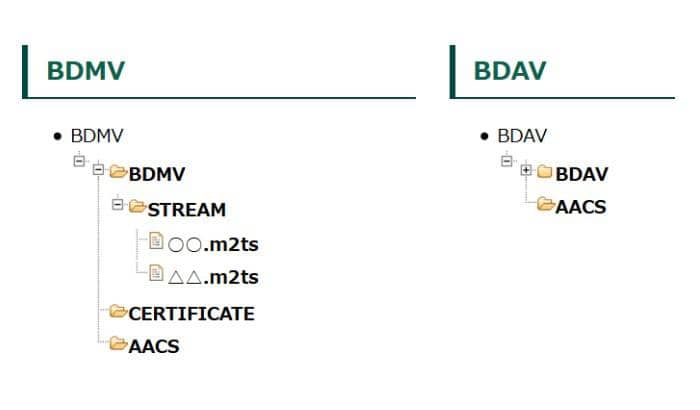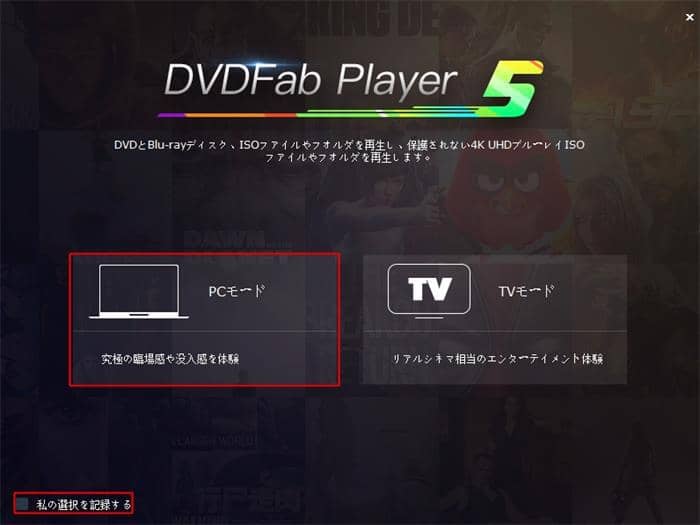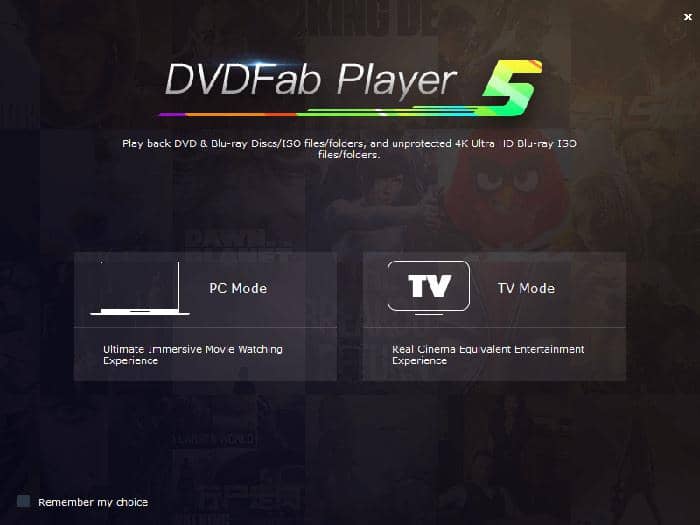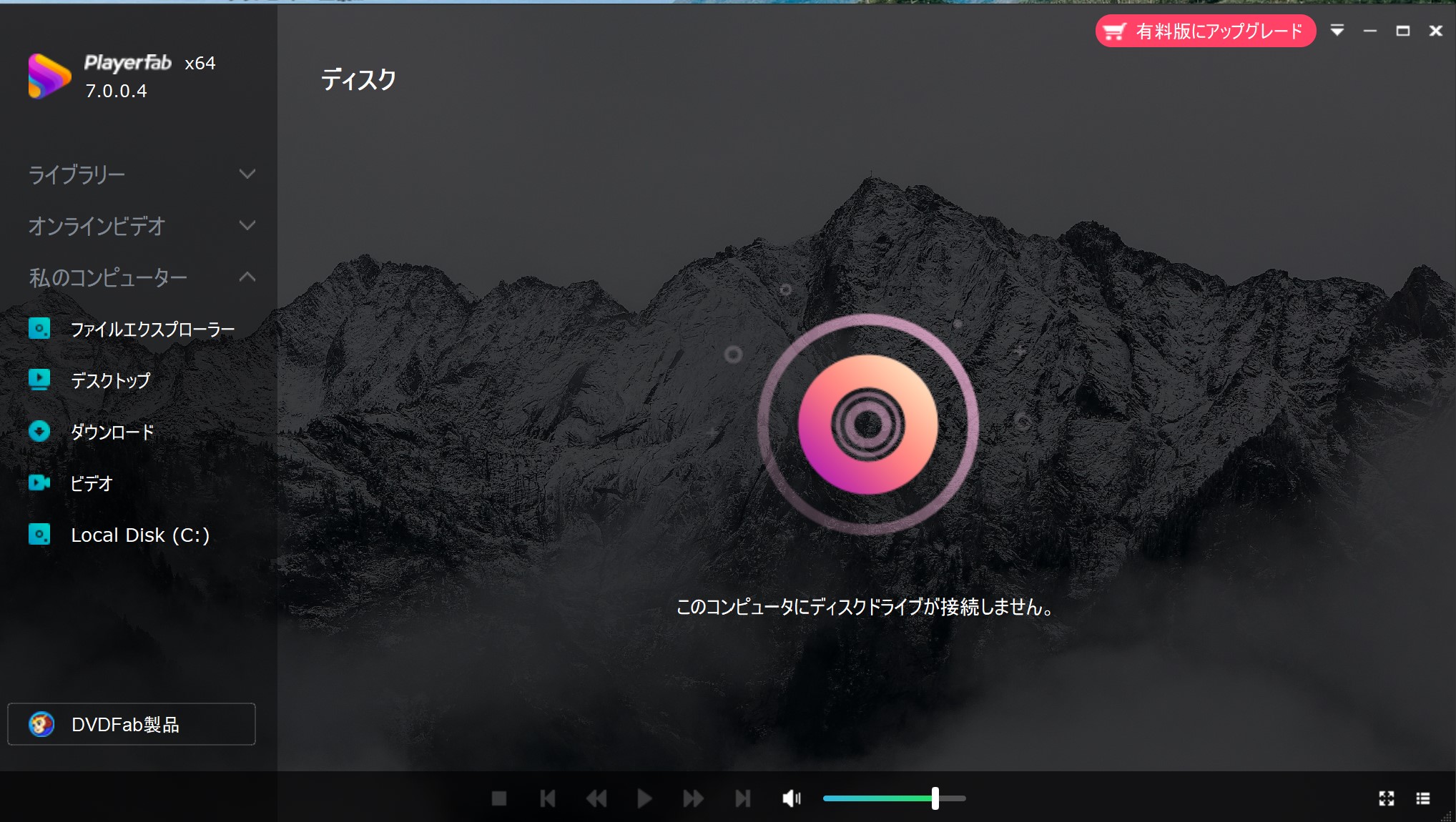2025年オススメのISO 再生プレイヤー及びWindows 10 ISO 再生をする方法
要約: Windows 10パソコン上でISOイメージファイルを再生できるプレイヤーをお探していますか? Windows 10 ISO 再生とは難しいことと思いますか?DVDやブルーレイのISOファイルをWindows 10パソコンで再生するには、専門のISOプレイヤーが欠かせないです。本記事では、プロのISO再生ソフトを紹介し、Windows 10 ISO 再生の操作も提示します。
そもそもISOイメージファイルは、簡単に説明すると、DVDやブルーレイのコンテンツをそのまま抜き出したファイルのことです。普通には、二つの方法でISOイメージファイルを入手することができます。一つは、手元のDVDやブルーレイをISOファイルにリッピングしたり、お気に入りの動画ファイルからISOファイルを作成したりすることです。もう一つはインターネット上からそのままダウンロードしたISOファイルです。
直接に持っているISOファイルをパソコンで再生するには、プロのISO再生プレイヤーが欠かせないです。このようなISOプレイヤーが開発される前に、仮想ドライブソフトを使ってISOファイルをマウントして再生ソフトで再生することは、よく使われますが。今なら、一つのISOプレイヤーがあれば、ISOファイルを愉快に楽しめます。
方法1:ISOファイル再生ソフトでISOファイルを再生する
|
DVDFab プレーヤー 6は、DVDFabメディアプレヤーの6代目として、ISO再生プレイヤーだけでなく、AVI、FLV、MP4、MKV、MOV、VOB、M2TS、H.264、H.265(HEVC)、WMVなど、ほとんどすべての動画形式をサポートして、DVDやBlu-rayディスク、DVDやBlu-rayフォルダ、ナビゲーションメニューがある4K Ultra HD Blu-rayと4K UHD/HEVC(H.265)コンテンツの再生もできます。すぐ購入:https://dvdfab.org/order.htm |
|
主な特徴:
- PCモードとTVモードを備えた独特のUI設計。
- 時間間隔と量が調整可能な専用のプレビュー機能。
- 独特なプレイリストをカスタマイズできます。
- 新しく再設計された再生エンジンにより、ソースファイルのロード速度や安定性、ISOイメージファイルとフォルダとの互換性、再生滑らかさ、全体的な性能が強化されました。
- マウス移動で再生進行状況バーの任意の部分は、タイムスタンプ付きのサムネイルが表示されます。
- DVDムービーのあらゆる機能を再生
- Blu-rayムービーのメインムービーを再生
- 幅広い動画フォーマットをサポート
- Blu-rayムービー BDAVにも再生対応
- Blu-rayムービー メニュー再生に対応
- 4K Ultra HD Blu-rayムービー メニュー再生に対応
- 4K UHD / HEVC(H.265) ムービーファイルを再生可能
- DVD&Blu-rayディスクをローカルライブラリーにインポートする(New)
- HDR10 / HDオーディオ 出力対応
- 3Dムービーの再生対応
- 静止画を抽出、字幕追加、再生スピード調整、シェーダー、ビデオアスペクトやオーディオチャンネル変更、プレイリスト作成等々
対応OS:Windows 10/8.1/8/7 (32/64ビット)
言語:多言語(日本語対応)
サポートするフォーマット:DVD/AVCHD/BDAV/Blu-ray/4K Ultra Blu-rayディスク、ISOファイルとフォルダ;
コーデック: MPEG-2, MPEG-4, H.264, H.265 (HEVC), DivX, XviD, WMV, etc;
コンテナ: AVI, FLV, M2TS, M4V, MKV, MOV, MP4, MPG, MTS, RM, TS, VOB, WEBM, WMV, etc;
ビデオ解像度: 480p, 720p, 1080p, 2K, 4K UHD/FHD;
音声: Dolby Digital, Dolby Digital Plus, Dolby TrueHD, Dolby TrueHD Atmos, DTS:X, DTS-HDマスター,最大7.1チャンネルまで
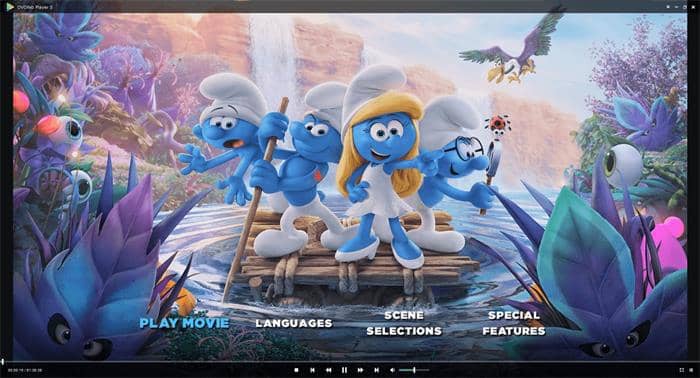
補足:様々な再生ニーズに応じて、DVDFab プレーヤー 6は、無料、通常版、Ultra版、三つのバージョンを提供しています。各バージョンの機能は、DVDFab プレーヤー 6製品ページの「比較」というオプションからチェックしてください。必要に応じてダウンロードして利用してください。
★ DVDFab プレーヤー 6を利用してWindows 10 ISO 再生 をする方法
ステップ1.お使いのWindows 10パソコンにインストールされたDVDFab プレーヤー 6を起動します。すると、下図のようなメイン画面が表示されます。

ご覧のように、コンピュータ画面で没入感のある視聴体験を提供するPCモード、及び映画館と同じような視聴覚体験を提供するTVモードが用意されています。ご希望の鑑賞体験と操作モジュールにより、再生モードを選択してください。上記の選択を記憶するには、下側にある「私の選択を記録する」というチェックボックスにチェックを入れてください。
ステップ2.例として、ここでPCモードを選択します。表示された画面の中央に「今すぐ追加」というオプションがあります。それをクリックしてパソコン上のISOファイルをインポートしてください。
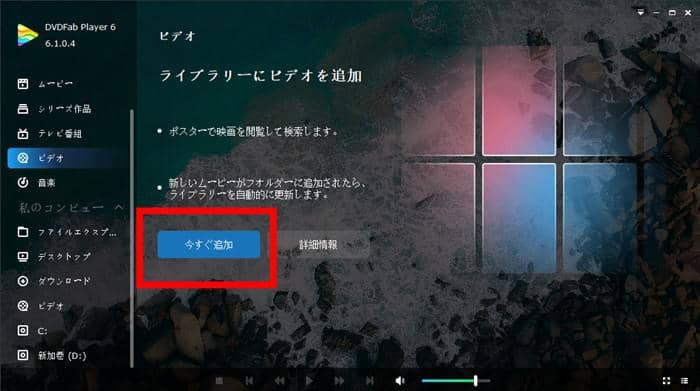
すると、インポートされたISOファイルが自動的に再生されます。下図のように、停止、前のチャプターへ、巻き戻し、再生/一時停止、早送り、次のチャプターへ、音量の調整、基本的な再生機能をサポートします。

ステップ3.再生中に、ビデオ、オーディオ、字幕、再生、チャプターに関する設定を行いたい場合、再生画面の任意部分にマウスをおいて右クリックしてください。表示された画面では、上記の設定を行うことができます。
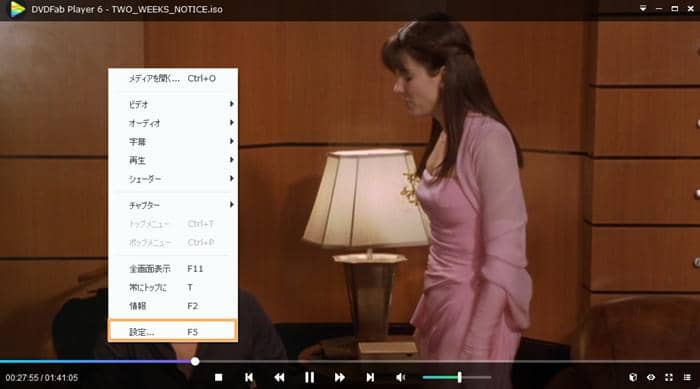
ビデオの場合、アスペクト比、ディインターレース、回転、ビデオコントロール、カラー調整、スナップショットをとることに関して詳しく設定できます。各設定の詳細情報は、自分で体験したほうがいいです。

インポートされたISOファイルに含むすべてのタイトルをチェックするには、メイン画面の一番右下側における ![]() オプションをクリックしてください。
オプションをクリックしてください。

これでは、Windows 10パソコン上のISOファイルを成功に再生しました。確かに、この強力で使いやすいDVDFab プレーヤー 6があれば、Windows 10 ISO再生は極めて簡単なことになっています。市場上最高のISO再生プレイヤーとして、DVDのISOファイルでも、Blu-rayのISOファイルでも、上記の手順に従っていればスムーズに再生できます。詳しくは、プレーヤー6を超詳しく解説!を参照してください。
DVDのISOイメージファイルを再生するには、DVDFab プレーヤー 6のほかに、マルチメディアプレイヤーのVLC Media PlayerやMPC-BEもよく使われていますが。BDのISOファイルの再生はサポートしませんから、どうかご注意ください。
方法2:ISOファイルをMP4など一般動画形式に変換して再生する
ISOファイルを再生するには、対応的なプレイヤーが必要です。しかし、ISOファイルをMP4やMKVなど別の一般動画フォーマットに変換する手もあります。ここでISOファイルを一般動画に変換するおすすめのソフトはDVDFab DVD リッピングです。
DVDFab DVD リッピングは、最新のDVDのコピーガードでも解除でき、MP4やmkv、AVIなど一般動画に変換することができます。変換スピードが速く、約2時間の映画を5分間ごろで変換し、ISOファイルだけではなく、フォルダーやDVDディスクにも対応します。有料版は30日間の全機能無料体験あり、永久無料版は一部の機能が制限されます。音声だけ抽出してもいいし、変換中、トリミングや、結合、透かし追加など基本的な動画編集も可能です。Windowsとmac両方対応しますので、Windows OS対応のISO MP4変換ソフトを探しても、MACOS対応のISO MP4変換ソフトを探しても、このソフトを使えます。
以下、DVD リッピングでISOファイルを一般動画形式に変換する手順です(ここでMP4を例にします)。
手順1:下記のボタンをクリックして、DVDFabを無料ダウンロードしてください。
手順2:起動して、「リッピング」タグに移動し、「+」をクリックしてISOファイルを読み込みます。
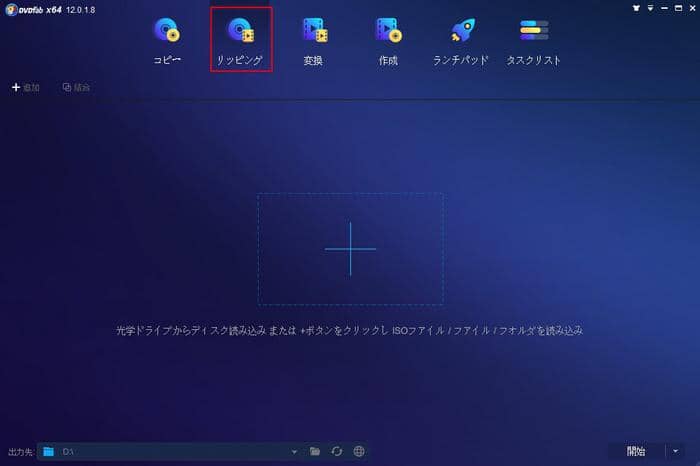
手順3:下記の図に示すように、「他のプロファイルを選択」をクリックして、フォーマット≫ビデオの順でクリックして、右側で必要な動画形式を選択します。
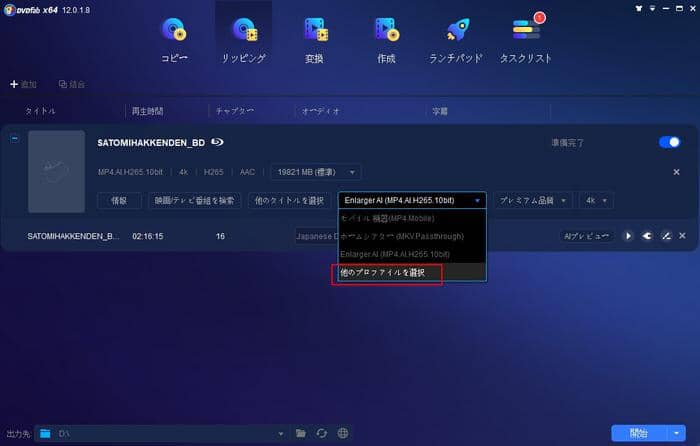
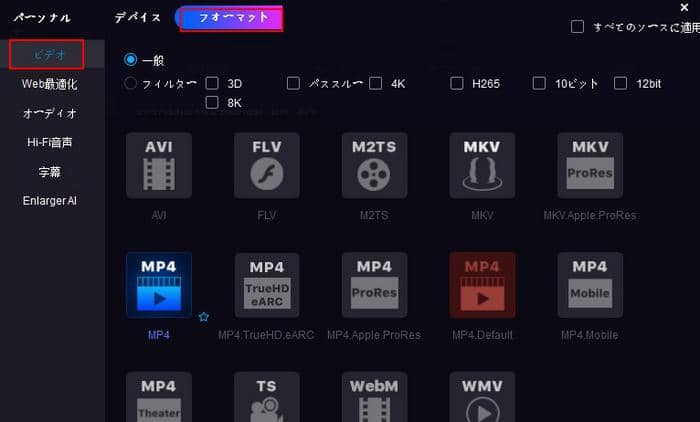
手順4:メイン画面において、タイトルやチャプター、オーディオチャンネル、字幕などを調整でき、レンチアイコンとペンアイコンをクリックすると、それぞれ詳細設定と動画編集画面を開きます。下部の出力先でフォルダアイコンをクリックして保存場所を選択できます。

手順5:右下の「開始」を押してISOからMP4に変換する処理が始まります。
まとめ
ISOファイル再生方法及びISO MP4変換方法を紹介しました。ISO 圧縮やISOファイル 作成、ISO DVD 書き込み、Android ISO 再生などは別の記事で記載されます。