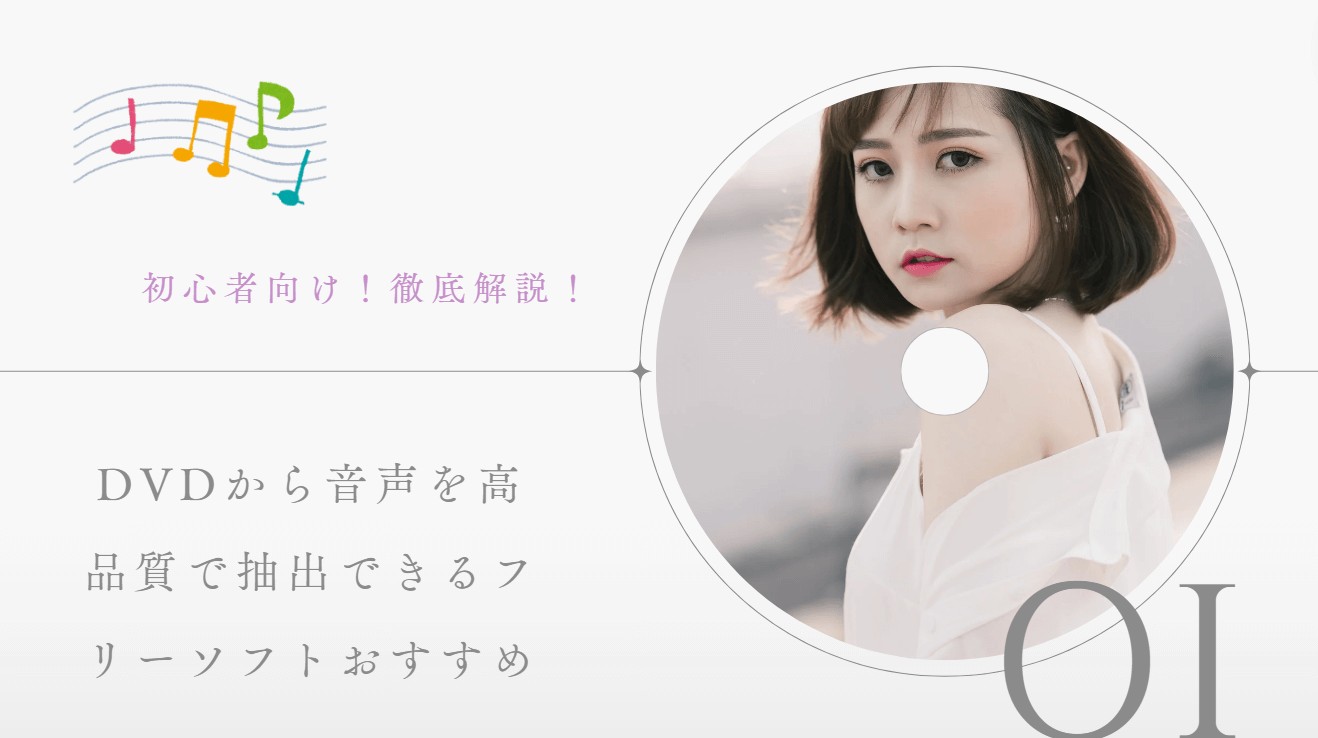【最新・無料】DVDをiPhoneに取り込む・入れる方法 6選【Windows・Mac】
要約: DVDをiPhoneに取り込むとなると、「初心者にもできるのか」「難しい操作などはあるか」と不安になってしまう方も多いでしょう。しかし、PCさえあれば誰でも簡単にDVDをiPhoneに取り込むことは可能です。今回は無料でDVDをiPhoneに取り込む方法について解説します。さらにおすすめのソフトとその操作手順も紹介する、ぜひ参考にしてみてください。

DVDをiPhoneに入れる前に知っておくべきこと
無料でDVDからiPhoneに取り込みには、あらかじめ準備しておくものがあります。
- PC
- DVDリッピングソフト
- iTunesやiCloud
<DVDをiPhoneに取り込む流れ>
- DVDリッピングソフトでDVDのデータをPCに抽出して、iPhoneに最適な動画ファイル形式へ変換します。
- 変換した動画をiTunesやFinderを通じてiPhoneに転送します。
主に、iPhoneは.mov、.mp4、.m4vという拡張子を持つファイルおよびH.264とHEVCというコーデックの動画再生に対応しています。DVDのデータをiPhoneに取り込むために、まず、DVDをスマホで再生できるこれらの動画フォーマットに変換する必要があります。
無料でDVDをiPhoneに取り込む方法 6選
DVD iPhone 取り込み方法1:DVDFab DVD リッピング
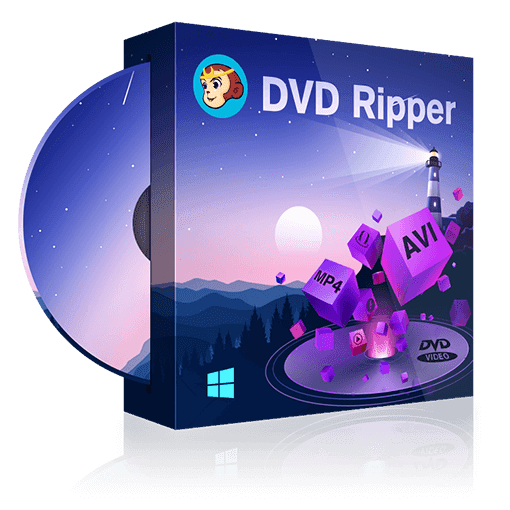
- 最新のコピーガードまでほぼすべてのコピーガードを解除
- DVDをMP4やMP3など1000以上の動画や音声形式に変換
- スマホ、ゲーム機などのデバイスに最適化されたプロファイルを提供
- 豊富な詳細設定と動画編集オプションが用意されている
- 超高速なリッピング速度!約2時間のディスクなら5分ほどで変換できる
DVDFab DVDリッピングを使用して、DVDをiPhoneに取り込む手順
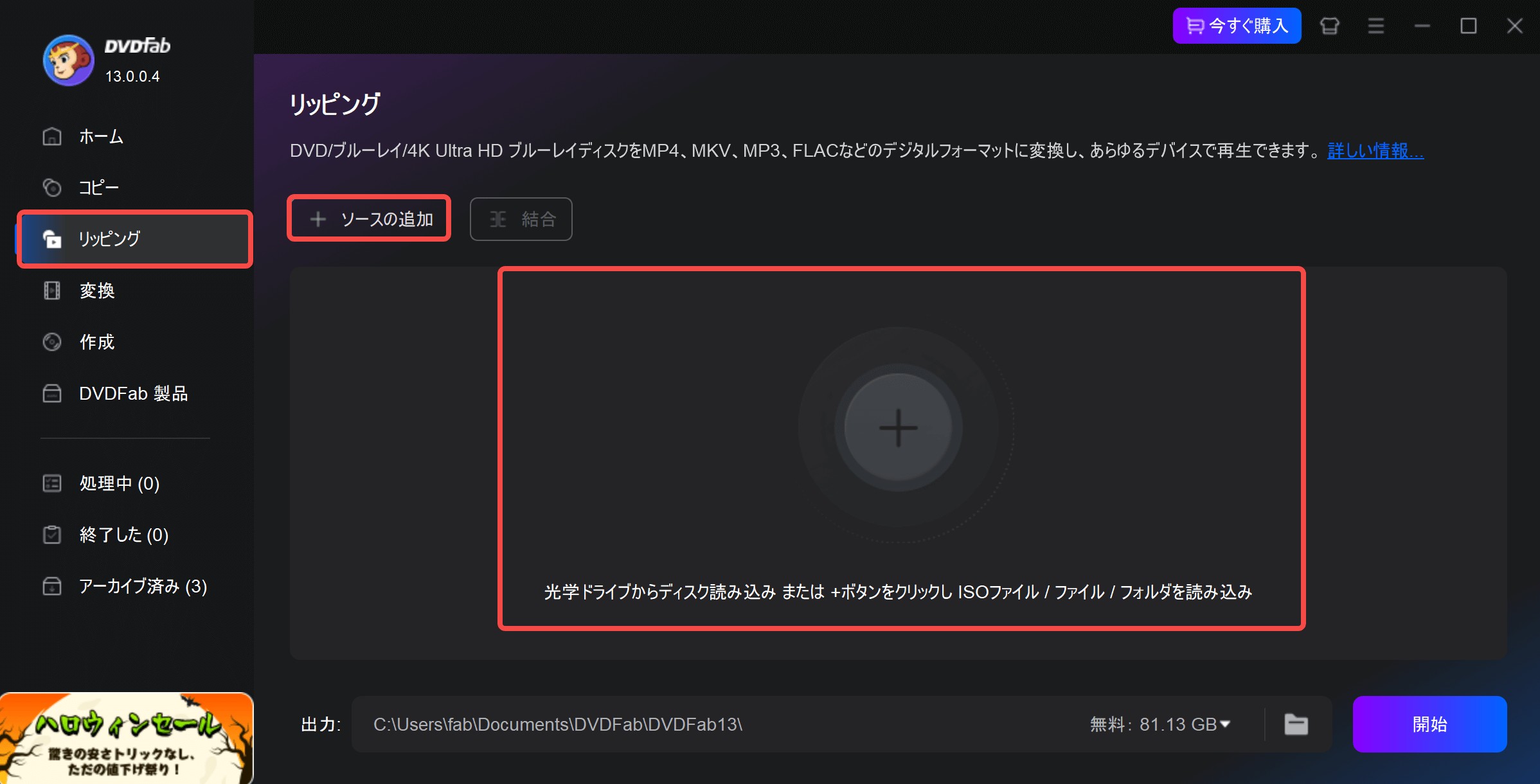
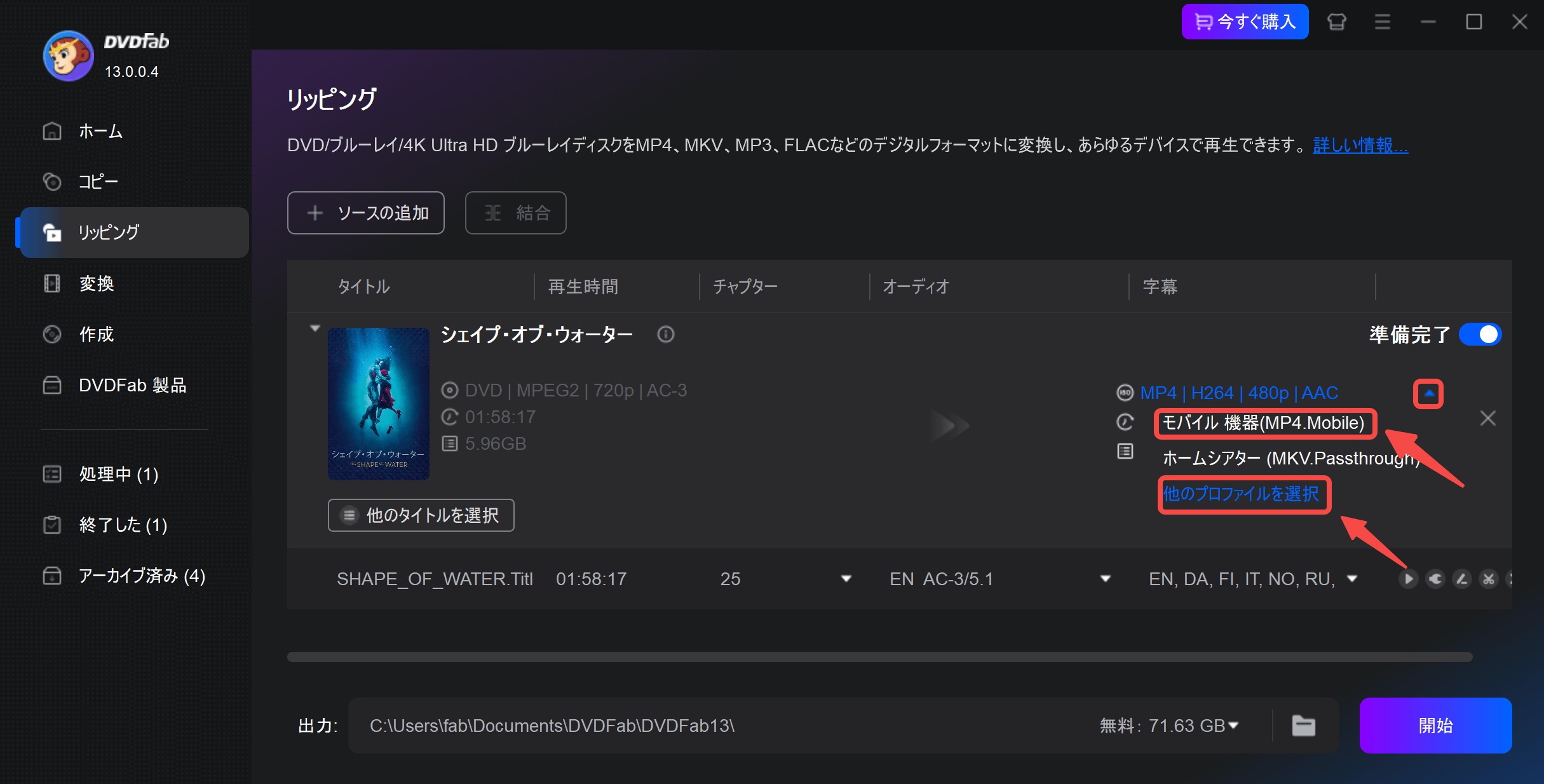
また、「他のプロファイルを選択」をクリックして、次に表示される形式画面において、「デバイス」と「フォーマット」をそれぞれクリックすると、より多くの携帯機種もしくは動画形式を選択できます。
iPhoneプリセットを利用する場合は、「デバイス」>「Apple」>適切な機種を選択します。
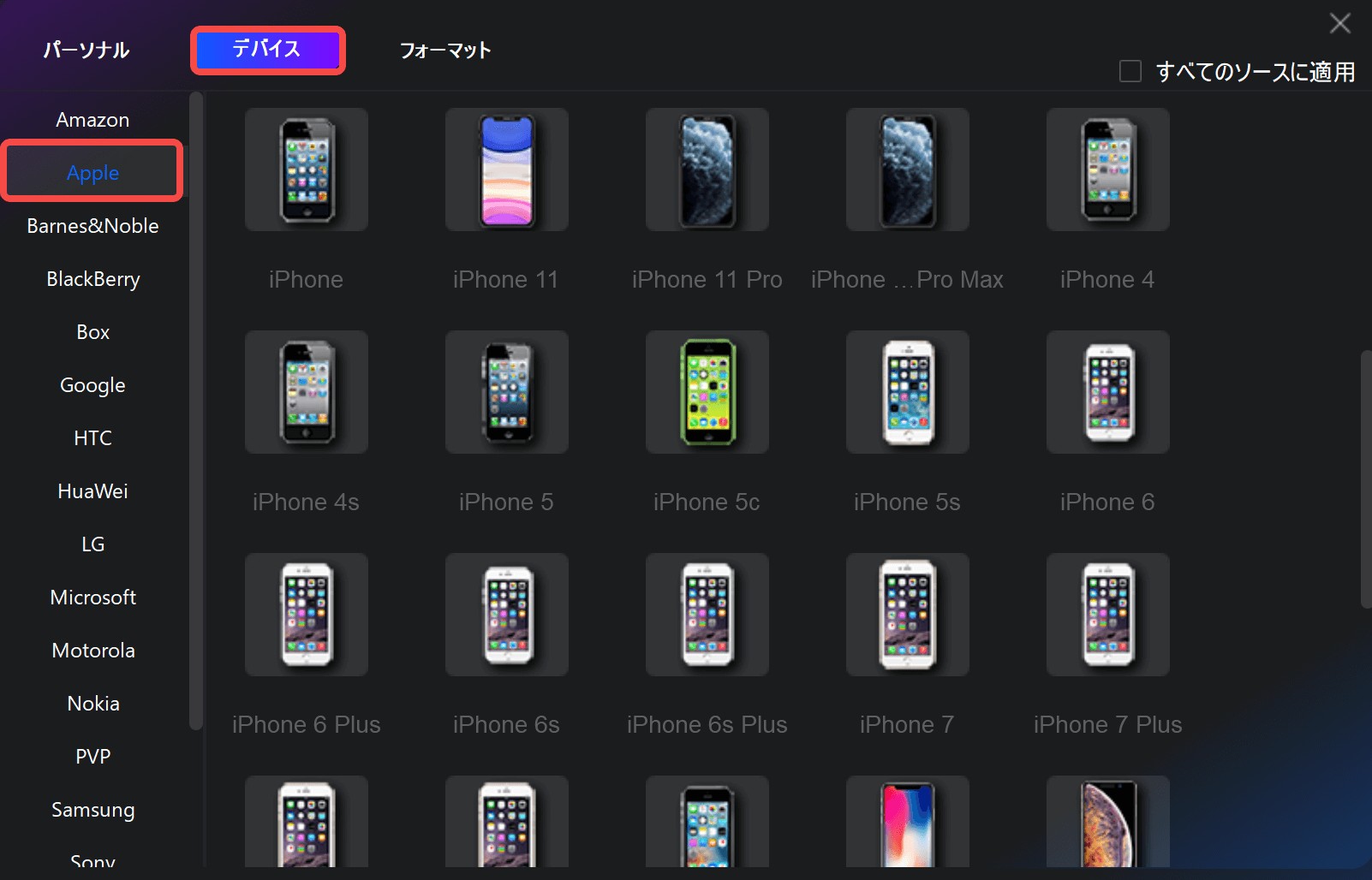
iPhoneで再生でき��動画フォーマットに変換する場合は、「フォーマット」>「ビデオ」(ニーズに合わせてWEB最適化やオーディオなどを選択可能)>MP4などの各動画フォーマットを選択します。
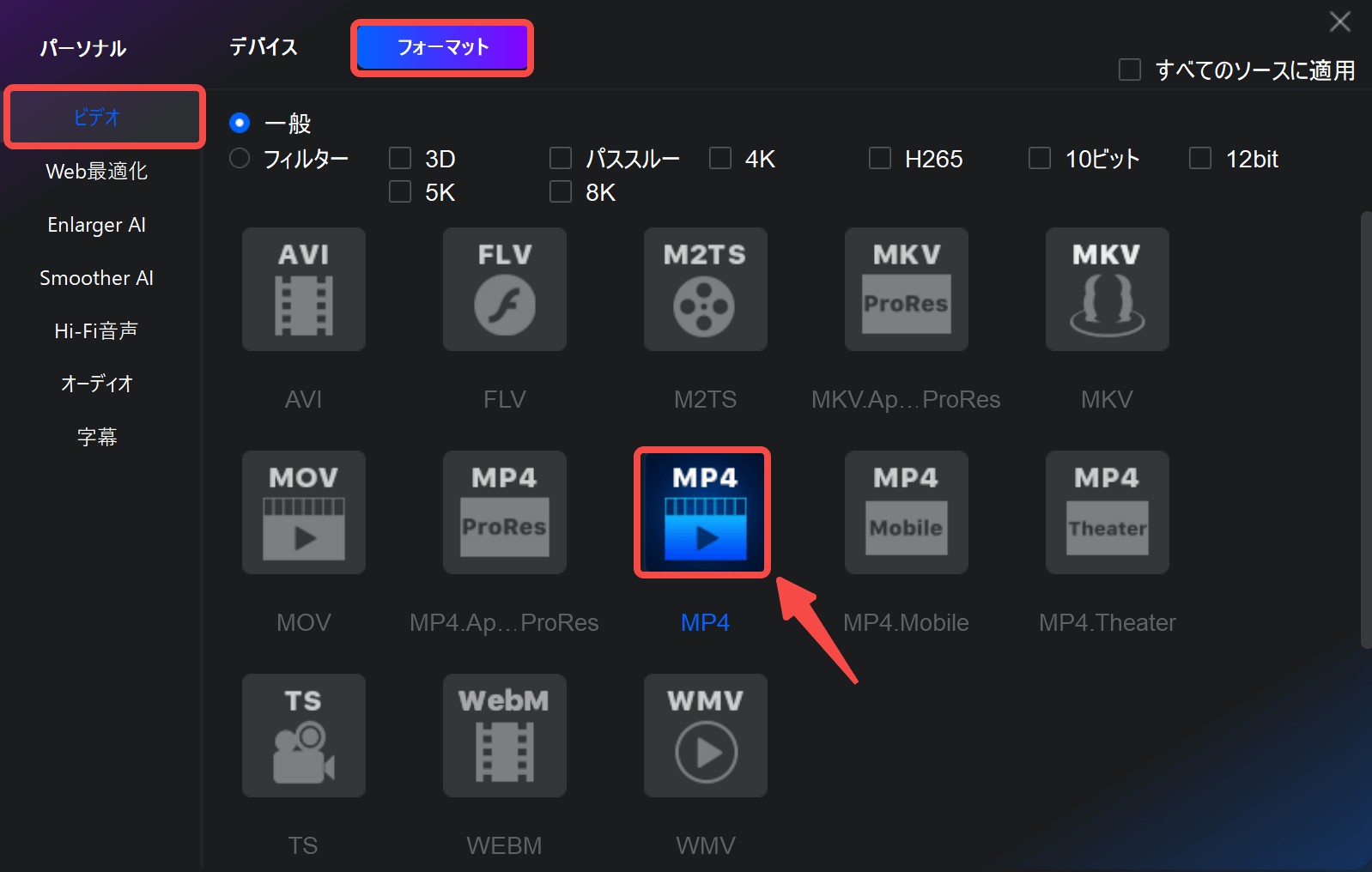
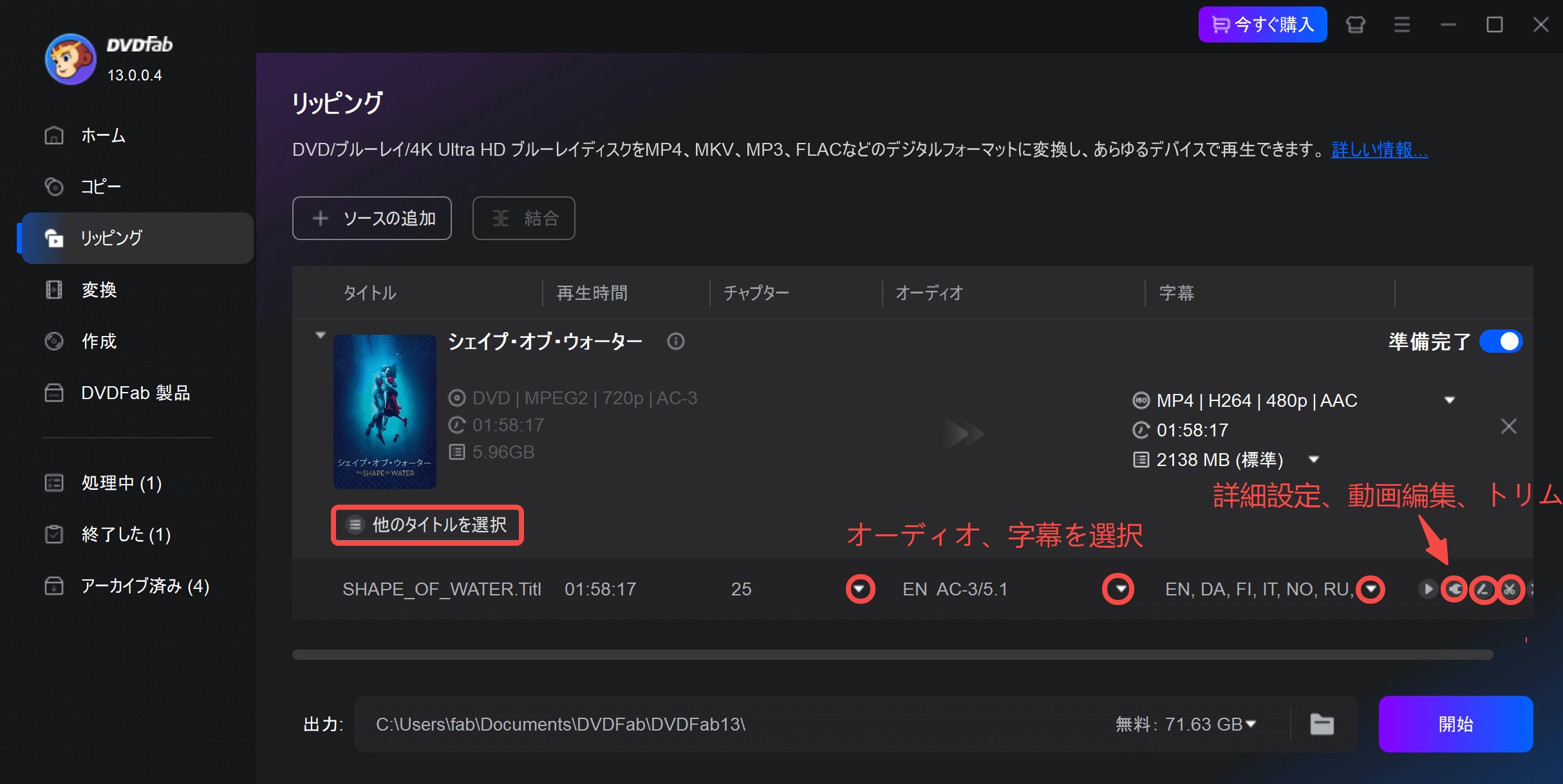
「詳細設定」でコーデック、解像度、フレームレート、ビデオ画質、オーディオチャンネル、ボリューム、字幕モードなどの様々な設定ができます。
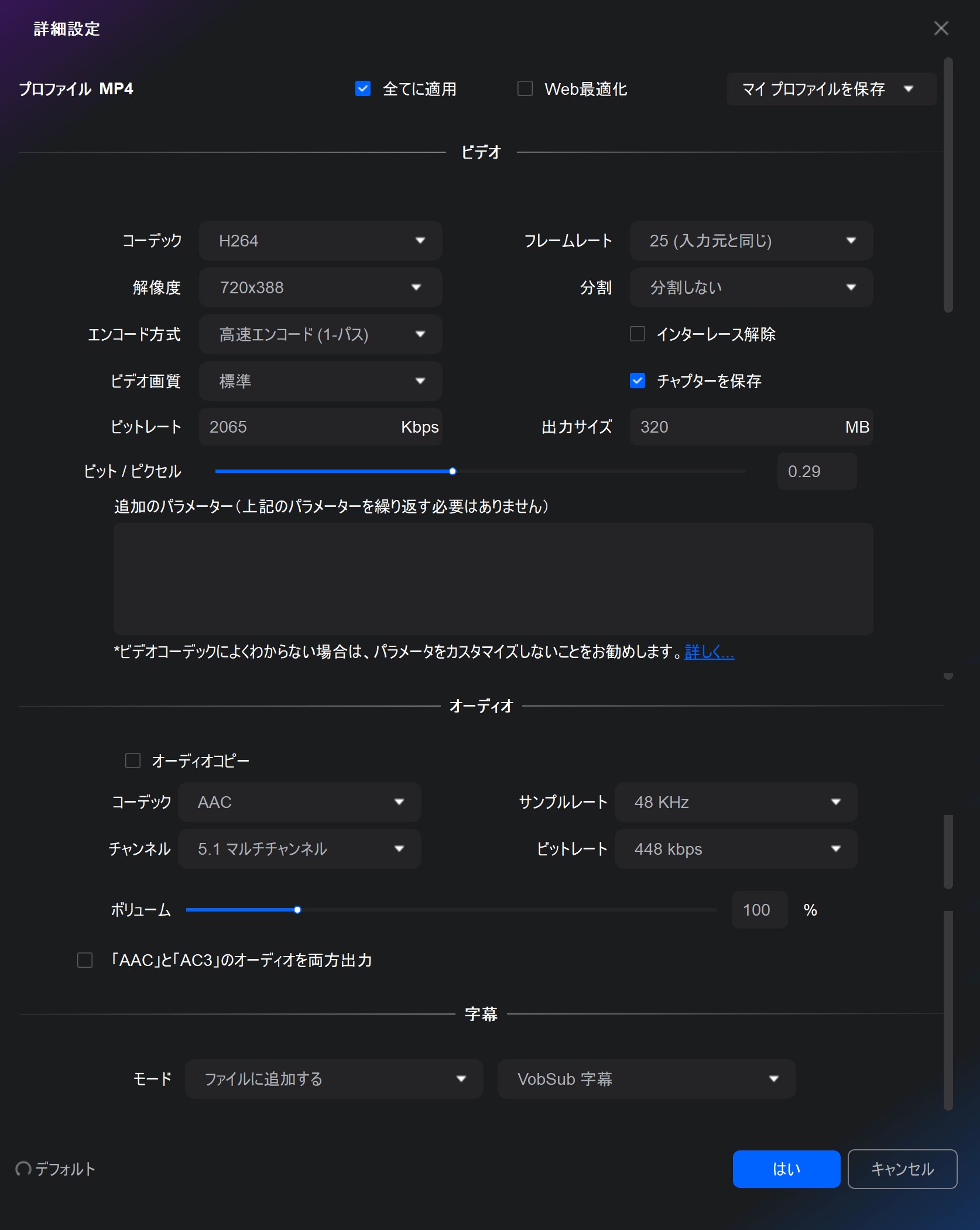
「動画編集」を使って、動画のクロップ、外部字幕、再生速度、透かし追加、音量調整、音声強化、明るさやコントラスト…などの編集を自由に行うことができます。
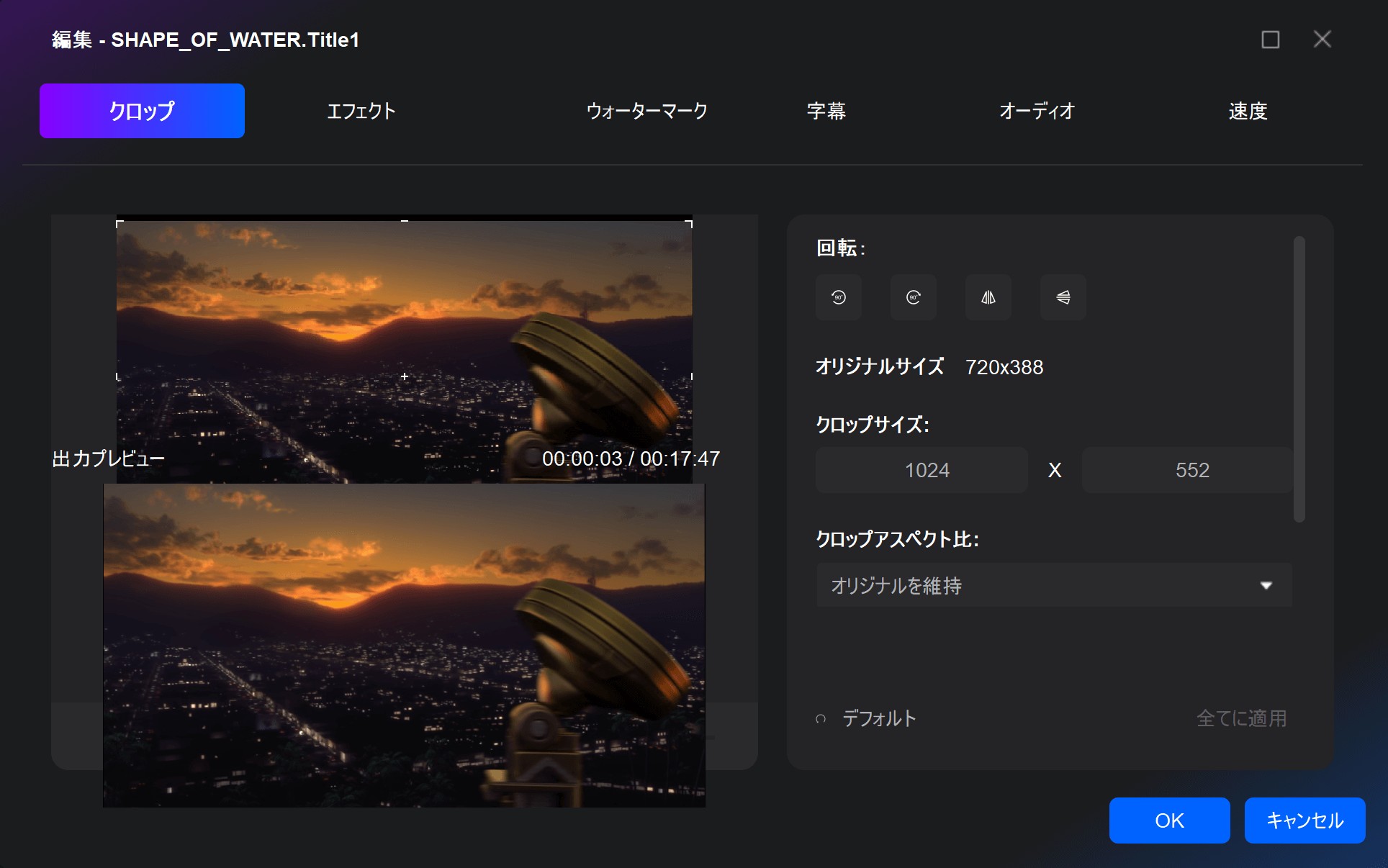
「トリム」で出力動画の不要な部分をカットすることができます。
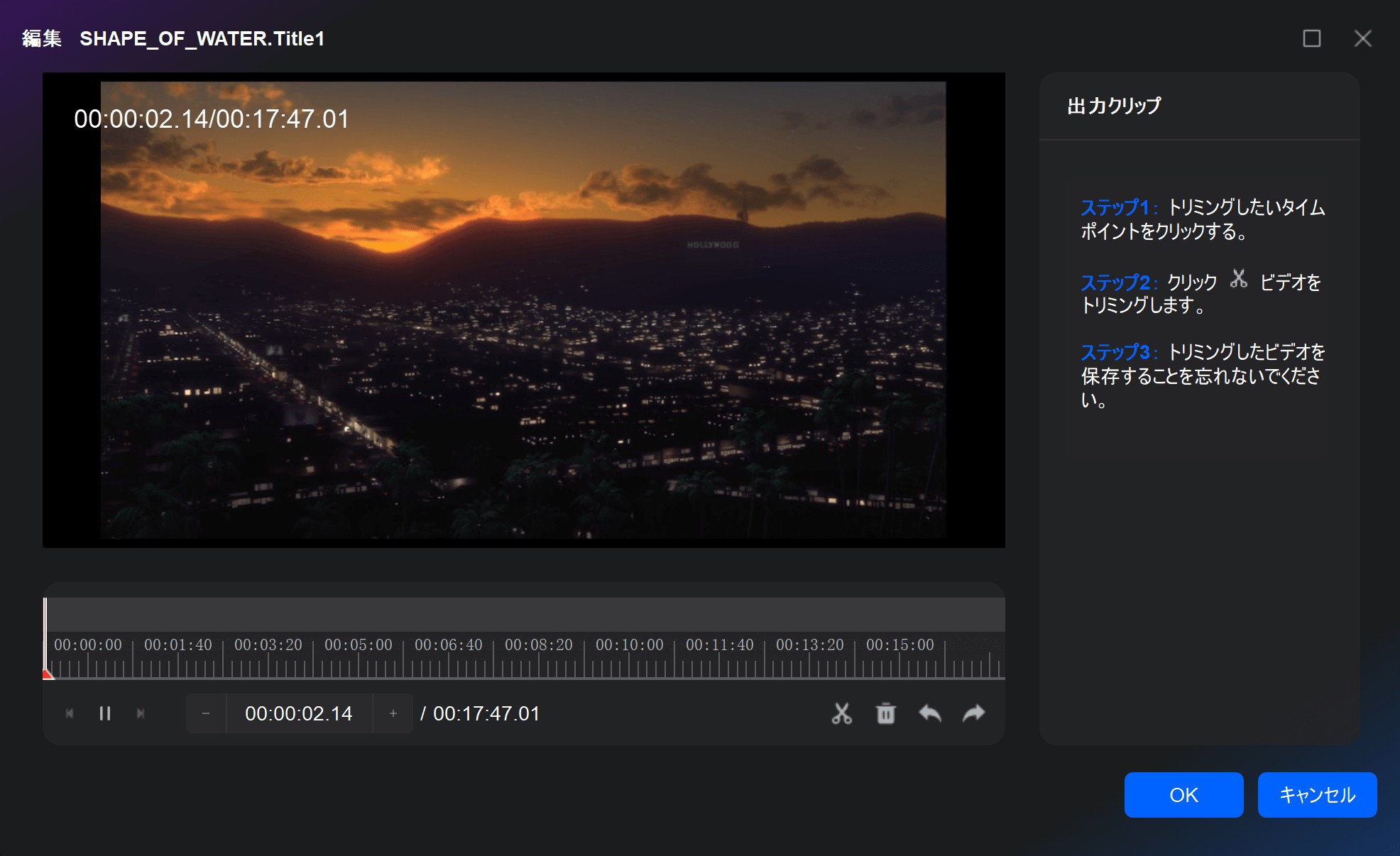
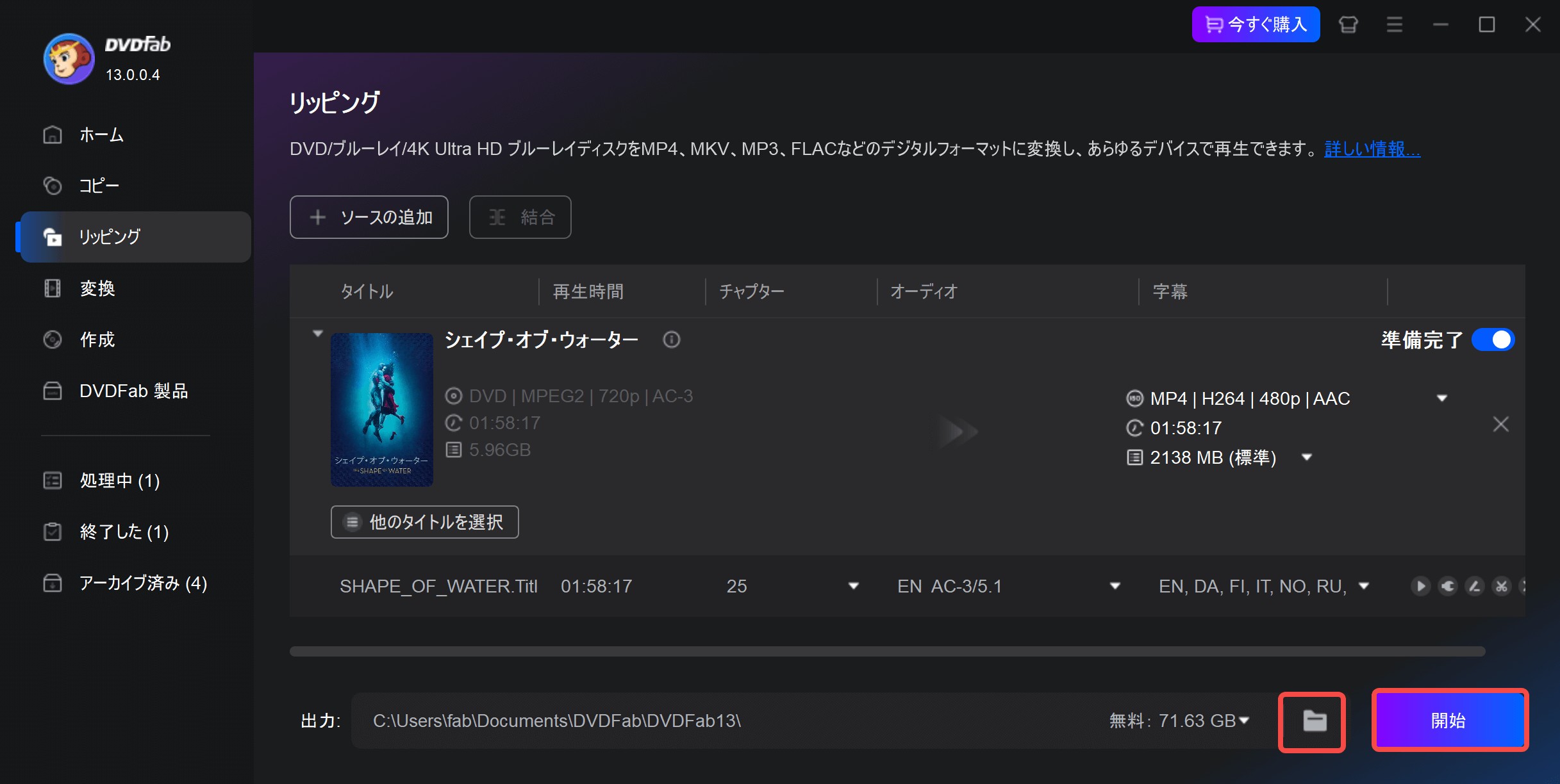
無料でDVDをiPhoneに取り込む方法2:DVDFab HD Decrypter
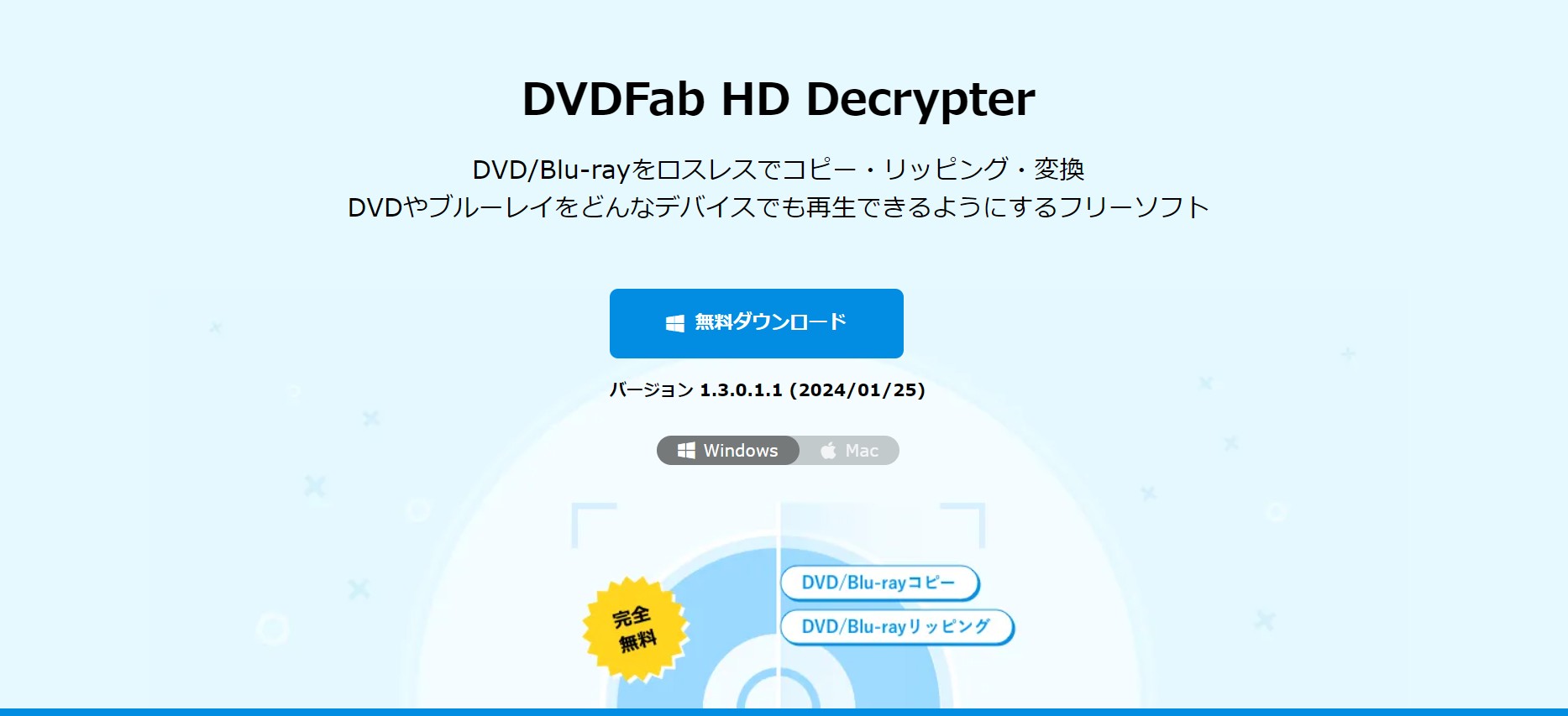
DVDFab HD Decrypterは、DVDFabの無料版で、1年以上前に発売されたDVD(アダルトDVDとVTS保護されたDVDを除く)、Blu-ray、テレビ番組を録画したBlu-ray(BDAV)を簡単にフォルダやISOファイルにリッピングすることができます。また、DVD/Blu-rayをMP4とMKVの両方に変換することをサポートしています。最大480pの解像度で出力され、2チャンネルの音声を取得できます。

無料でDVDをiPhoneに取り込む方法3:Handbrake
 |
Handbrakeは、無料で利用できるオープンソースの動画変換ソフトウェアです。主にDVDやBlu-rayの映像を、MP4・AVI・MOVなどのさまざまなファイル形式に変換するために使われています。 モバイル端末向けに最適化されたプロファイルも備えており、画質の調整や字幕の追加、オーディオトラックの選択など、細かな設定も柔軟に対応可能です。シンプルながら高機能な点が、多くのユーザーに支持されています。 ただし、コピーガード付きのDVDに対応できないのでご注意ください。 |
UIは非常に使いやすく直感的で、初心者でも扱いやすい設計になっています。また、上級者向けのオプションも豊富に用意されており、ビデオ変換の設定を細かく調整することができます。
Handbrakeを使用して、DVDをiPhoneに取り込む手順
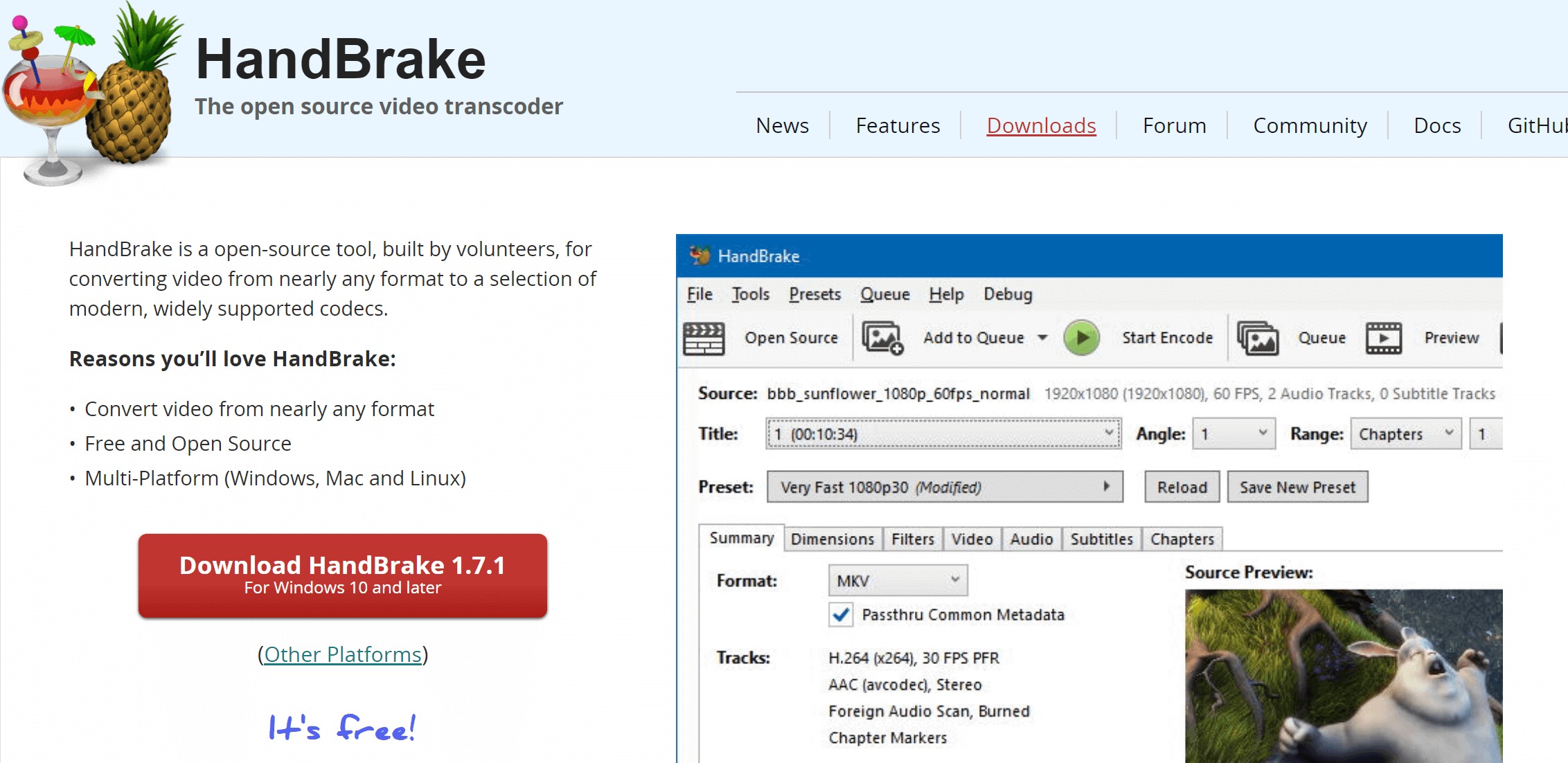
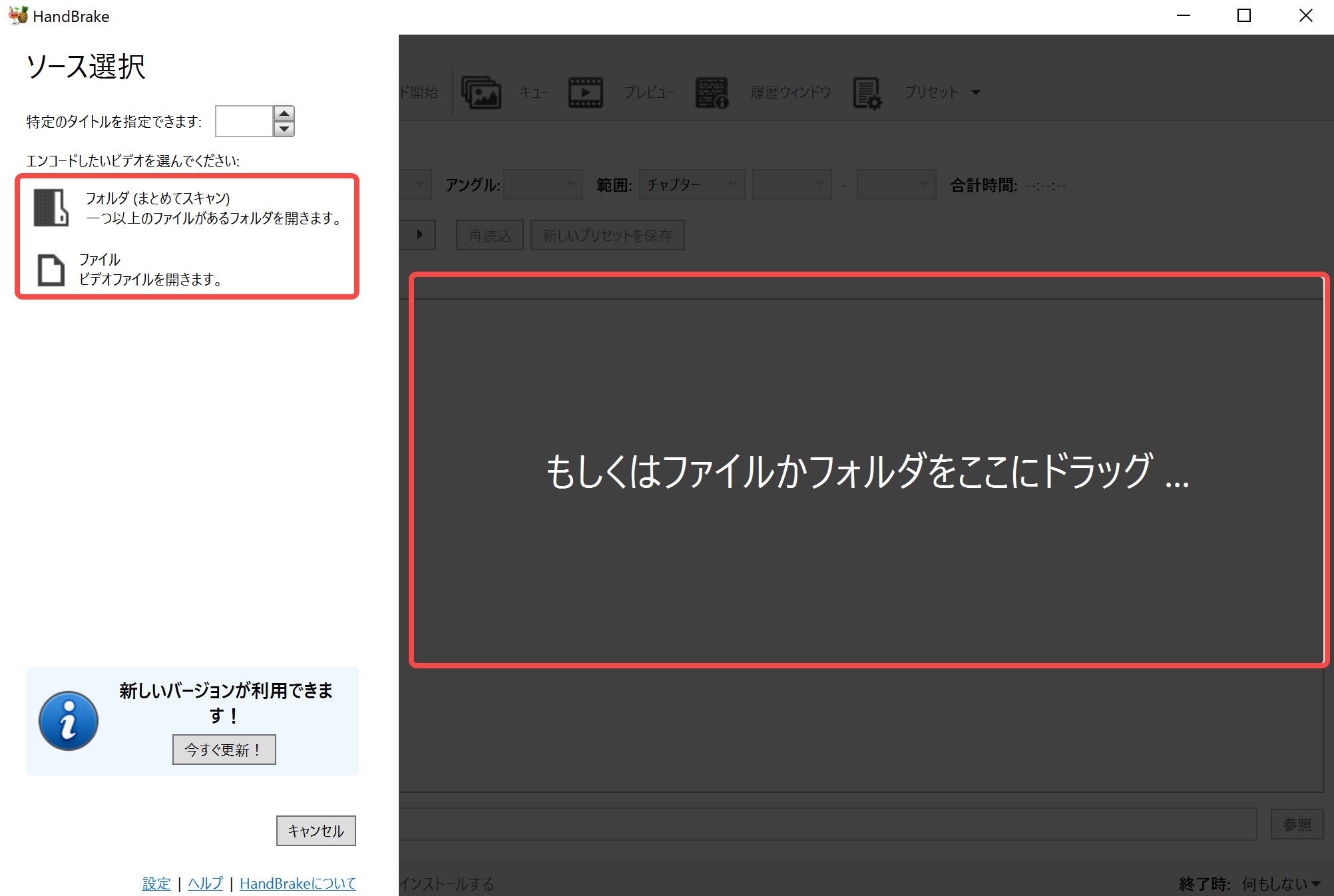
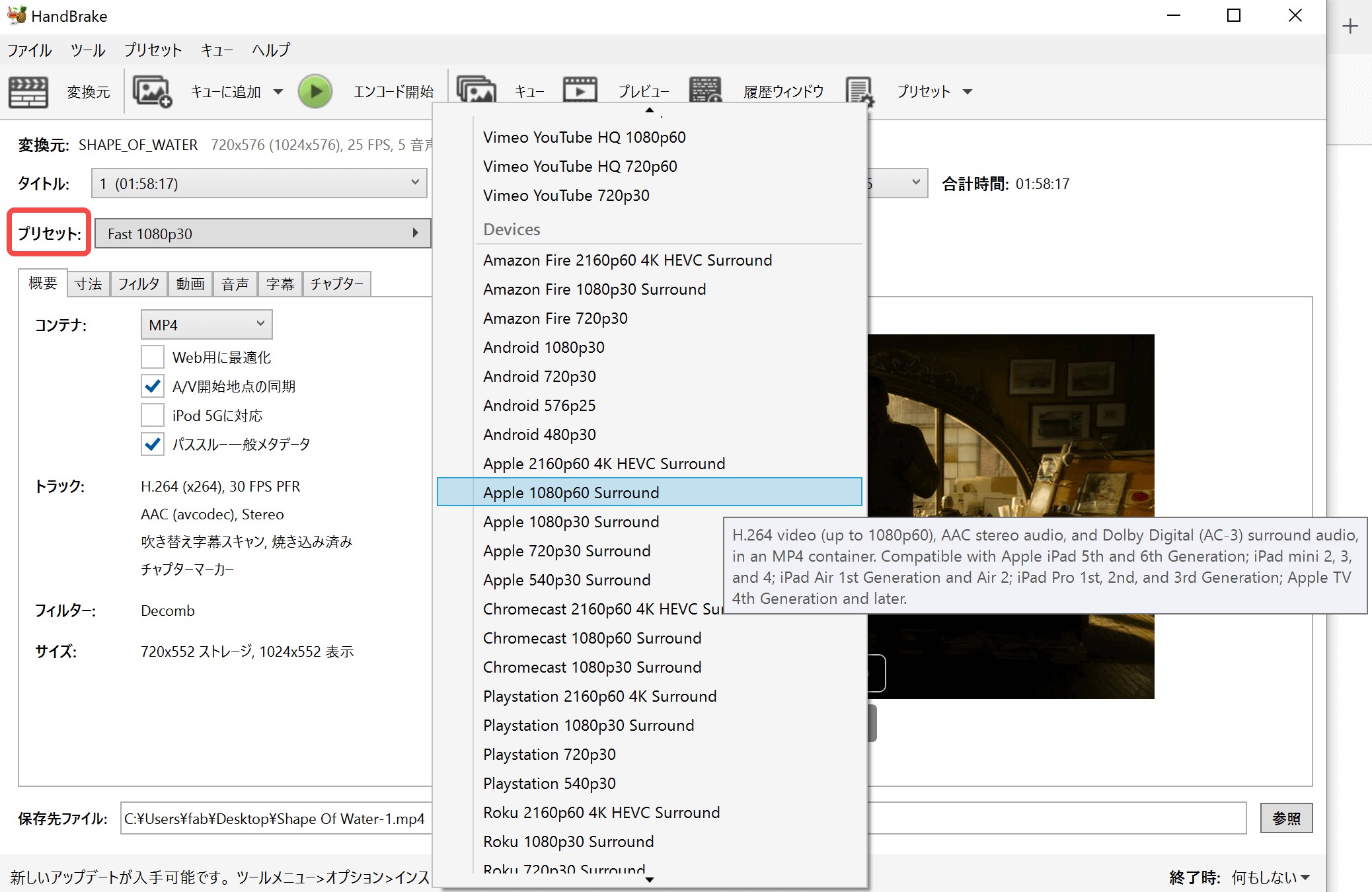
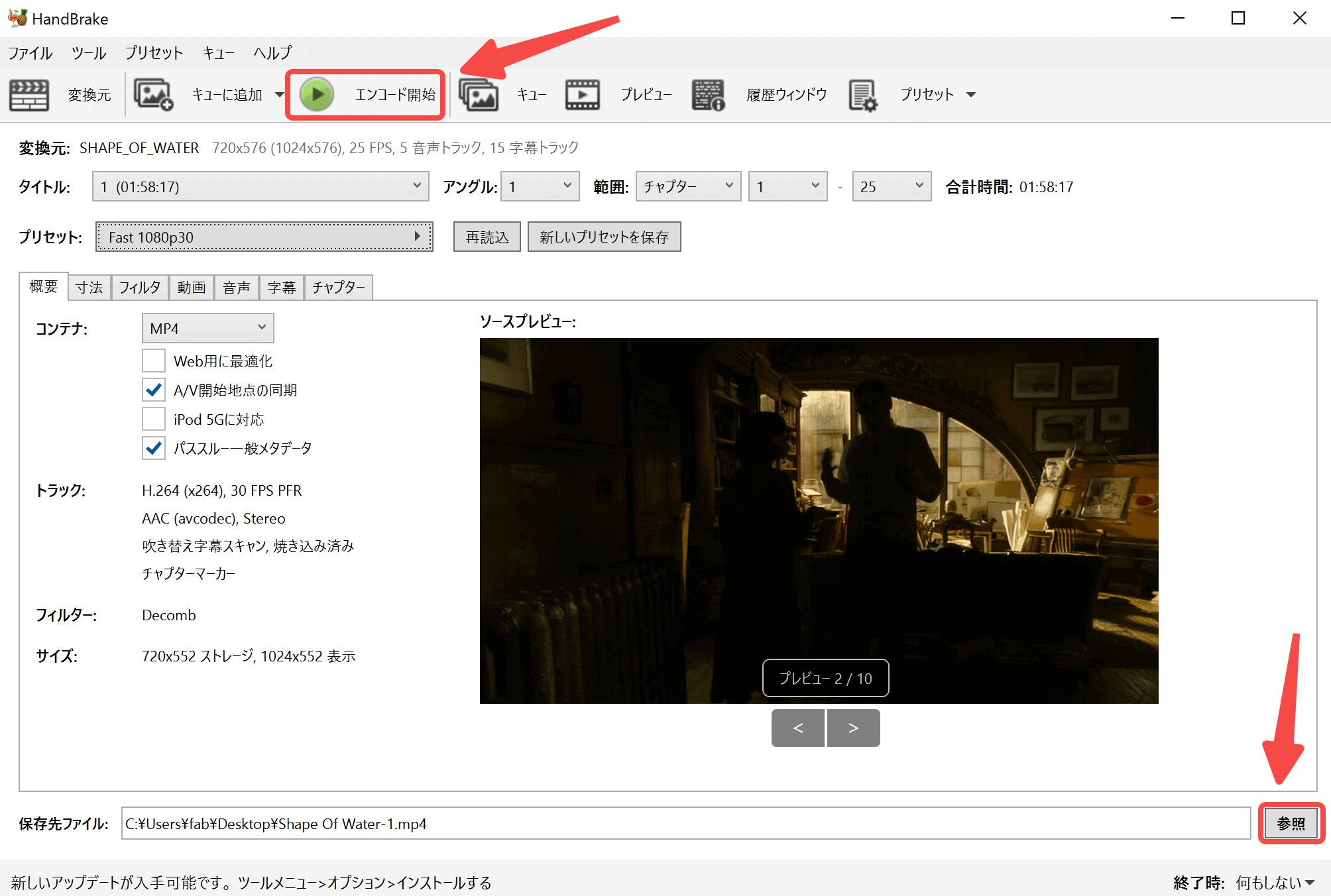
DVDをiPhoneに入れる方法4:VidCoder
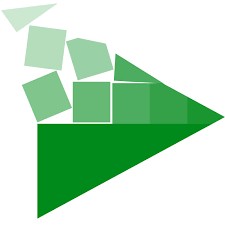 |
VidCoderは、DVD / Blu-ray ISO イメージファイルをMP4 / M4V / MKV動画に変換できる無料ソフトです。動画の一部だけを切り取り、動画に字幕を合成して出力する機能、リサイズ、クロップ、インターレース解除、ノイズ除去などの便利な機能がも付いています。 ただし、HandBrakeと同じくコピーガードを解除できません。 |
VidCoderを使用して、DVDをiPhoneに取り込む手順
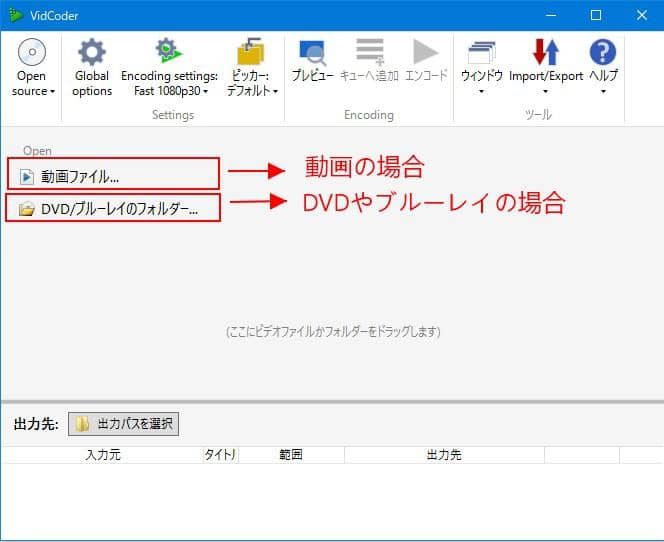
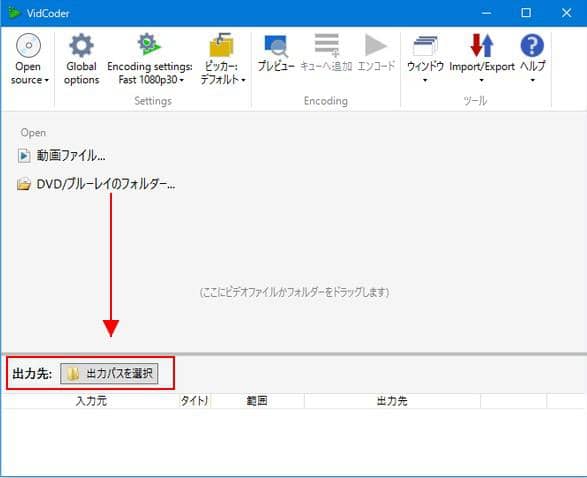
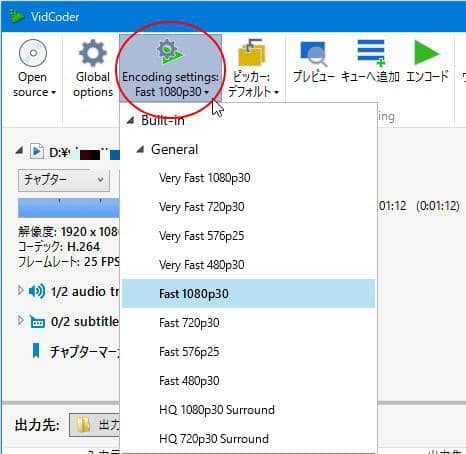
DVDをiPhoneに入れる方法5:WinX DVD Ripper Platinum
 |
WinX DVD Ripper Platinumは、DVDを様々なデジタルフォーマットに変換できる強力なリッピングソフトです。DVDから動画ファイルを抽出し、パソコンやスマホ、タブレットなどで再生可能な形式に変換することができます。特に、iPhoneなどのApple製品に対応した出力形式が豊富です。 ただし、無料体験版ではDVDを5分しかリッピングできません。 |
WinX DVD Ripper Platinumを使用して、DVDをiPhoneに取り込む手順
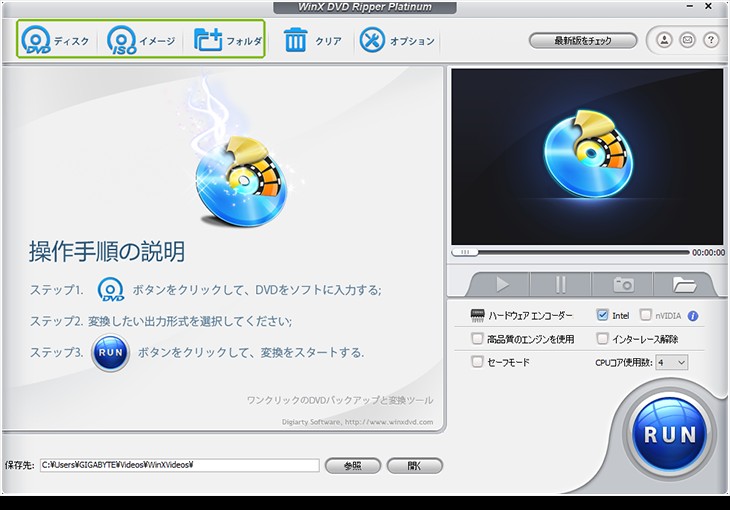
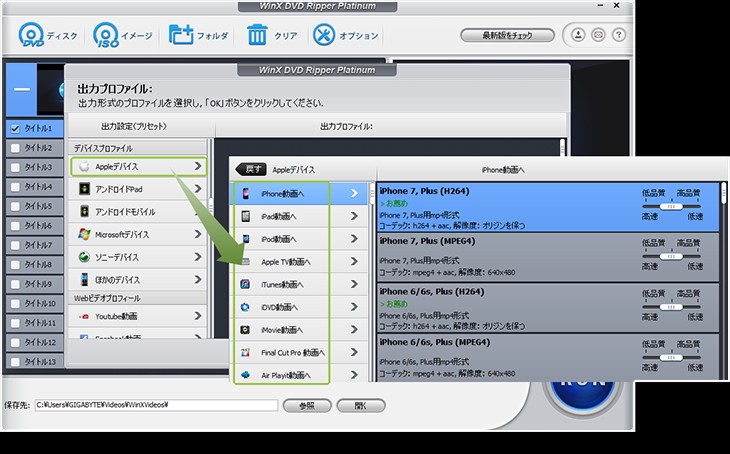
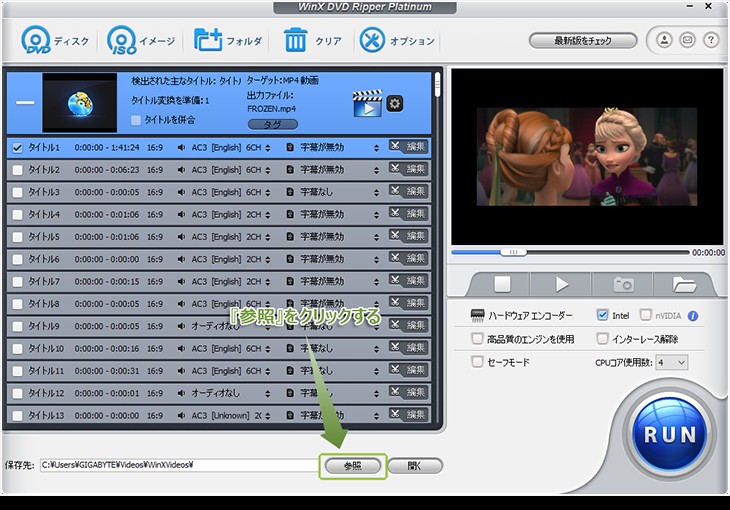
DVD iPhone 取り込み方法6:VideoByte BD-DVD リッピング
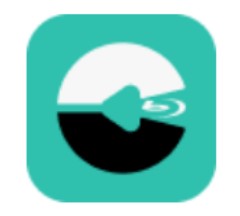 |
VideoByte BD-DVD リッピングは、DVDやBlu-rayディスクをMP4、MP3などの300種類以上の動画・音声形式にリッピング・変換できる高機能ソフトです。最新のコピーガードに対応しているため、保護されたDVDやBlu-rayも問題なくリッピング可能です。 ただし、無料体験版ではDVDを5分しかリッピングできません。 |
VideoByte BD-DVD リッピングを使用して、DVDをiPhoneに取り込む手順
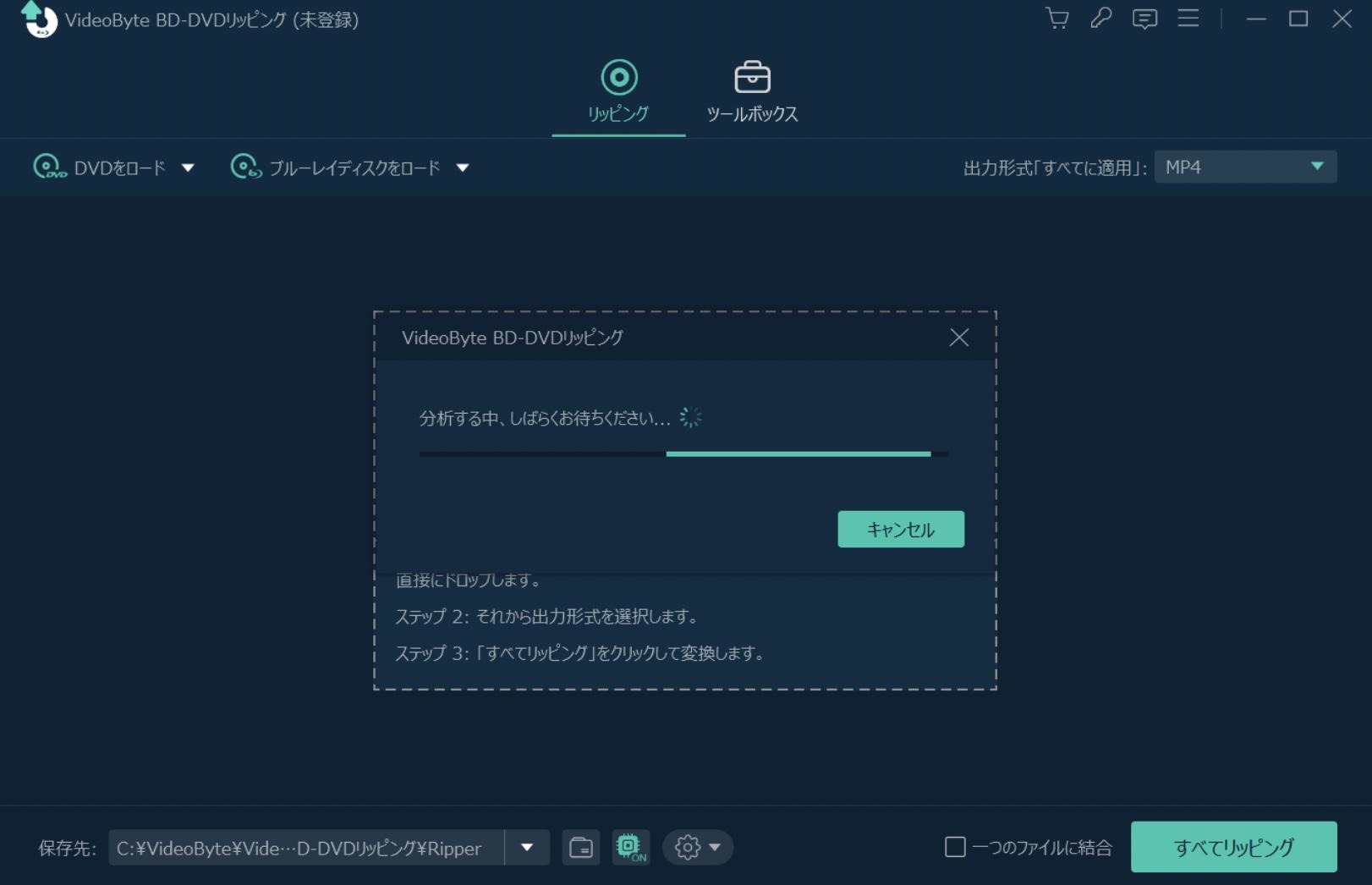
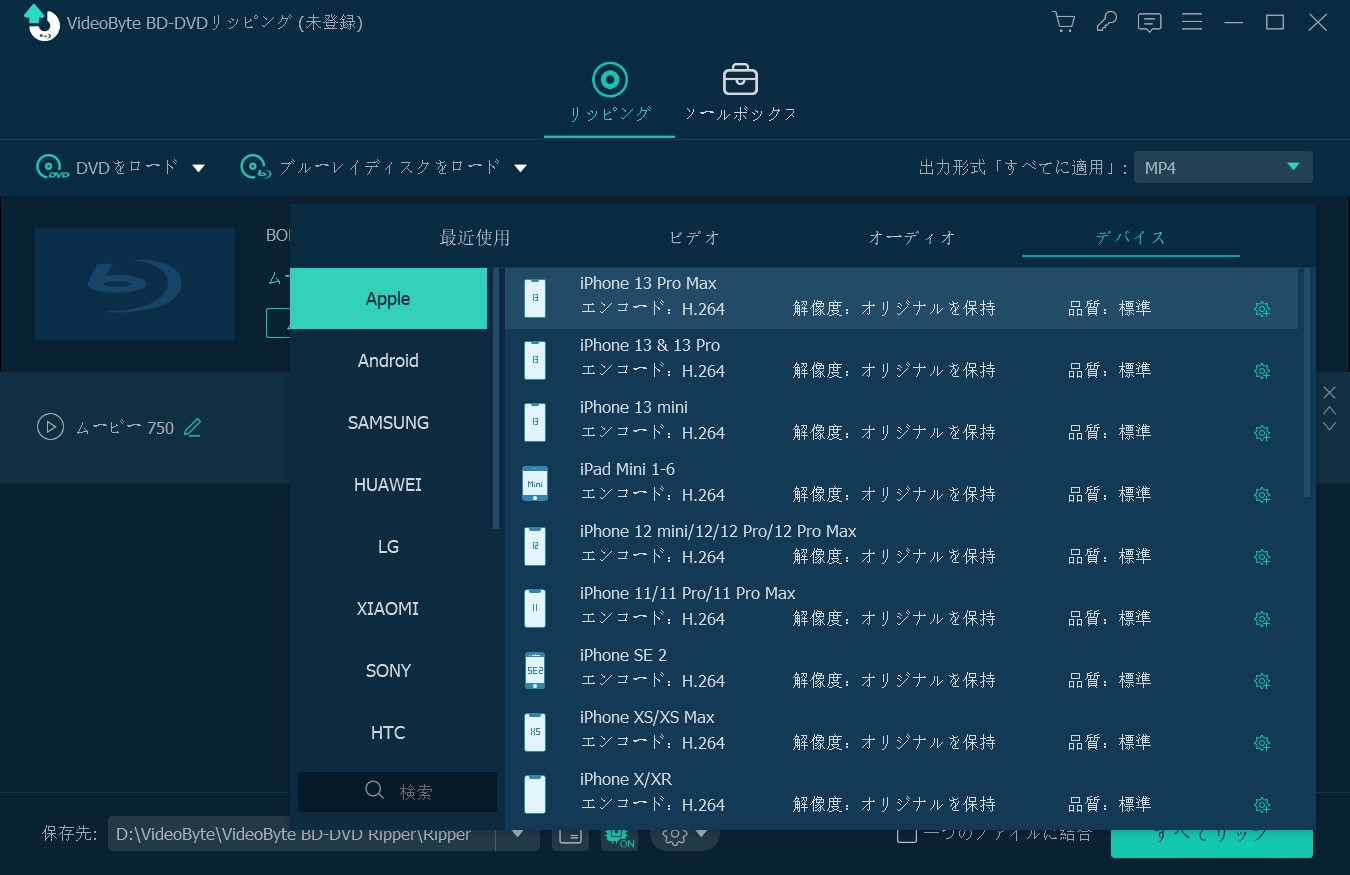
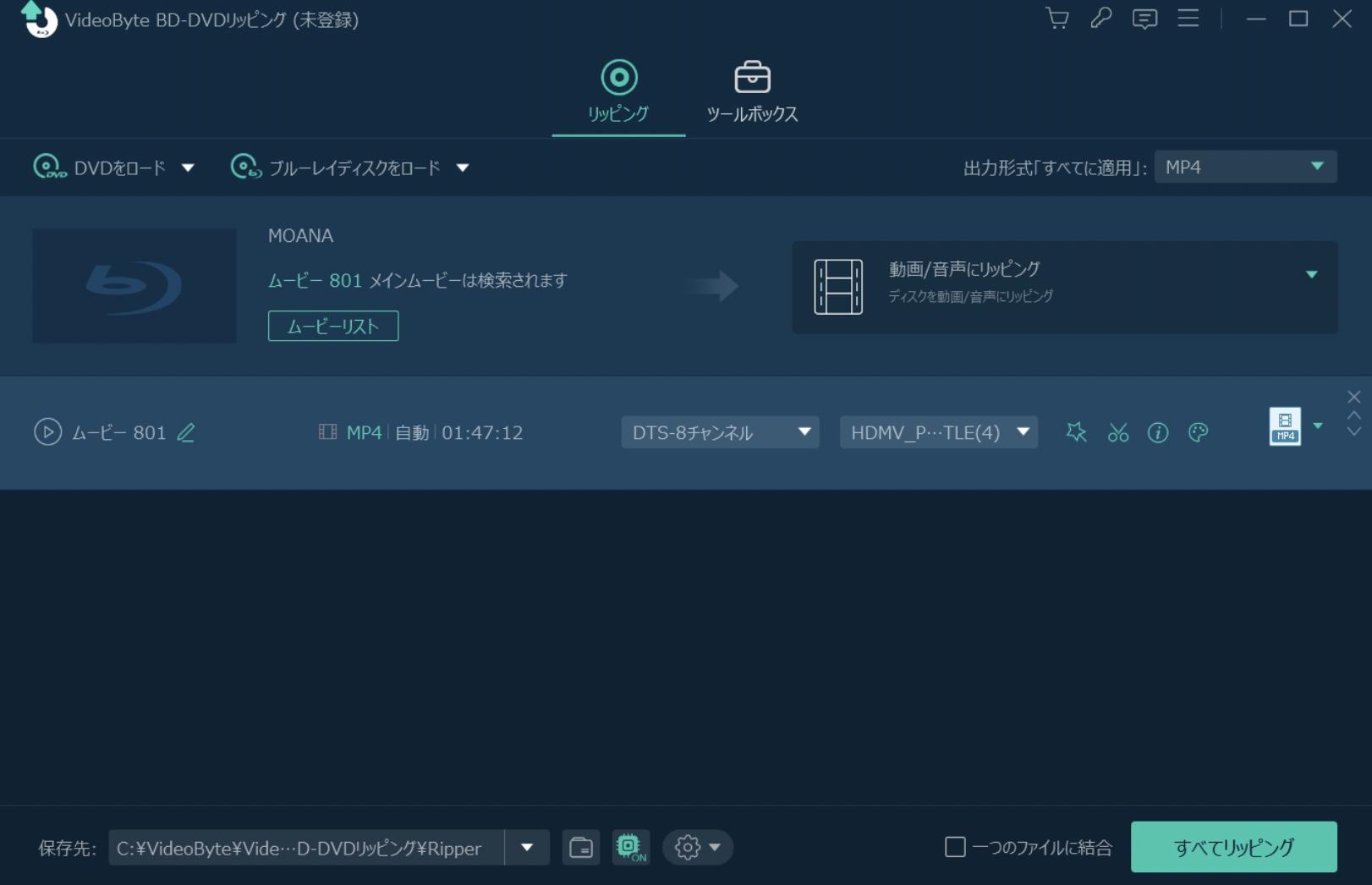
iTunes/iCloud経由で変換した動画をiPhoneに転送する
DVDをリッピングしてiPhoneで楽しむには、スムーズに動画を転送するための工夫が欠かせません。ここでは、変換済みの動画ファイルをiPhoneに簡単かつ効率的に取り込む手順をご紹介します。
まず最初に確認すべきなのは、リッピングした動画がiPhoneで再生可能な形式かどうかです。一般的には、MP4形式が最も互換性が高く、問題なく再生できるためおすすめです。ファイルの準備ができたら、次のステップに進みましょう。
iTunesを使用して、変換した動画をiPhoneに取り込む・転送する方法
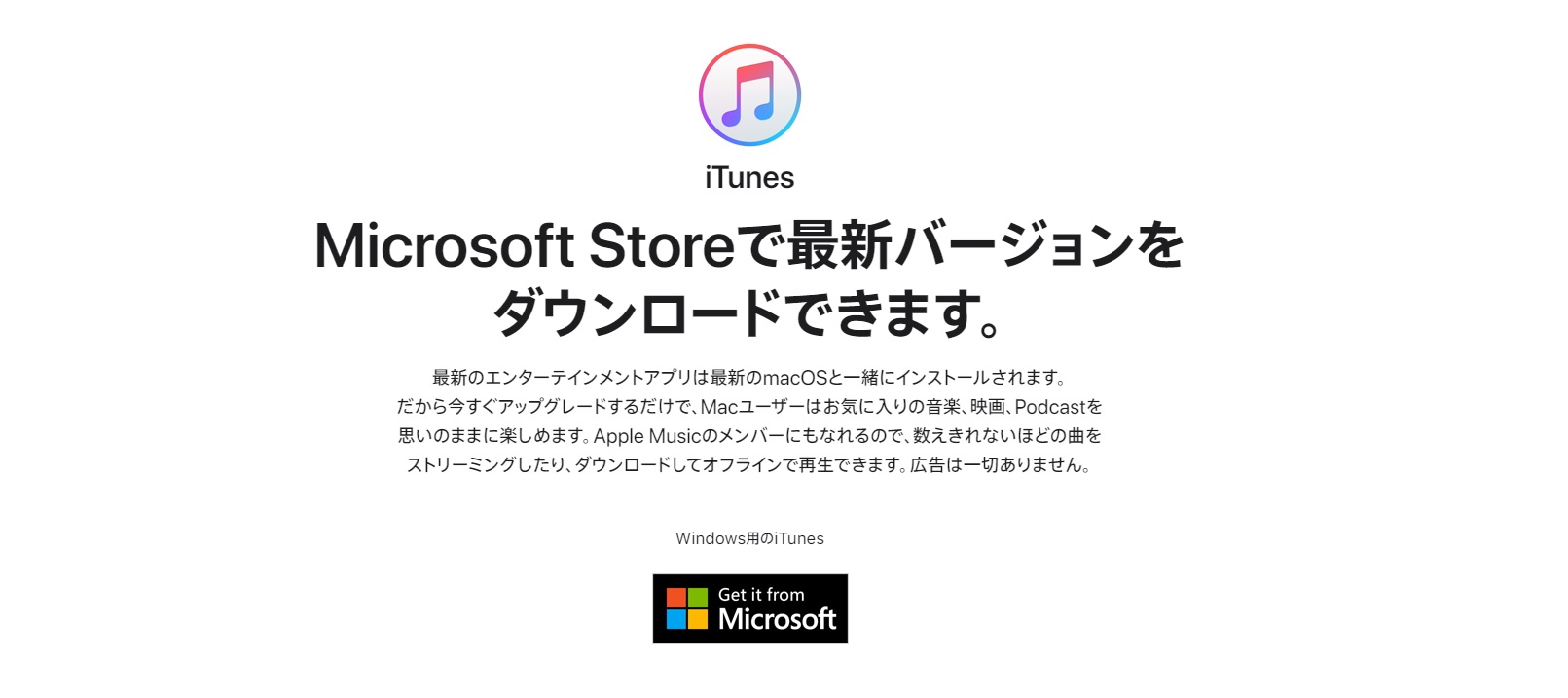
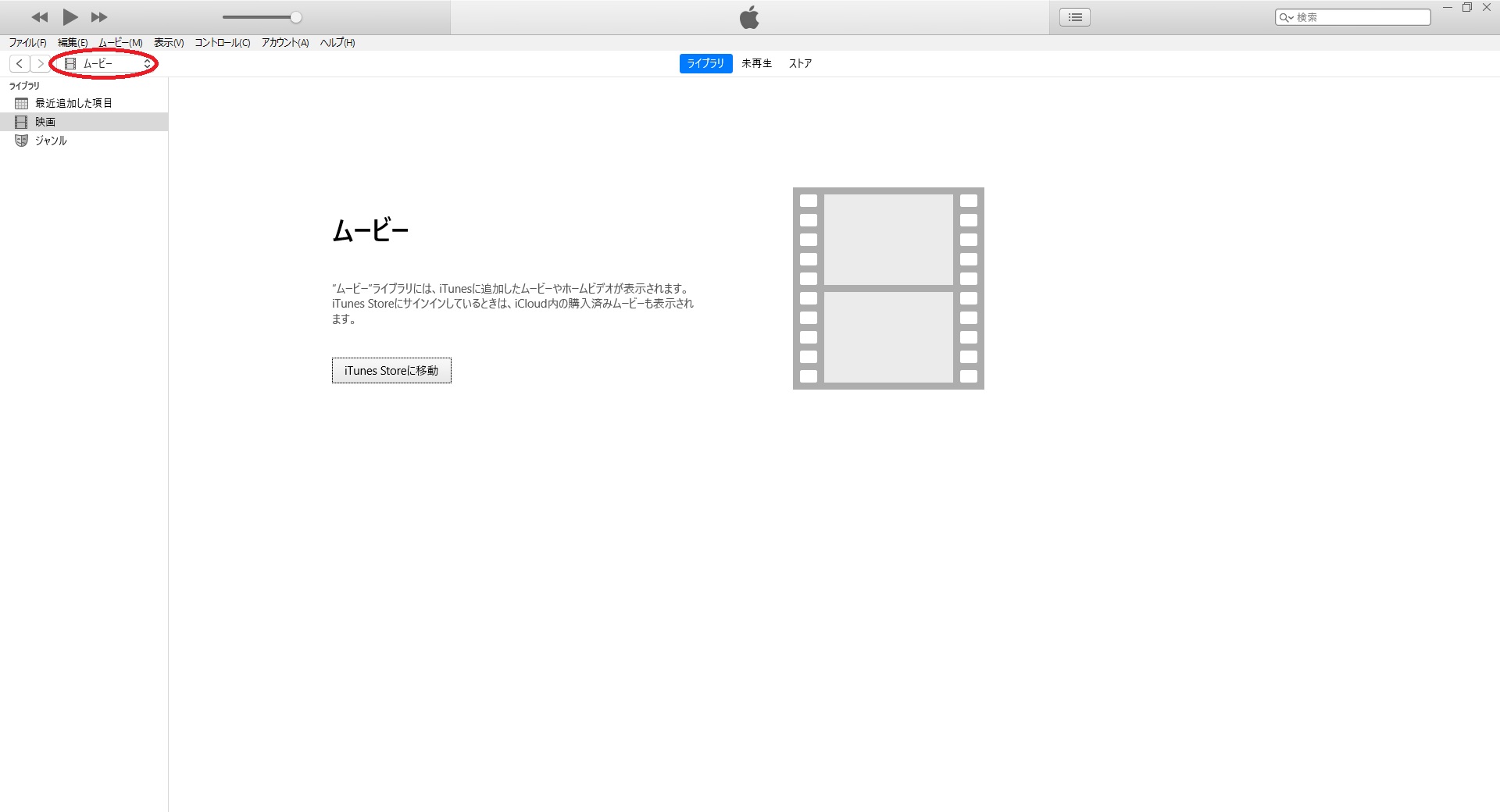
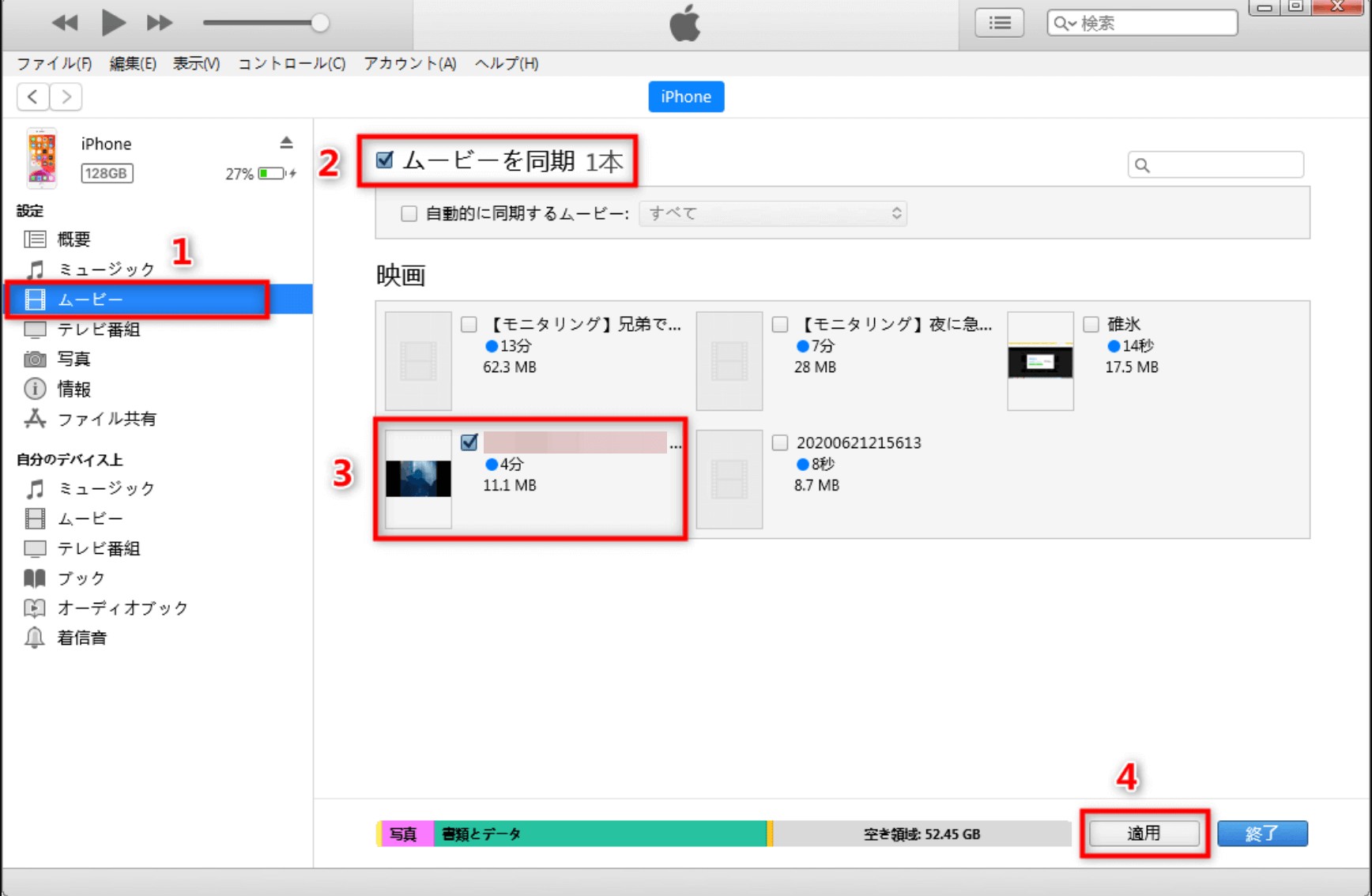
iCloudを使用して、変換した動画をiPhoneに転送する方法
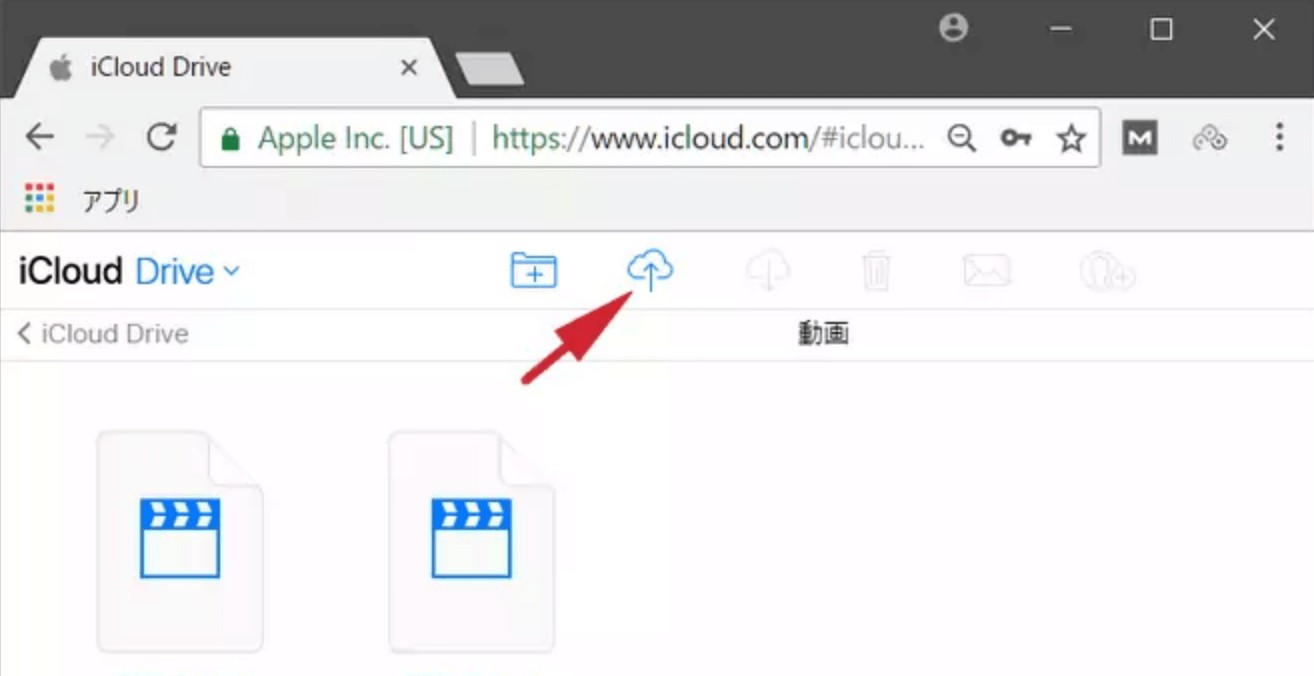
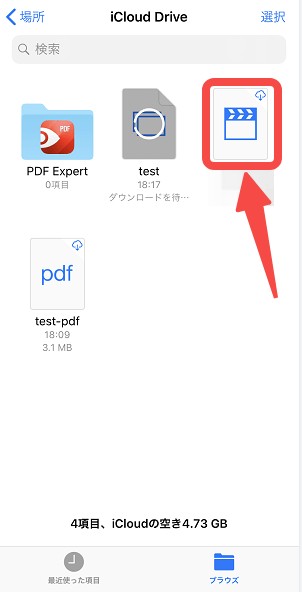
最近では、AirDrop やサードパーティ製のアプリを使ってワイヤレスで動画を転送する方法も人気です。これらの手段を使えば、ケーブル不要で手軽にiPhoneへ直接送信できるため、とても便利です。
このように、リッピングしたDVDのコンテンツをiPhoneに転送する方法はさまざまです。使いやすさや転送のスピード、自分のスタイルに合わせて最適な手段を選べば、どこにいてもお気に入りの動画を楽しむことができます。
iPhoneの動画をDVDに書き込み、DVDプレーヤーやテレビで再生する場合は、「iPhoneの動画をDVDに焼く」記事をご参照ください。
DVDをiPhoneに取り込むに関するよくある質問
Q: コピーガードとは何ですか?
コピーガードとは、DVDやBlu-rayに収録された映像や音声コンテンツの不正な複製を防ぐための保護技術です。著作権を守ることを目的としており、リッピングやコピーなどの操作を制限する役割を果たします。
Q: iPhoneが対応している動画形式は?
iPhone で再生できる主な動画形式は、MP4、MOV、M4Vです。それぞれ、H.264またはMPEG-4 Part 2 ビデオ形式とAACオーディオを使用しています。また、ハイエフィシェンシー(H.265やHEVC)もサポートしています。しかし、一部のコーデックやフォーマットは再生ができないため、それらの動画をiPhoneで見るためには変換が必要となる場合があります。
A: いいえ、コンビニではiPhoneにDVDのデータを取り込むことはできません。DVDをiPhoneに取り込むには、変換ソフトを使用してDVDをiPhoneで再生可能な形式に変換してから、変換した動画をiPhoneに転送する方法があります。
A: 外付けDVDドライブを使用して、パソコンを介さずに直接DVDを取り込むことは可能です。
しかし、これは非常に困難であることが多く、DVDからのコンテンツを直接iPhoneに保存することはほとんど不可能です。主にDVDをストリーミングすることができますが、後でオフラインで視聴するためにDVDをリッピングしてiPhoneに取り込むには、パソコンを使用してDVDをリッピングするソフト(例えばDVDFabなど)が必要です。

市販されている映画やアニメのDVDには、多くの場合コピーガードが施されています。こうしたコピーガードを解除してDVDの内容を取り込む行為は、著作権法に違反するため違法とされています。
一方で、自分自身で撮影・制作したDVDや、コピーガードがかかっていないDVDであれば、私的利用の範囲内において取り込むことが可能です。ただし、その場合であっても、第三者への配布やインターネット上での共有などは法律によって禁止されていますので、利用目的には十分ご注意ください。
まとめ
今回はDVDデータをiPhoneに取り込む方法についてご紹介してきました。無料ソフトを活用すればお金を掛けずに取り込めるものの、その分かなりの時間が掛かってしまいます。「手間を掛けたくない」「もっと早くDVDのデータをiPhoneに取り込みたい」という方は、DVDFab DVD リッピングを無料で試してみましょう。