【2025最新】 Windows DVDメーカーとは?使い方から代替ソフトまで徹底解説
Windows Vista/7をWindows 8/10にアップグレードしたところ、いつも使っているWindows DVDメーカーが見つからなくなってしまった...といった経験がありますか?
実は、Windows 8以降にWindows DVD メーカーが搭載されなくなりました。でも、心配しないでください!この記事ではWindows DVDメーカーの基本的な使い方を解説した上で、Windows 10/11でも使えるWindows DVDメーカーの代わりになるソフトをご紹介します。
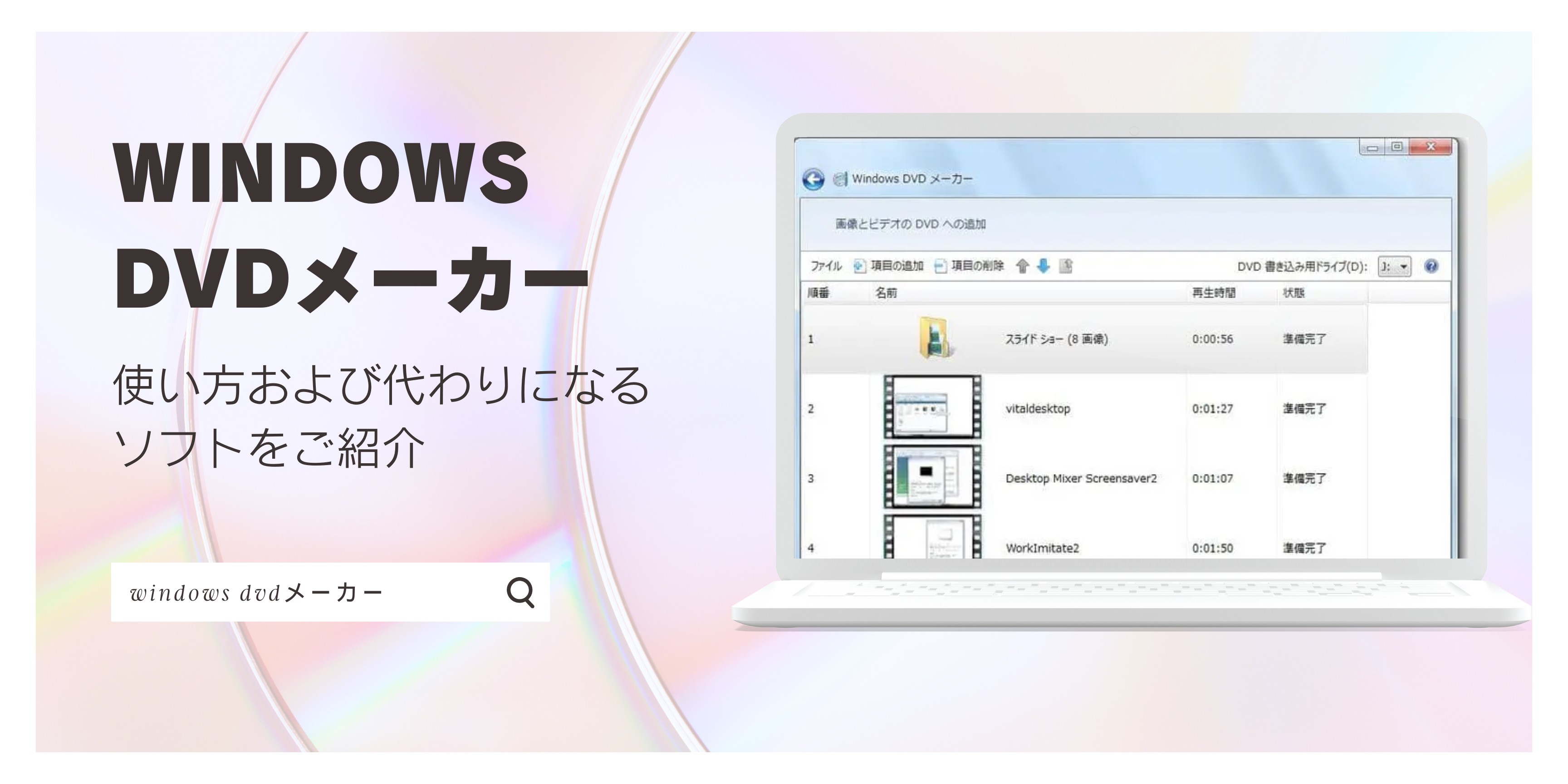
Windows DVDメーカーとは?
Windows DVDメーカーはWindows VistaおよびWindows 7に標準搭載されていたDVD オーサリング及び書き込みソフトです。このソフトを使って、avi 、mpg、m1vなどの動画や画像から簡単にDVDビデオを作成できます。
| 対応OS |
Windows Vista、Windows 7 |
| 対応フォーマット |
|
| 主な用途 | 家庭用DVDプレーヤーで再生できるDVD-Videoの作成 |
| 主な機能 |
|
Windows DVDメーカーの使い方
Windows DVDメーカーを使えば、初心者でも簡単に家庭用DVDプレーヤーで再生できるDVDを作成することができます。ここでは、使い方をわかりやすくステップごとに解説します。
「スタート」→「すべてのプログラム」から「Windows DVD メーカー」を選択します。
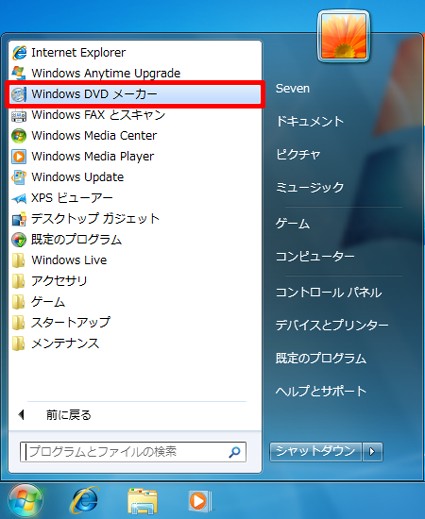
「画像とビデオのDVDへの追加」で「項目の追加」をクリックして、動画や画像を追加します。また、画面に動画/画像ファイルをドラッグ&ドロップして追加することもできます。
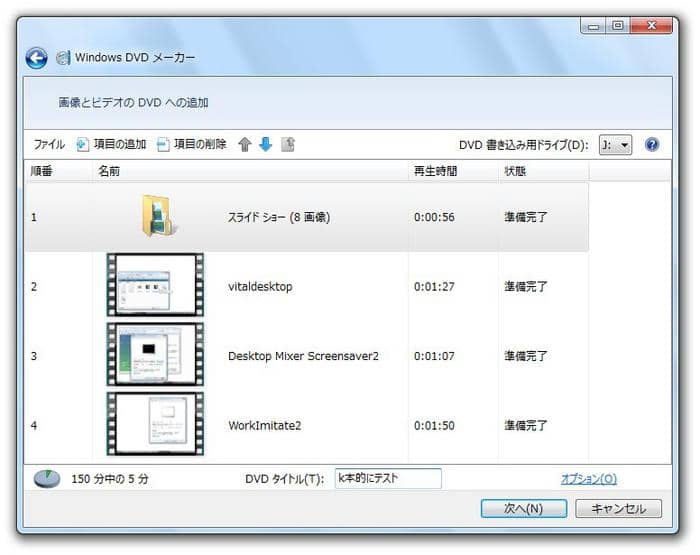
この画面の右下隅における「オプション」をクリックして、表示された画面でDVD再生、DVDの縦横比、ビデオ形式、書き込み速度などを設定することができます。
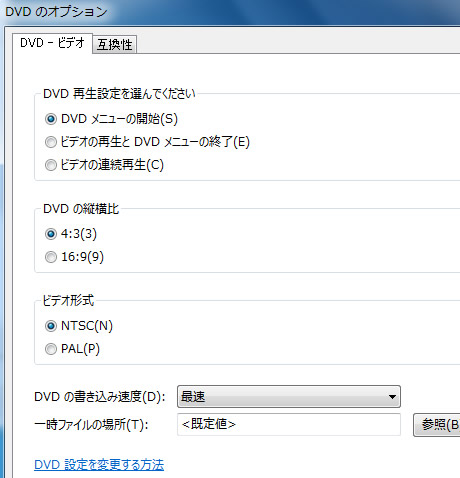
設定が完了したら、「次へ」ボタンをクリックします。
右側のリストからお好みのDVDメニューテンプレートを選択します。
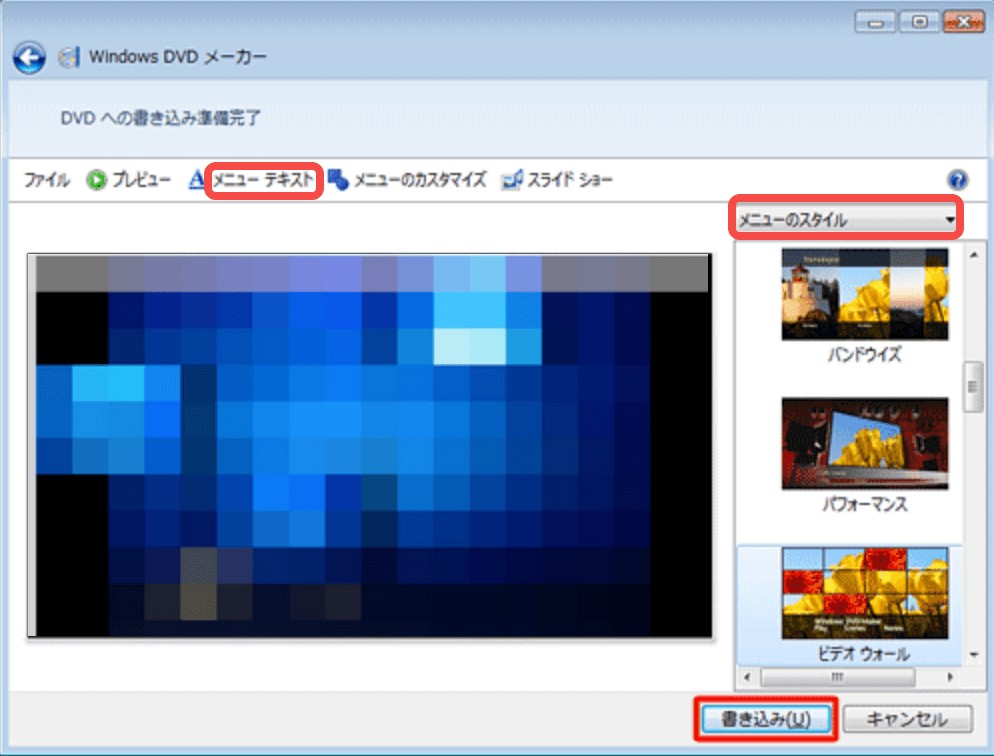
「DVDメニューテキストの変更」でフォント、DVDタイトルや再生ボタンの表示名を設定できます。
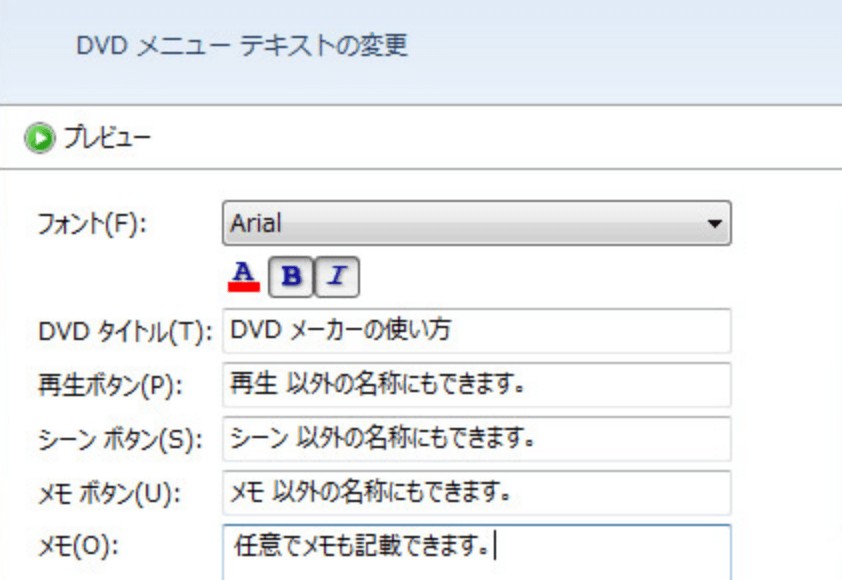
「メニューのカスタマイズ」をクリックして、必要に応じてメニューを設定します。
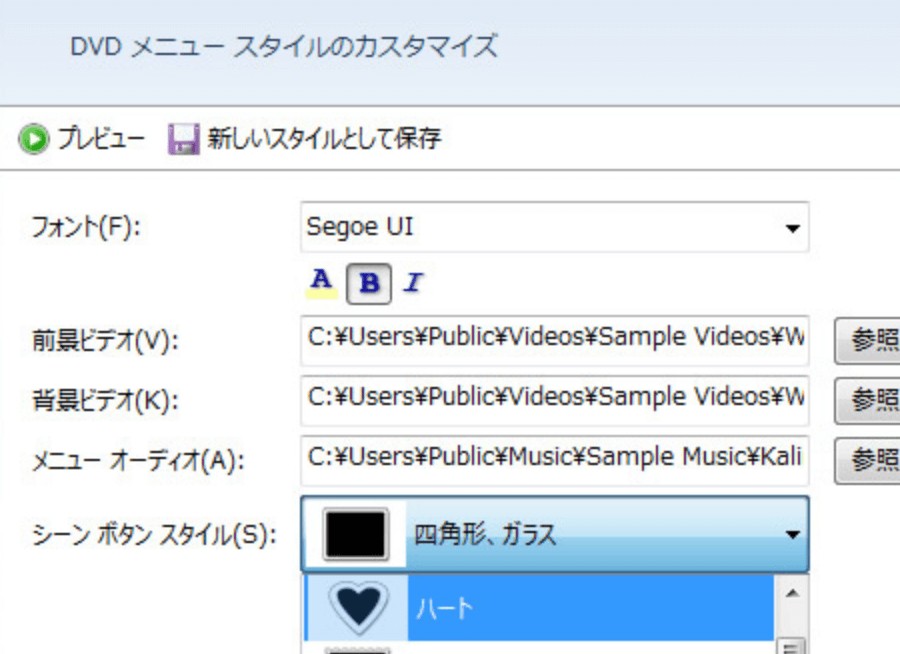
「プレビュー」ボタンをクリックすると、作成するDVDを確認できます。
空のDVDを光学式ドライブに挿入し、「書き込み」ボタンをクリックすると、ビデオをDVDディスクに書き込む処理が開始されます。
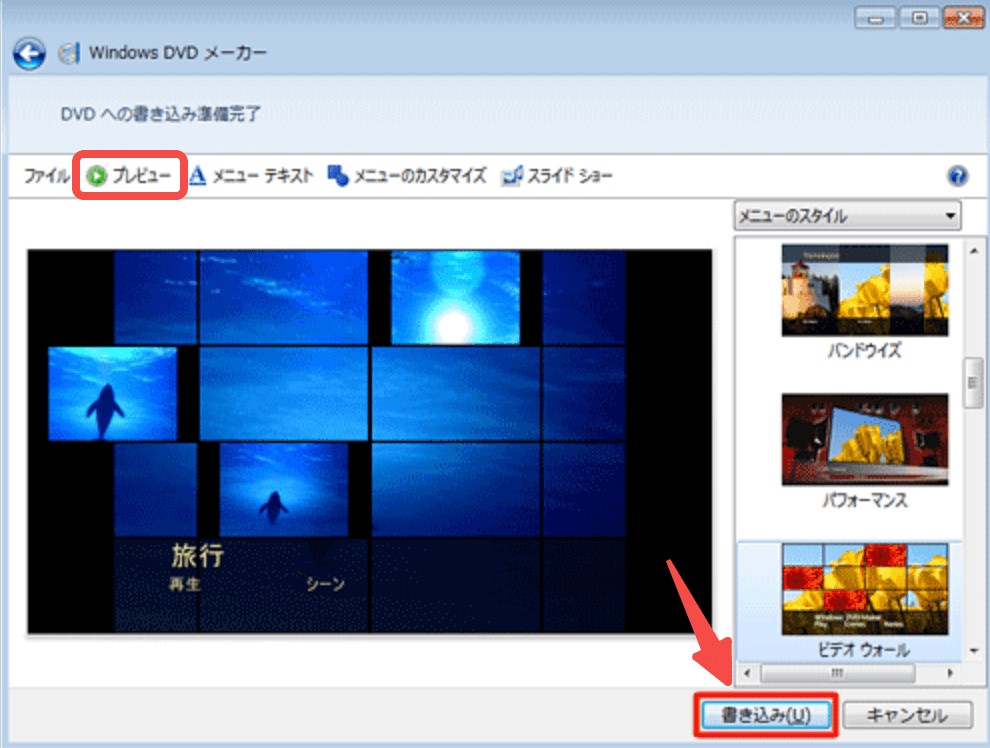

-
Windows DVD メーカー(又はwin dvdメーカー)は、Windows8やWindows 10に搭載されていません。またこのソフトはmp4などの一般的な動画形式に対応できません。以下はWindows VistaやWindows 7だけでなく、Windows 8やWindows 10/11でも使用できるWindows DVD メーカーの代わりソフトをご紹介します。
Windows DVDメーカーの代わりソフトおすすめ 5選
Windows DVDメーカーの代わり1:DVDFab DVD 作成
DVDFab DVD 作成は、WindowsとMacの両方で利用可能なDVDメーカーです。M2TS、MP4、MKV、TS、WMV、MOV、WMA、FLV、3GPなどの150以上の動画ファイルから簡単にDVDを作成することできます。手元にDVDディスクを持っていない場合は、動画から高質量のDVDフォルダやISOファイルを作成して、DVDプレーヤーで直接再生することもできます。

- 200以上の動画ファイル形式からDVDを作成できる
- 空のDVDディスク/ISOファイル/フォルダとして保存したりできる
- 元動画から高画質で標準のDVDを作成できる
- DVDメニューを簡単に作成してカスタマイズできる
- GPUアクセラレーションにより、通常の50倍速で処理可能
- 字幕、音声、アスペクト比設定、��生順の調整、プレビューなどの多彩な編集機能を提供
動作環境:Windows 11/10/8.1/8/7 (32/64 ビット)、MacOS 10.10 - 15.x
DVDFab DVD 作成は30日間の無料体験が提供されます。ただし無制限に使いたいなら有料版の購入が必要となります。下記のボタンより直接的に購入できます。期間限定セール情報ページで現在最新のセール情報を確認することを忘れないでね。
DVDFab DVD 作成で動画をDVDに書き込む方法
以下では、DVDFab DVD作成を使って動画ファイルをDVDに焼く方法をご紹介します。
DVDFabを起動し、メニューから「作成」を選択して、左上隅における作成モードスイッチャーをクリックして、「DVD作成」モードを選択します。「+」追加ボタンをクリックして、動画を追加します。
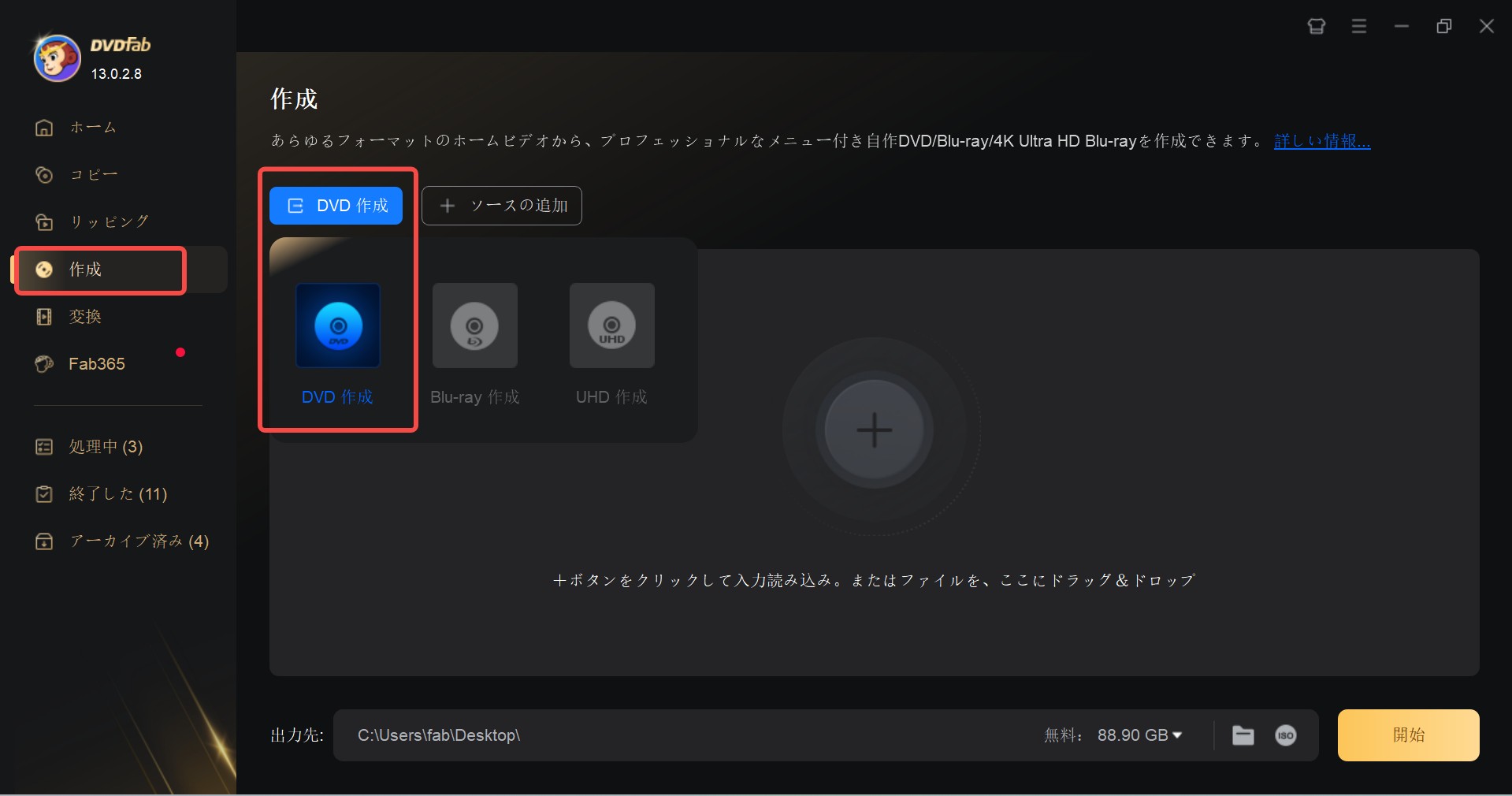
DVDへの焼き込み作業をスタートする前、メニューと出力詳細をカスタマイズすることができます。希望の音声トラックまたは字幕を選択してください。詳細設定パネルで、出力DVDの出力サイズ、ボリュームラベル、ビデオ画質とアスペクト比などを指定できます。

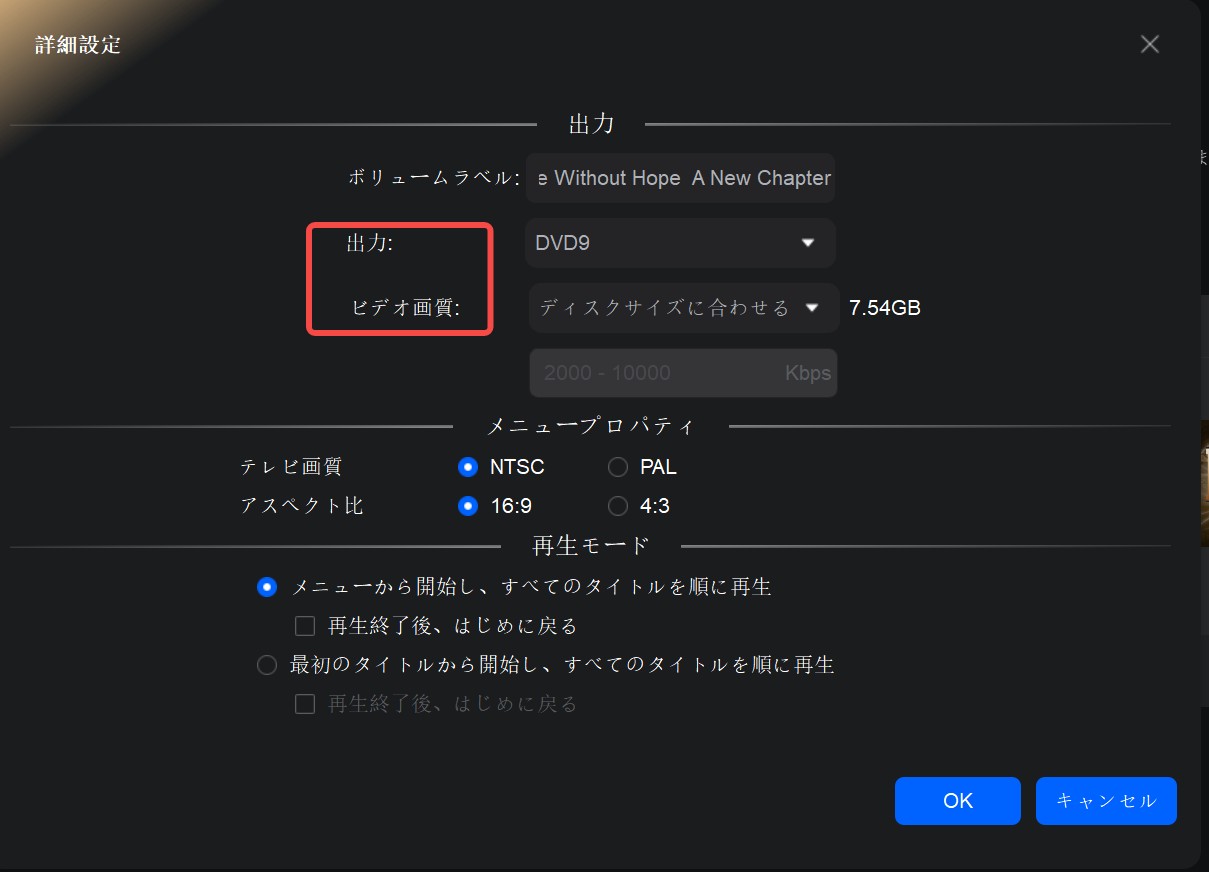
メインインタフェースにおける「メニューを設定」をクリックして、メニューテンプレートなし、またはメニューテンプレートを1つ選択します。ニューテンプレートを選択したあと、必要に応じて、メニューに書かれているテキストを編集して、メニューの背景画像を変更できます。
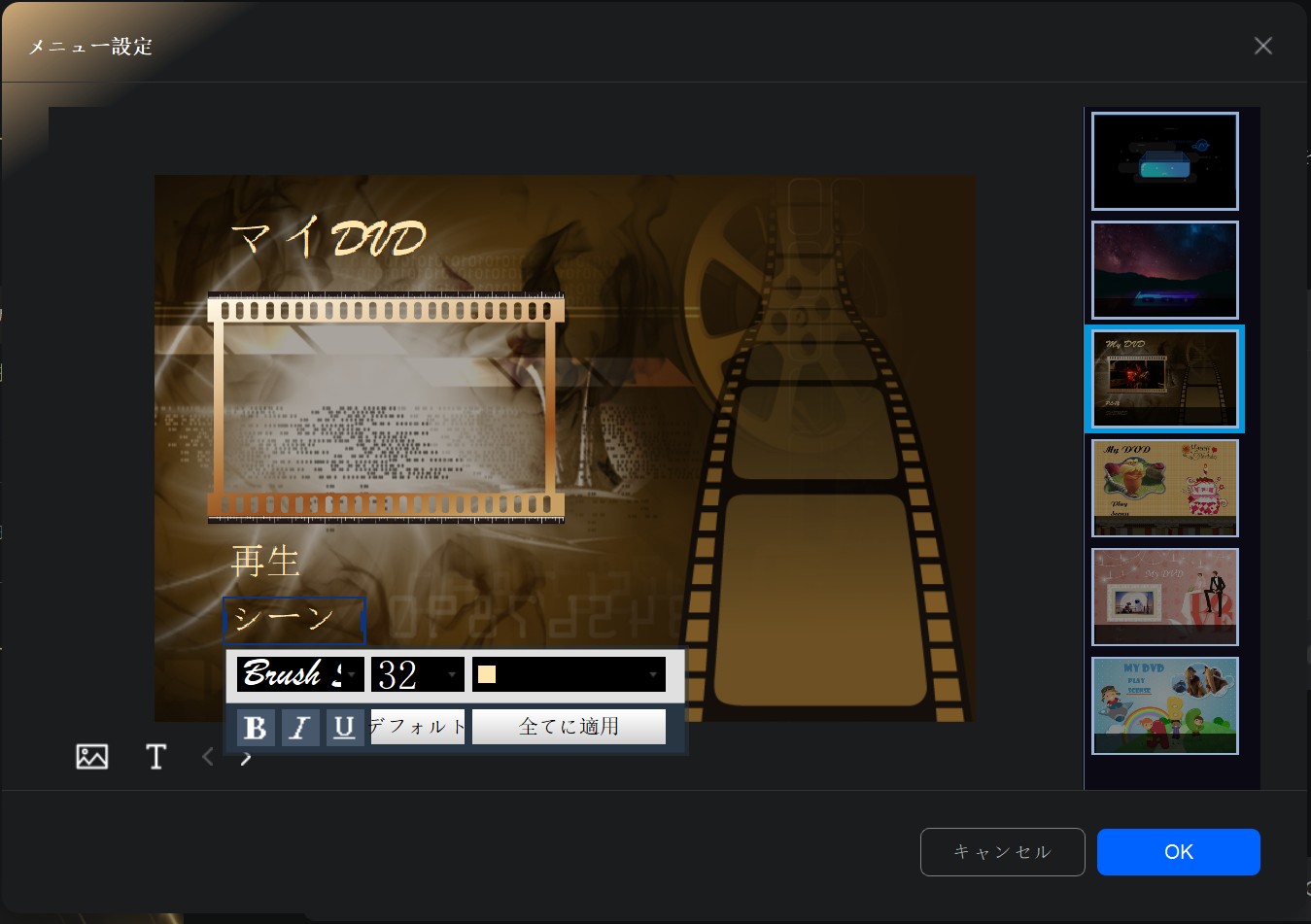
メインインタフェースの一番下側における「保存先」のドロップダウンリストからドライブを選択すると、ビデオを空白なディスクに書き込みます。
「フォルダ」アイコンをクリックして、ビデオからDVDフォルダを作成します。「イメージ」アイコンをクリックしたら、ビデオをISOファイルにリッピングします。全ての設定が完了したあと、「開始」をクリックして、作成プロセスを開始します。

Windows DVDメーカーの代わり2:DVDStyler
DVDStylerはAVI、MOV、MP4、MPEG、OGGなどのビデオ形式からDVDを作成できるフリーのオープンソースWindows DVD メーカーです。また、複数の字幕やオーディオトラックの追加、写真スライドショーの作成、独自のDVDメニ��ーを作成などの追加機能もあります。
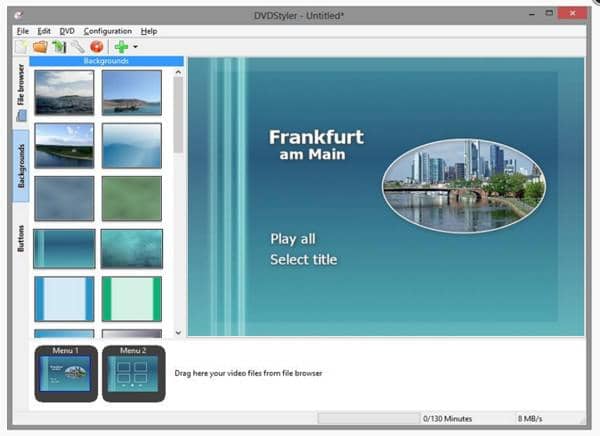
Windows DVDメーカーの代わり3:DVD Flick
DVD Flick (ウィンドウズ10 dvdメーカー)は動画をDVDプレーヤー、Media Center、またはホームシネマセットで再生できるDVDビデオファイルを変換できるシンプルで強力なWindows DVDバーナーです。オーディオトラックやサブタイトル追加、独自のDVDメニューの作成などの機能を���えています。インターフェースが明快で簡単で、初心者でも操作できます。
このWindows DVDメーカーは、Windows Vista / 7/8/10で使用できます。
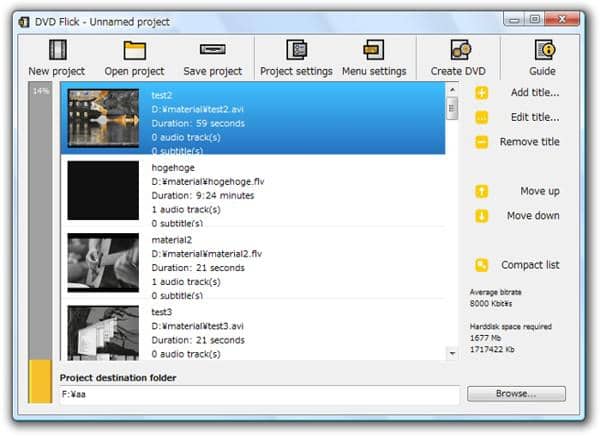
上記でwindows DVDメーカーを紹介しましたが、Windows Blu-Rayメーカーを使って、ビデオからBlu-rayを作成したい場合は、Blu-ray書き込みソフト へ参考してください。
Windows DVDメーカーの代わり4:WinX DVD Author
WinX DVD Author は、ASF、3GP、 OGG、 MP4、WMV、 YouTube、 DviX、 H264などの動画ファイルから家庭用DVDレコーダで再生可能なDVDディスクを変換するフリーのオーサリングソフトです。
DVD形式への変換、DVDディスクへのライティングできます。また、チャプターメニューの作成、DVDメニューの作成、字幕ファイルの追加、ビデオの編集などのこともできます。動画をDVD形式への書き込みも簡単にできます。言語は中国語、フランス語、英語、韓国語スペイン語、イタリア語、ドイツ語、など9種の言語を対応します。
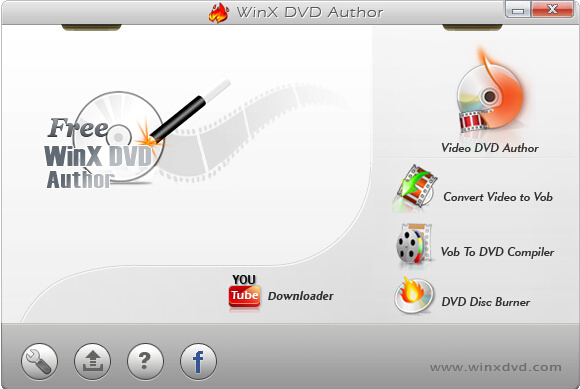
Windows DVDメーカーの代わり5:BurnAware Free
BurnAware Freeは、本格的な書き込み機能を備えた非常にユーザーフレンドリーなインターフェースツールです。 無料版でも最速のDVDを作成できます。BurnAware Freeはほぼ全てのファイル形式をDVD作成できる、CDやBlu-rayのディスク、DVDをハイスピードで作成、ブータブルディスクやISOイメージの作成もできます。そして全てのデータのバックアップも対応できます。
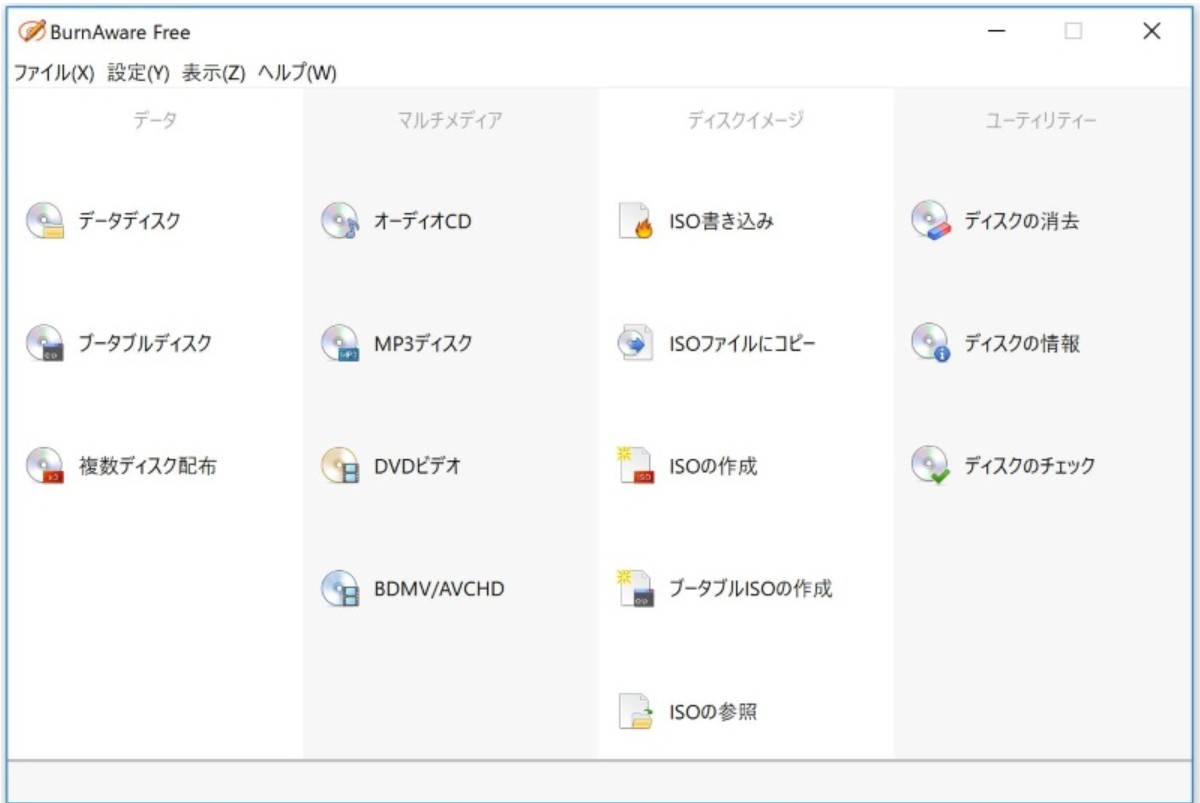

- Mac DVD 焼くソフトを探している方は、ぜひこちらの記事を参考にしてみてください。
まとめ
本記事は、Windows DVDメーカーについてその特徴と使い方を紹介しました。しかし、Windows DVDメーカーはWindows8やWindows 10に搭載されていませんので、最新のWindows11までも使えるDVDオーサリングソフトが必要となります。筆者は8つのDVD作成ソフトを選んで紹介しました。ぜひ参考にしてください。

