 高品質なDVDメニュー画面作成ができるおすすめソフト10選!チャプター編集可能なフリーソフトも
高品質なDVDメニュー画面作成ができるおすすめソフト10選!チャプター編集可能なフリーソフトもDVDを作成するとき、リッピングだけでなくメニュー画面も一緒に作成できたら便利ですよね?メニュー画面があれば、よりDVDが本格的になりますし、観たいチャプターにワンクリックで飛ぶことができます。本記事では、DVDメニュー画面作成機能が付いたDVD作成ソフトを紹介します。テンプレートが豊富、音楽を付けられる、など高品質なDVDメニューが作れるソフトを厳選しましたので、ぜひ最後までご覧ください。
黒川 金太 より - Oct 28, 2025
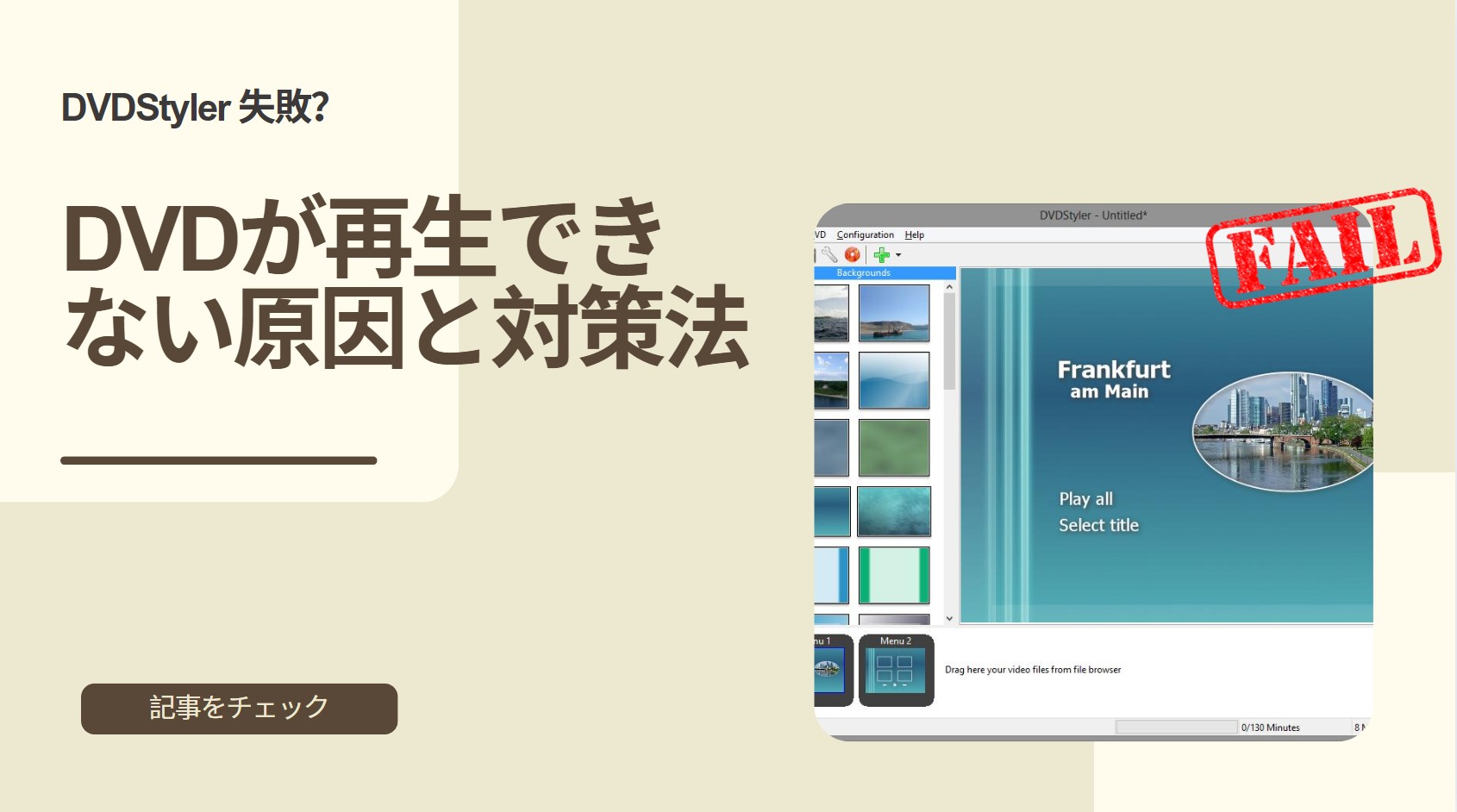 【2025最新】DVDStyler 失敗?DVDが再生できない原因と対策法
【2025最新】DVDStyler 失敗?DVDが再生できない原因と対策法DVDStylerを使う時、DVD書き込みが失敗になる問題がよくあるようです。本文では、DVDStyler、DVDStylerの使い方、DVDStylerエラーで書き込み失敗の原因と対処法、またDVDStylerの代わりになるソフトを紹介します。
黒川 金太 より - Oct 28, 2025
 【2025最新】無料音楽CD書き込みソフト おすすめ 5選!DVD書き込み方法も解説
【2025最新】無料音楽CD書き込みソフト おすすめ 5選!DVD書き込み方法も解説音楽を自分でCDに焼いたり、DVDをバックアップとして複製したりしたいと考えたことはありませんか?しかし、「どのソフトを使えばいいの?」「無料でも安全に書き込める?」といった疑問を持つ方も多いでしょう。そこで本記事では、無料で使えるおすすめのCD書き込みソフトを厳選して紹介し、さらに「DVDも書き込みたい!」という方のために、DVD書き込み対応ソフトもあわせて詳しく解説します。
真田 莉亜 より - Oct 28, 2025
 DVD Decrypterの使い方を徹底解説!ダウンロードから日本語化、エラー対策、代替ソフト比較まで
DVD Decrypterの使い方を徹底解説!ダウンロードから日本語化、エラー対策、代替ソフト比較までDVD Decrypterは、定番のDVDリッピング・コピーソフトとして、多くのユーザーに愛用されています。しかし、もともと日本語に対応していないため、操作方法が分からない方もいるでしょう。そこで本記事では、「DVD Decrypterの使い方」解説を土台に、Windows 10/11での相性問題やエラー対処(I/Oエラー、容量不足、書き込んだのに中身が見えない等)という実務的な疑問にまで踏み込み、さらに代替ソフトまで解説します。
真田 莉亜 より - Oct 27, 2025
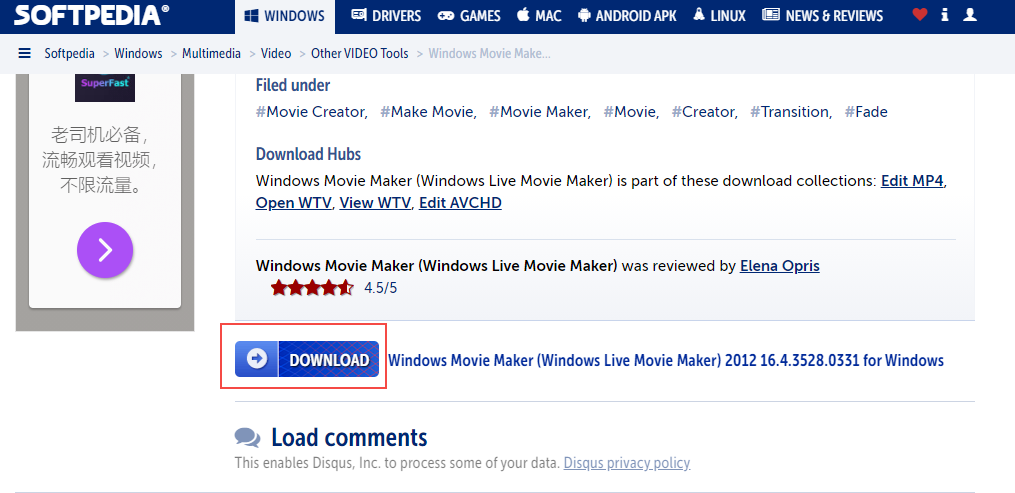 Windows ムービーメーカーの使い方完全ガイド|ダウンロード・編集・DVD書き出しまで詳しく解説
Windows ムービーメーカーの使い方完全ガイド|ダウンロード・編集・DVD書き出しまで詳しく解説「昔使ってたムービーメーカーが便利だったから、また使いたい」こう思って調べてみたものの、すでにサポートが終了しているという情報を目にしてショックを受けていませんか?結論からお伝えすると、2025年現在もWindowsムービーメーカーをダウンロードすることは可能です。本記事では、Windows ムービーメーカーのダウンロード方法、基本的な使い方、そして作成した動画をDVDに焼く方法を詳しく解説します。
真田 莉亜 より - Oct 27, 2025
 【2025保存版】ISOをMP4に変換できる無料ソフト12選|画像付き使い方完全解説
【2025保存版】ISOをMP4に変換できる無料ソフト12選|画像付き使い方完全解説近年、ISOファイルをMP4に変換して再生したいというニーズが増加しています。本記事では、ISOからMP4への変換に対応したおすすめのフリーソフトや具体的な変換手順を詳しく解説します。また、ISOをMP4へ変換する時によくある疑問についても取り上げ、初心者の方でも安心して作業できるようサポートします。ぜひ最後までご覧ください。
黒川 金太 より - Oct 27, 2025
 【徹底解説】DVD Flickの特徴と使い方!日本語化方法や書き込めない時の対処法も解説
【徹底解説】DVD Flickの特徴と使い方!日本語化方法や書き込めない時の対処法も解説DVD FlickはDVD作成フリーソフトとして、幅広いファイル形式に対応しているほか多機能性が魅力的なので大勢の使用者が集めています。そこでDVD Flickを日本語化、使い方について詳しく解説していきます。また、DVD Flickがエラーが発生する時の代わりソフトも紹介します。
黒川 金太 より - Oct 27, 2025
 【完全ガイド】MacでBurnを使ってDVDを焼く/コピーする方法とおすすめ代替ソフト
【完全ガイド】MacでBurnを使ってDVDを焼く/コピーする方法とおすすめ代替ソフト幸せなあとシャッターを押し、その瞬間を撮って、貴重な思い出として一生に保存したいとのことはよくあるでしょう。それをDVDプレイヤーで観るなら、撮影した動画をDVDを焼くに越したことはないでしょう。Macを使用されているユーザーなら、Mac用のDVD作成ソフトはWindows書き込みソフトほど多くないことはちょっと不便ですね。そこでMac DVDライティングソフトというと「Burn」をおすすめします。
真田 莉亜 より - Oct 27, 2025
