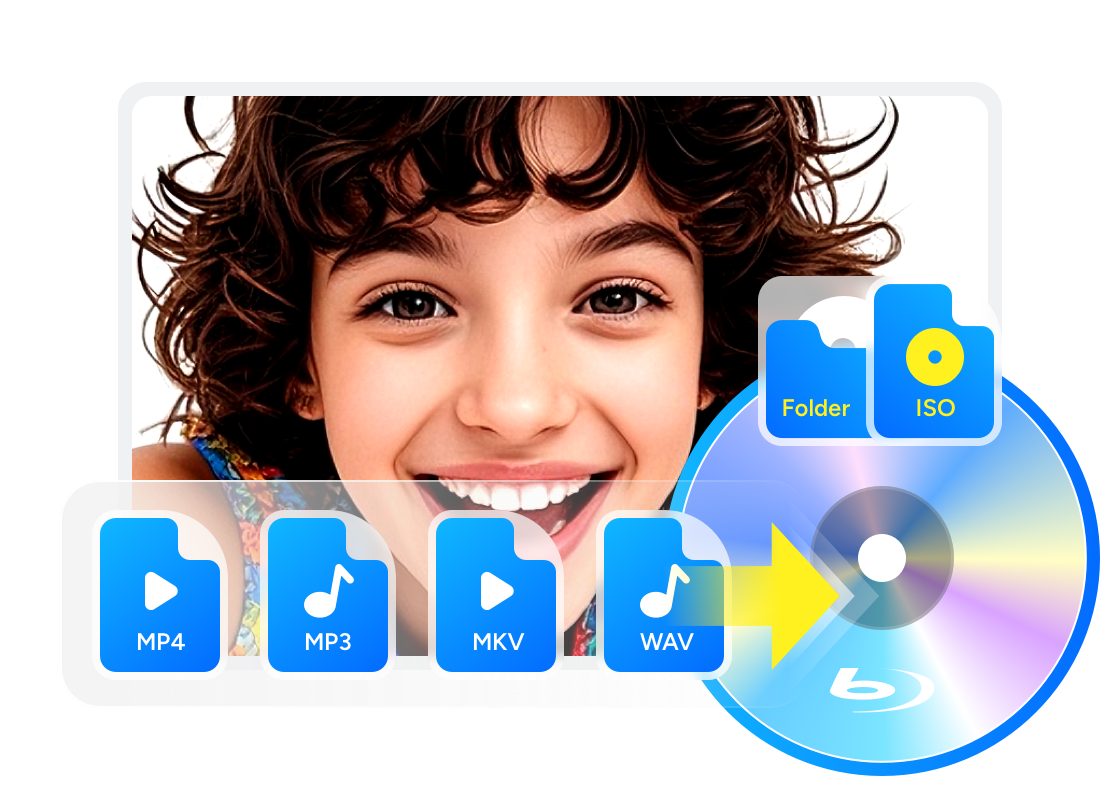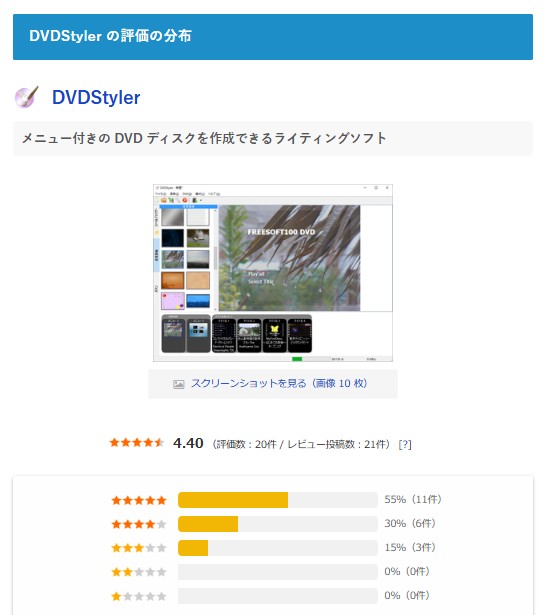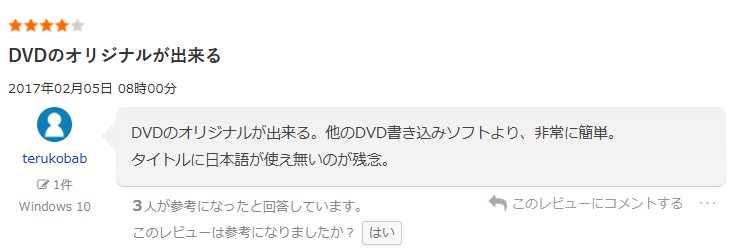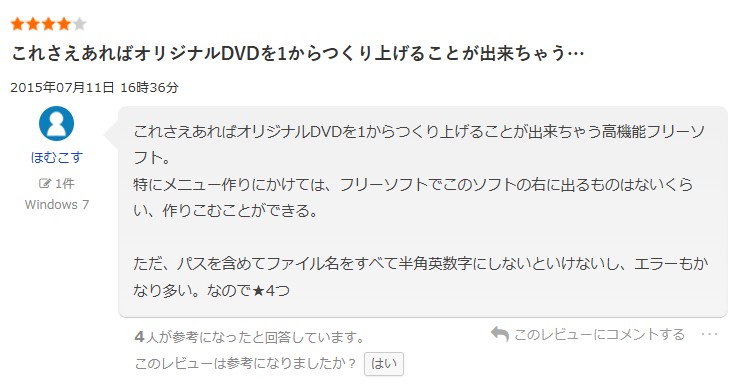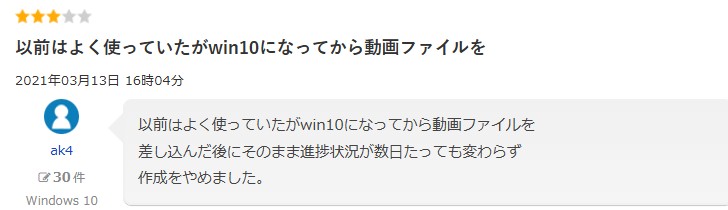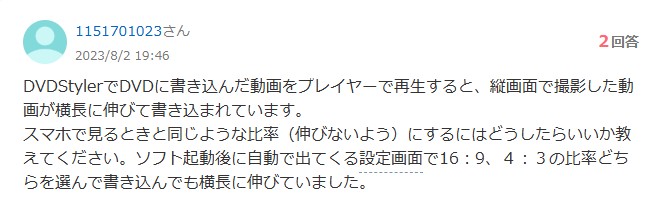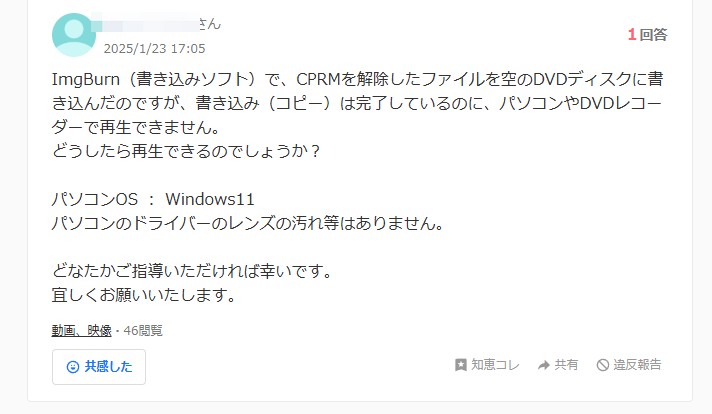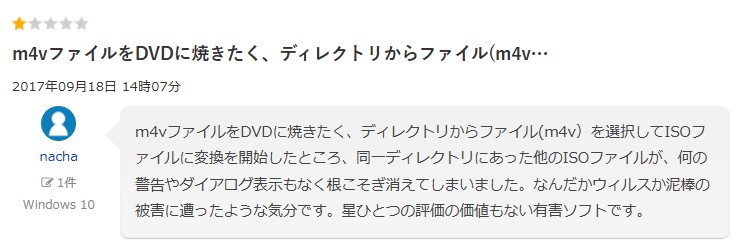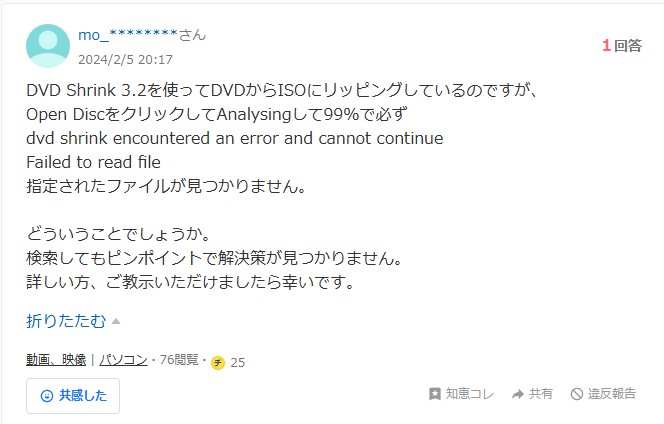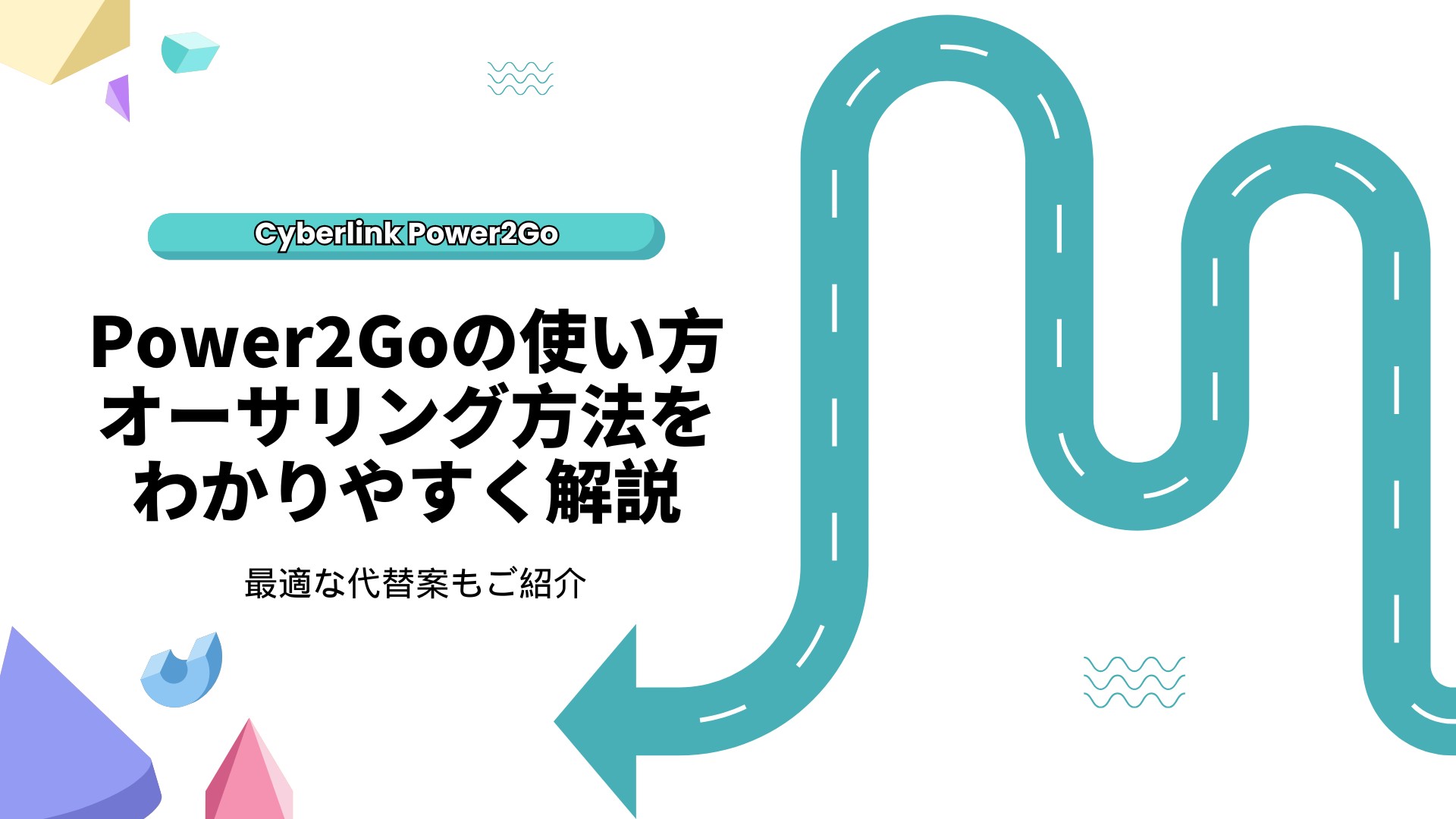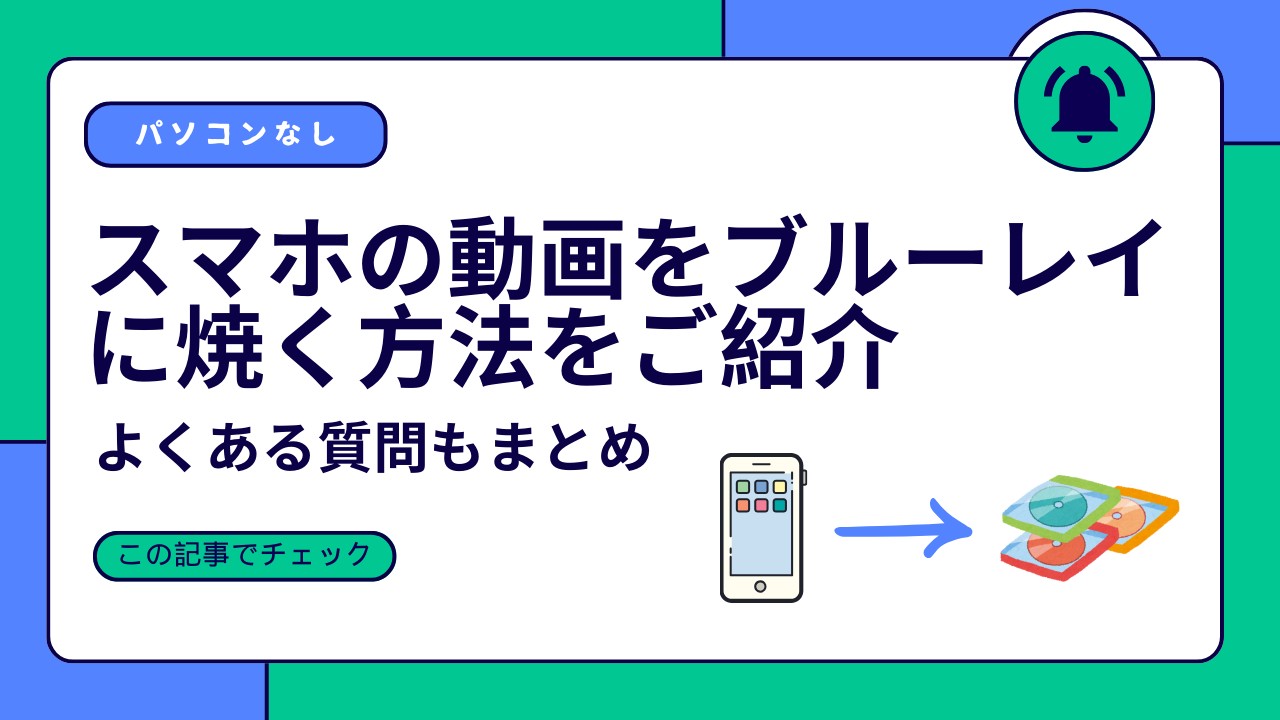【2025版】MP4をISOに変換するフリーソフト9つをご紹介!【経験者の本音が満載】
要約: 持っている一つまたは複数のMP4動画をDVDやブルーレイのISOイメージファイルに変換する方法をお探しですか?今回は、MP4動画をISOイメージファイルに変換できる9つのソフトおよびその使い方、評判を紹介します。この記事を読めば、パソコン初心者でも簡単にMP4動画をDVDやブルーレイのISOイメージファイルに変換できますよ。


この記事では、主にMP4動画をISOに変換するおすすめのソフトを紹介します。画像付きでの使い方に焦点を当てるだけでなく、メリットとデメリットの評価も含まれています。様々なソフトの特徴・評価を参照して、自分に合ったソフトを選びましょう~
MP4動画をISOに変換するメリット
ISOイメージとは

MP4動画をISOに変換するメリット
MP4は広く使われている動画形式で、圧縮されており、ファイルサイズも小さく扱いやすい形式です。しかし、ISOファイルは映画やDVDのバックアップ、Blu-rayディスクの作成に使われることが多く、そのサイズや保存方法の面でMP4とは異なります。MP4からISOへの変換は、主に以下の目的で行われます:
1. 互換性の向上
- ISOはDVD/Blu-rayプレーヤーやゲーム機(PS5/Xboxなど)で直接再生可能
- MP4非対応の旧式機器でも利用可能
2. データ保護と長期保存
- ISOはファイルシステムを完全にパッケージ化するため、データ破損リスクが低減
- メタデータ(字幕/チャプター/メニュー)を保持したまま保存可能
3. 物理メディアへの書き込み
- DVD/BD-Rに焼いてテレビで視聴可能(例:家族の思い出動画をディスク化)
- バックアップ用として光学メディアで保管
4. 仮想ドライブでの利用
- ISOをマウントすれば、ディスクなしで再生可能(リッピング作業の簡略化)
では、好きなMP4動画をISOイメージに変換したい場合どうすればいいでしょうか?下記では、MP4ファイルをISOファイルに変換できる9つのソフトをおすすめしますので、ぜひ参考にしてみてください。
MP4をISOに変換するソフトTOP1:DVDFab Blu-ray 作成【Windows・Mac】
DVDFab Blu-ray 作成とは

MP4を含む200種類以上の動画ファイルに対応して、動画を標準的なBlu-rayビデオに変換できるブルーレイオーサリングソフトです。
詳細設定やメニューカスタマイズなどオリジナルのBlu-ray作成には欠かせない機能が全て揃っています。
DVDFab Blu-ray 作成のメリットとデメリット
TrustpilotでのDVDFabの評価は4.7と高く、ユーザーから「使いやすい」や「信頼できる」、「いつも最新のDVD/BDに対応できる」、「サポート対応が早い」など非常に高い評価を受けています。
 |
|
 |
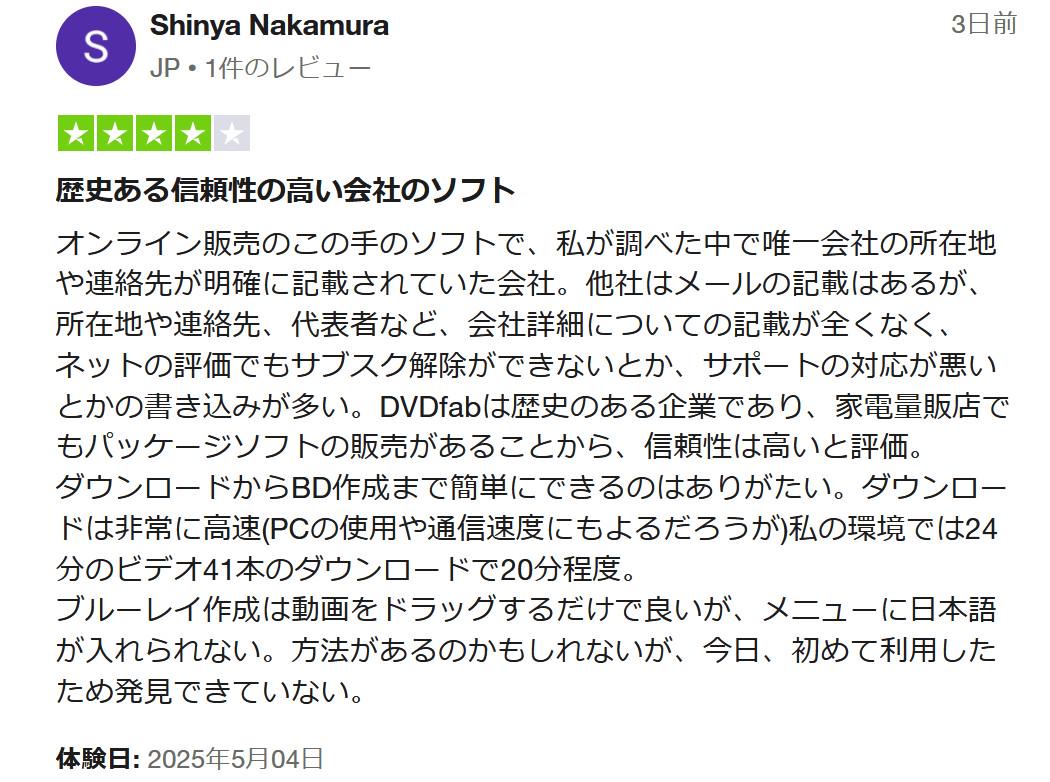 |
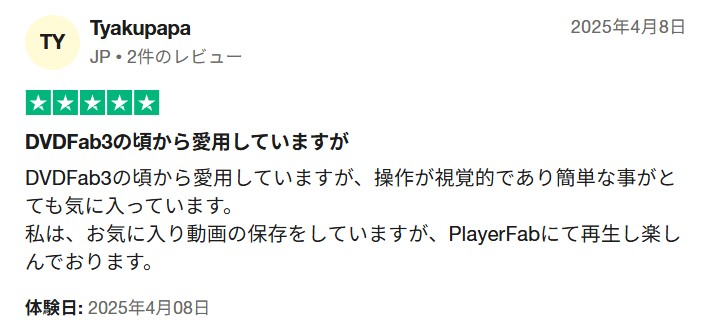 |
 |
 |
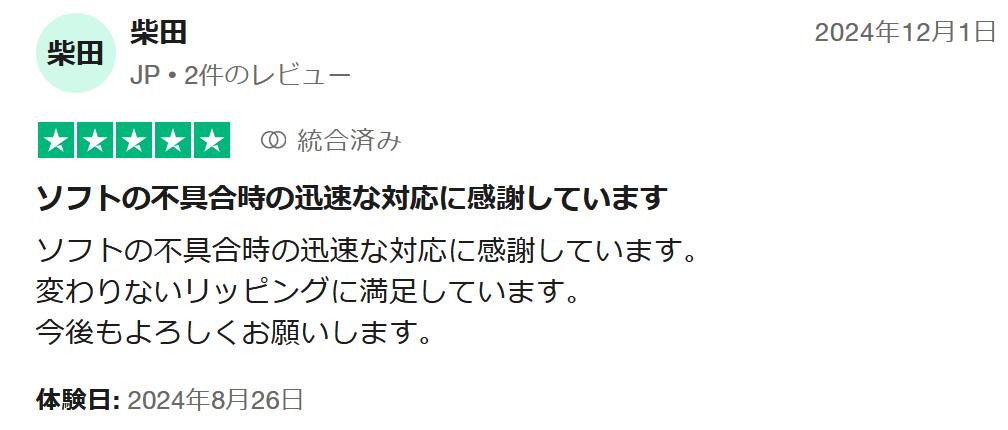 |
ここでは、ネットでのレビューと筆者自分の使用体験を合わせて、DVDFabのメリットとデメリットをまとめました。
- 2003年に設立され、確かな技術力とユーザーからの厚い信頼を誇り、アフターサポートも万全
- MKV、MP4、AVI、M2TSなどの200以上の動画ファイル形式に対応
- ISO以外、ブルーレイディスクやフォルダへの変換も可能
- 1:1の高品質を保ちながらDVD・ブルーレイに書き込める
- 多彩なメニューテンプレートを用意して、メニューを作成してカスタマイズできる
- 字幕、音声、ボリュームラベルなどを設定でき、動画のプレビューも可能
- DVD、ブルーレイのコピーやリッピング機能も1つのソフトに統合されるので、ディスク処理のニーズが多い方には便利
- 最新のハードウェアアクセラレーション技術により20倍速を実現できる
- 30日間全機能無料体験できる
- DVDとブルーレイ作成は、それぞれ適切な製品を購入する必要がある
- 30日間の無料体験期間が切れた後、永久無料のDVDFab HD Decrypterに切り替える(作成機能がなし)
- 最新のコピーガードに対応するために、頻繫にアップデートされ、ちょっと面倒
さらに、DVDFab XI プレミアムは第32回Vectorプロレジ大賞のライティング部門賞を受賞しました。DVDFab強力な機能は、公式と一般ユーザーの両方から認められていたのでしょう。
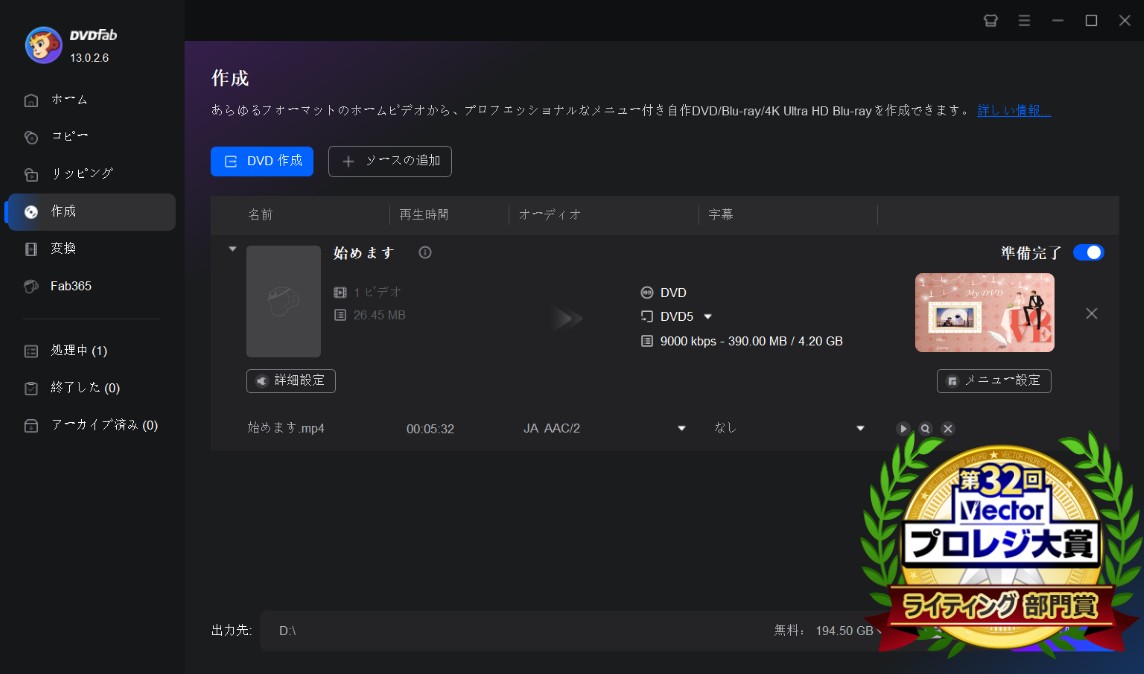
DVDFab Blu-ray 作成でMP4をISOに変換する手順
では、次の手順に従って、すぐにMP4をISOイメージに変換しましょう~
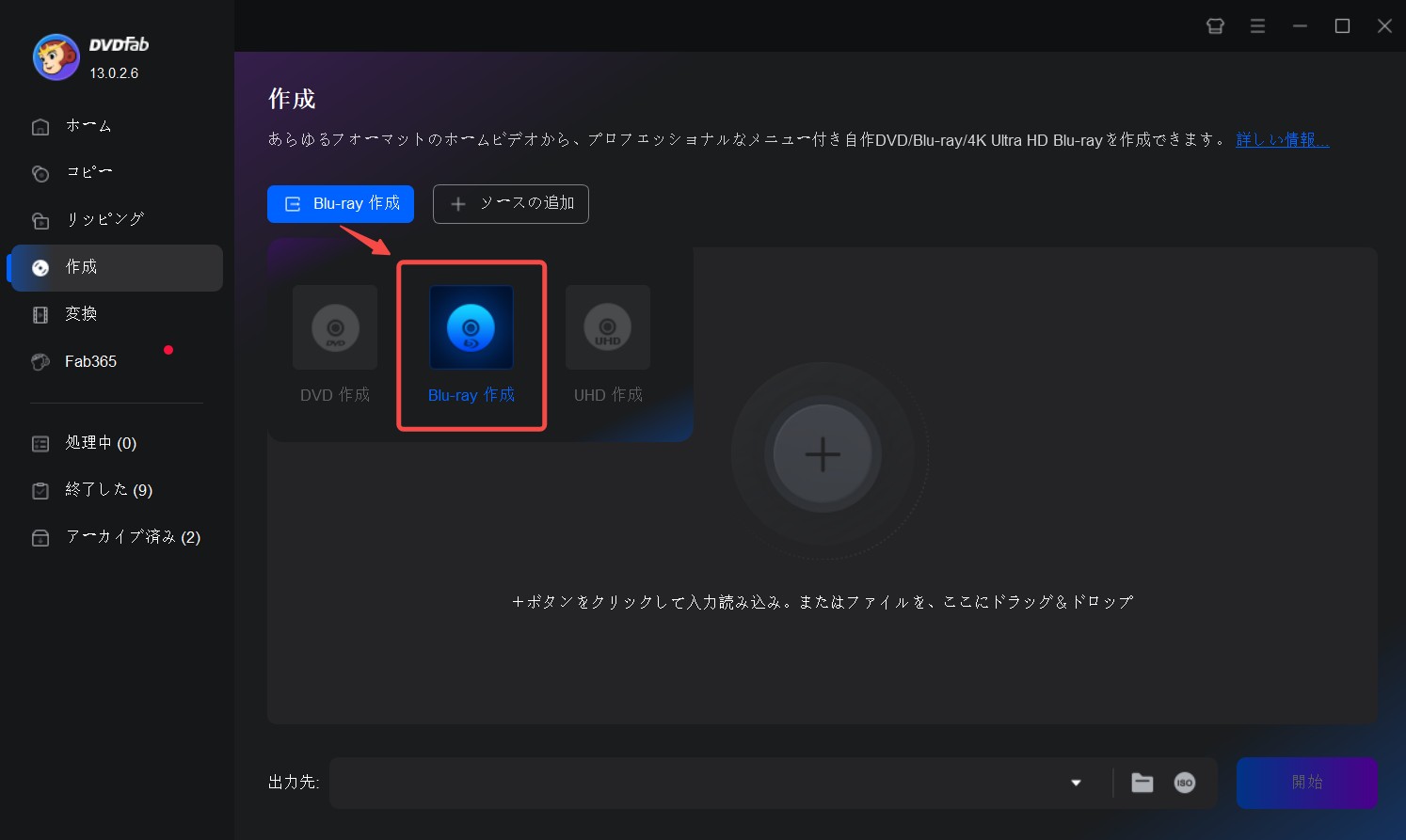
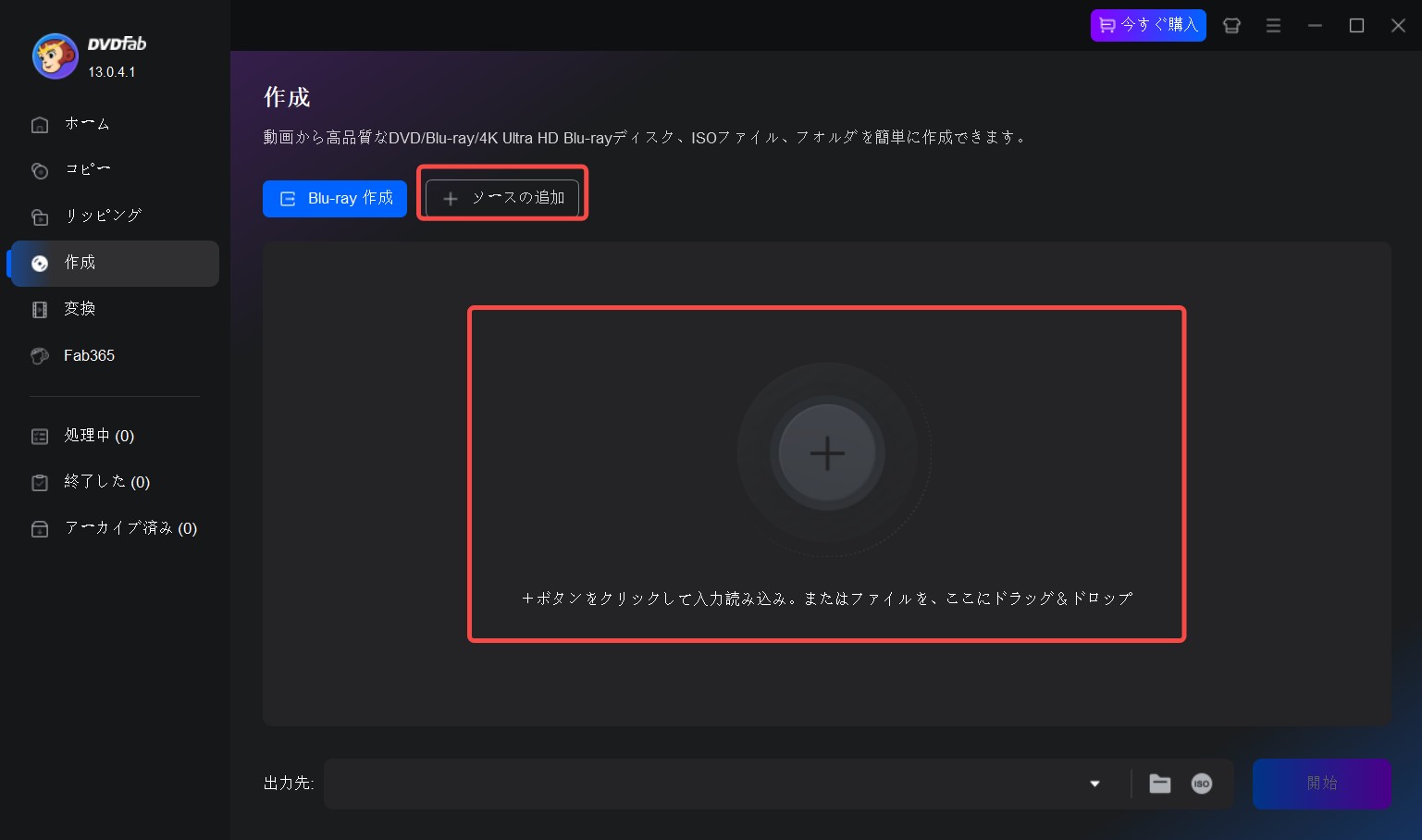
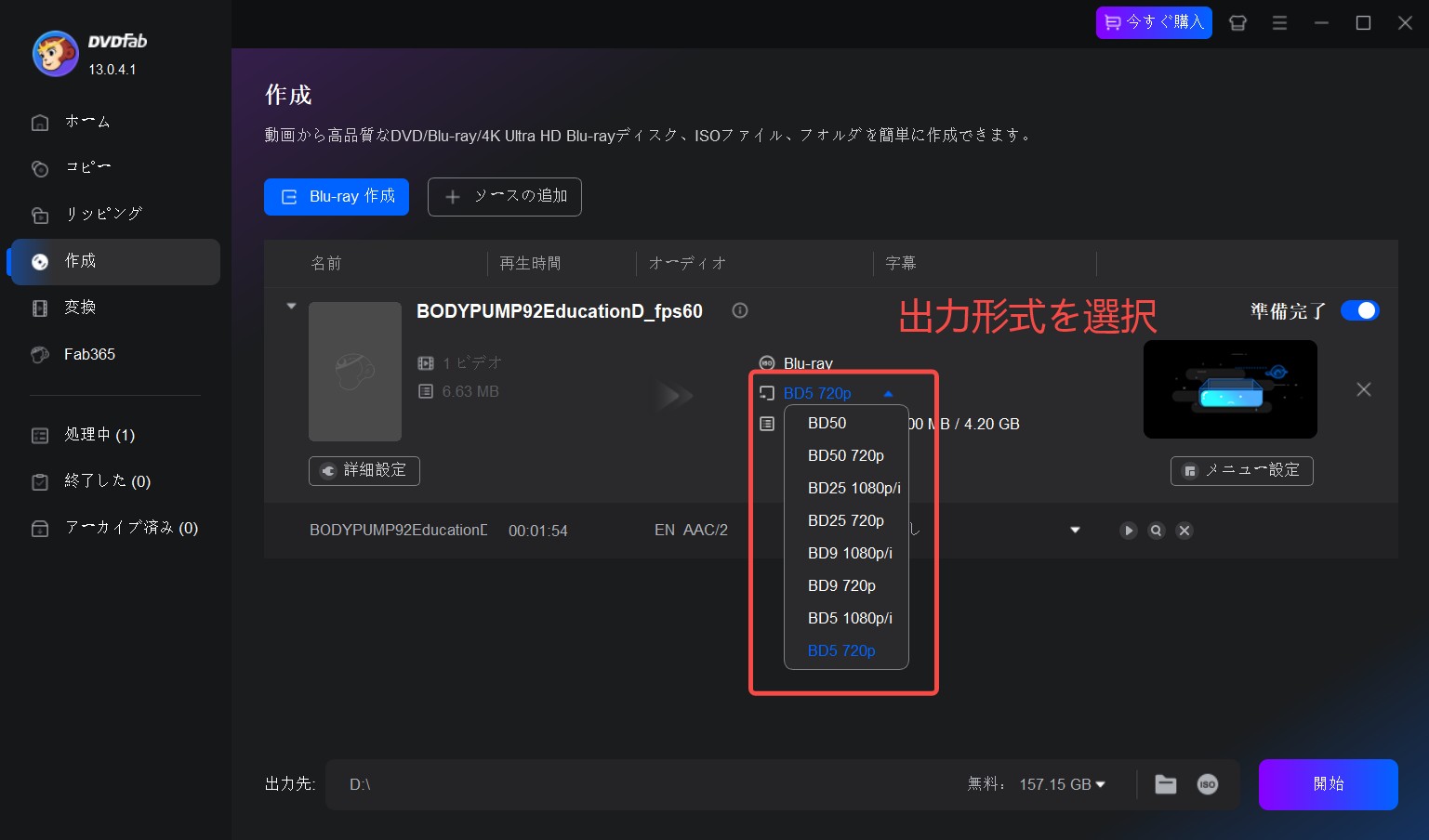
「詳細設定」をクリックして、ISOに変換したいMP4動画のビデオ画質、アスペクト比や再生モードなどを選択できます。
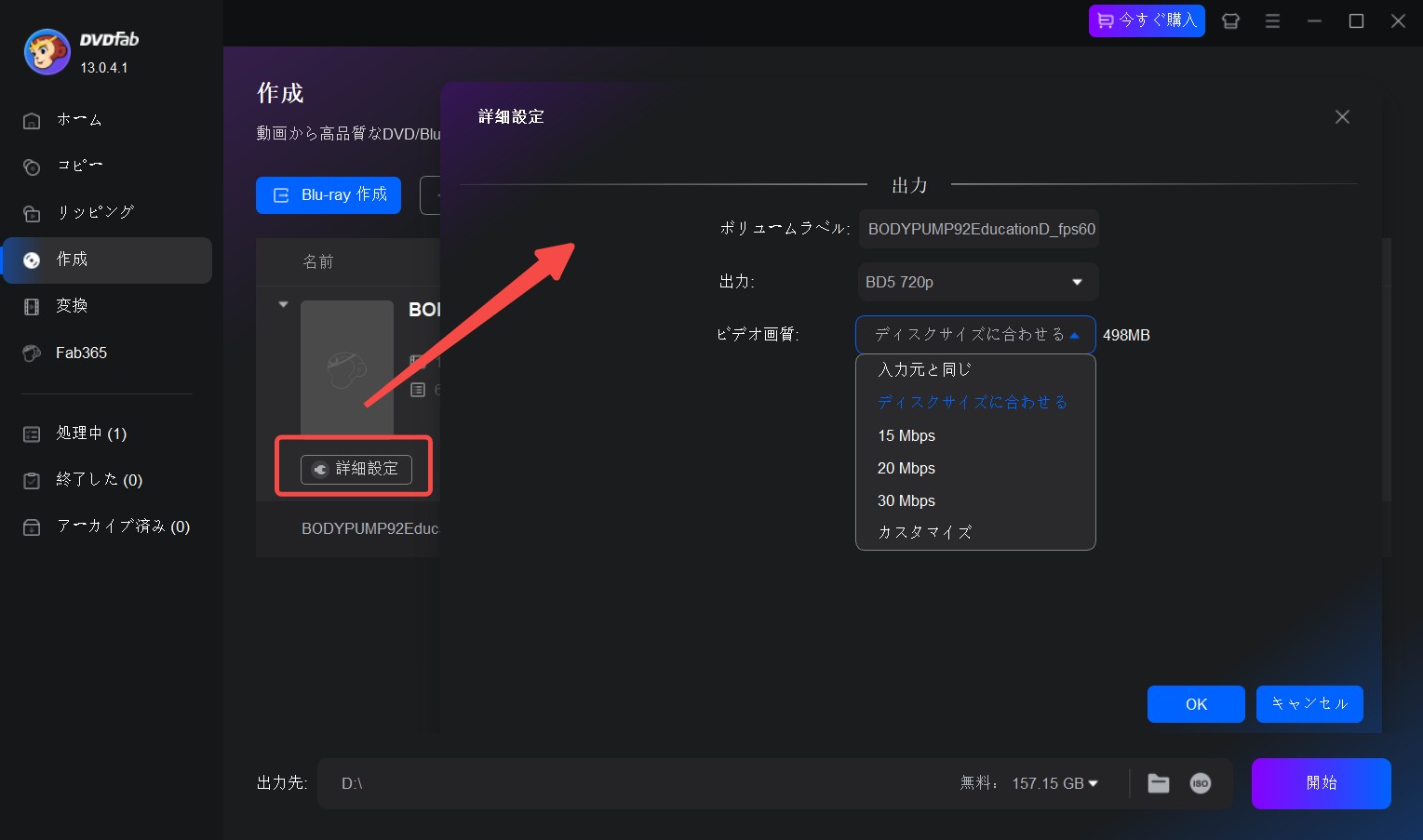
「メニュー設定」の画面を開いて、右側の無料テンプレートから雰囲気づくりのメニューを選べ、さらに文字列に何らかの工夫を施して自分だけのスタイルがあるMP4動画をISOイメージに変換することができます。
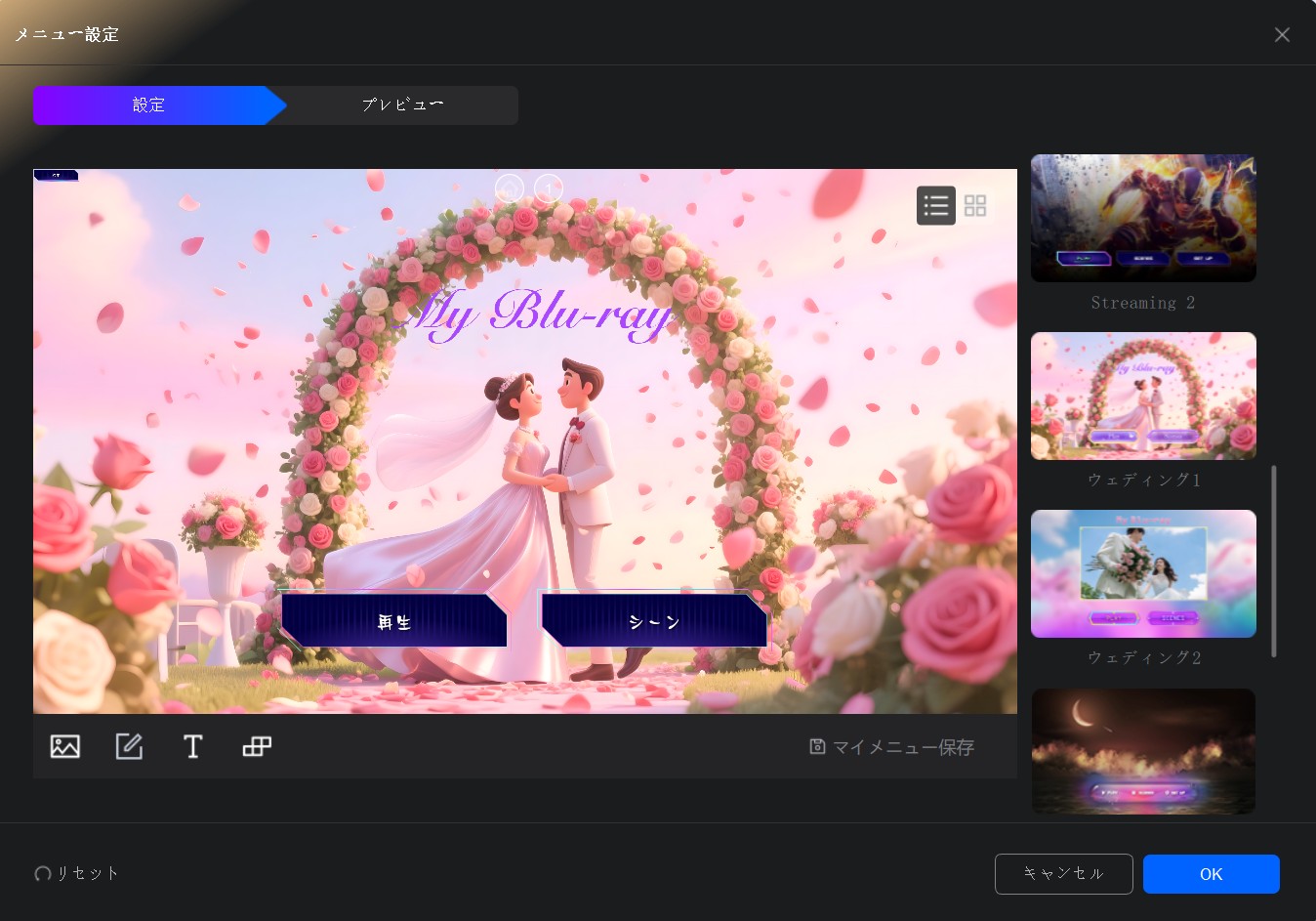
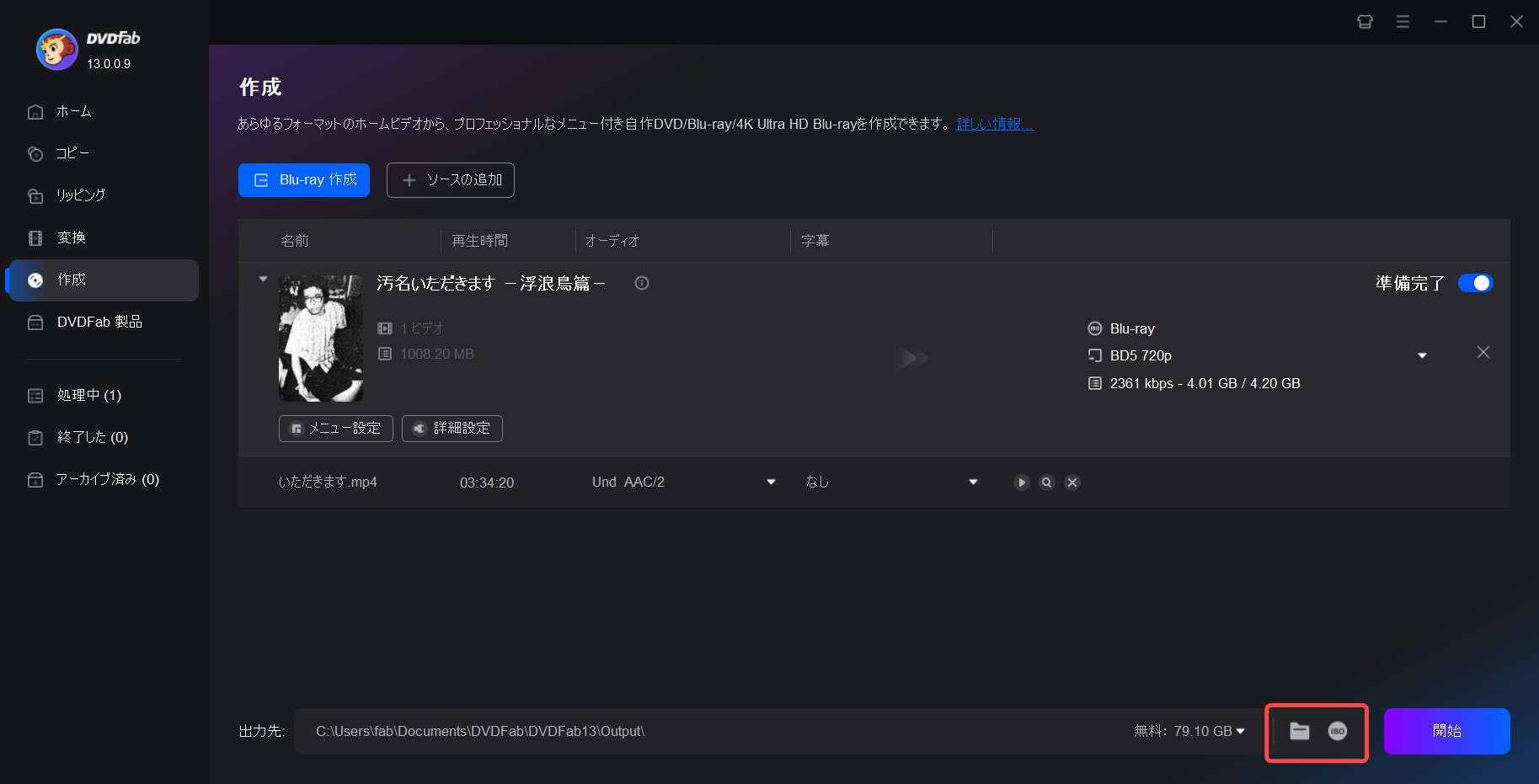
左側メニューにある「処理中」をタブして、MP4動画をISOイメージに変換する作業の進捗を確認します。変換完了のMP4動画をオフラインでも視聴できるようになります。

MP4をDVD ISOに変換にはDVDFab DVD 作成を使おう
MP4ファイルをDVDのISOイメージファイルに変換するソフトは、「DVDFab DVD 作成」がおすすめです。

- MP4を含む200以上の動画ファイル形式からDVDを作成
- 元動画の高画質を保ったままで作成
- DVDメニューを思いのままにカスタマイズできる
- ISOファイル/フォルダとしても保存できる
使い方の動画ガイドは下記に確認しましょう。👇
MP4をISOに変換できる他のソフト8選
MP4をISOに変換できるソフトTOP2:DVDStyler【Windows・Mac】

DVDStylerは、MP4動画をISOイメージに変換するフリーソフトです。MP4、AVI、MOV、MPEG、OGG、WMVなどのファイル形式をDVDに焼くことができます。MP4をDVDに焼き付けて、どんなDVDプレーヤーでも再生可能にします。また、オープンソースソフトウェアですので、完全にフリーなソフトウェアです。
DVDStylerの評判:メリットとデメリット
- ボタン・テキスト・画像その他の視覚オブジェクトをメニュー上に任意に配置可能
- DVD スクリプティングによるナビゲーションの独自設定
- 2021年に更新停止されますが、定期的なアップデートが少ない
- MP4をISOに変換する速度が遅い
- タイトルやファイル名に日本語が使えない
- 作成したDVDが再生できないことや、DVDが書き込まないことも常に発生している
- 書き込み後に映像と音声がずれることがある
- 縦向きの動画が横に引き伸ばされる
DVDStylerは、freesoft100での評価が4.4と高く、ユーザーのレビューを見ると、無料ソフトとしては書き込み機能やメニュー作成機能が評価されていることがわかります。
一方で、「タイトルやファイル名に日本語が使えない」「Windows 10で動作しない」「書き込み後に映像と音声がずれる」「縦向きの動画が横に引き伸ばされる」といった問題も報告されています。
|
出所:Freesoft100 |
|
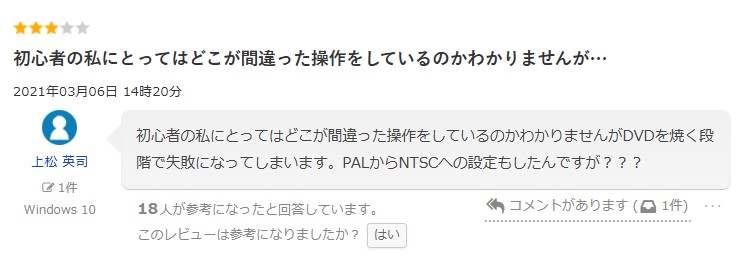 |
出所:Yahoo知恵袋 |
DVDStylerでMP4をISOに変換する手順
MP4をISOに変換できるソフトTOP3:ImgBurn【Windows】
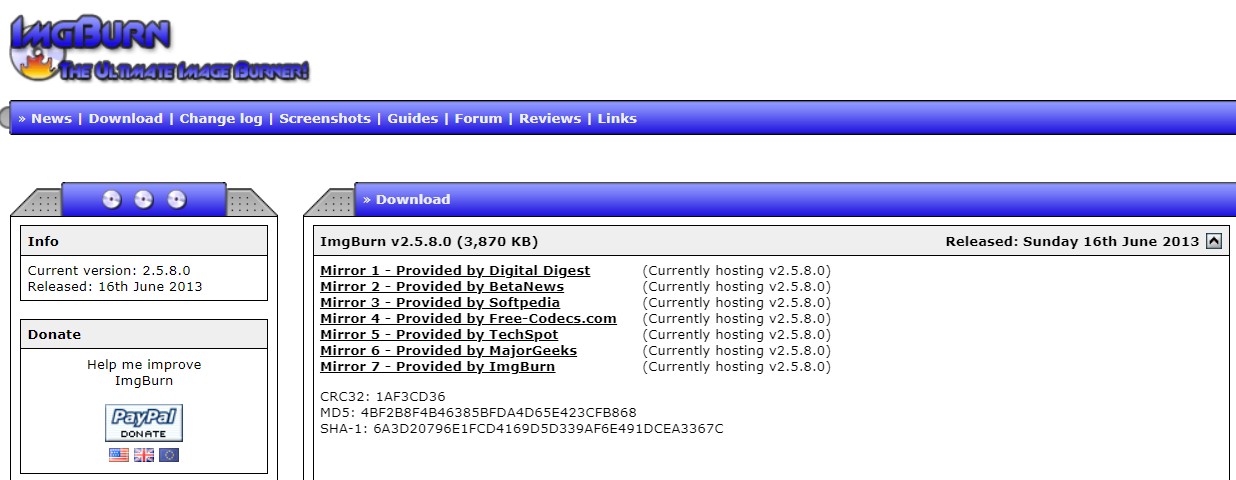
ImgBurnは、パソコンで映像ファイルを多様な形式に変換して、さらにDVDへの書き込めるフリーソフトです。その特徴と言えば、多様なコピー機能があることです。ImgBurnを利用すれば、DVDからDVDへのコピーだけでなく、MP4動画からISOファイルなどへの変換も可能です。また、ImgBurnを利用して、MP4動画をISO化にしておくのが、バックアップ対策としても便利です。しかし、しかし、インターフェース言語が英語なので、ImgBurnを日本語化する必要があります。
ImgBurnの評判:メリットとデメリット
- 使い方が簡単で、無料で利用可能
- 多数の高度な機能を備えており、2層DVDジョブをサポートできる
- Mac OSのユーザーは利用できない
- 日本語化する必要がある
- ページデザインが古く、初心者にとって使いにくい
- インストール中にアドウェイズが自動的にダウンロードする可能
- 書き込み後に再生できないことがある
- ソフトは長い間アップデートされていない(最後更新は2013年)
ImgBurnのfreesoft100での評価は3.47です。有名なディスクコピーフリーソフトとして、その書き込み機能は一定の好価を得ていますが、それでも一部のユーザーからは、DVDをISOに変換する際に強制終了する、書き込み後に再生できないといった問題が報告されています。
出所:https://freesoft-100.com/review/soft/imgburn.html
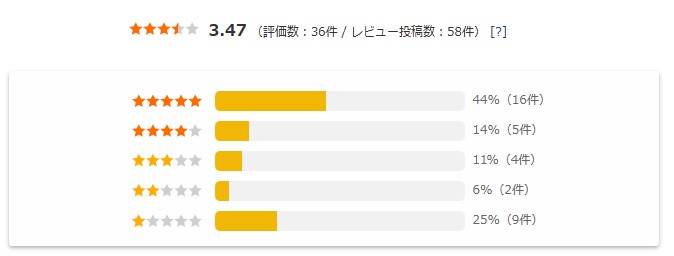 |
|
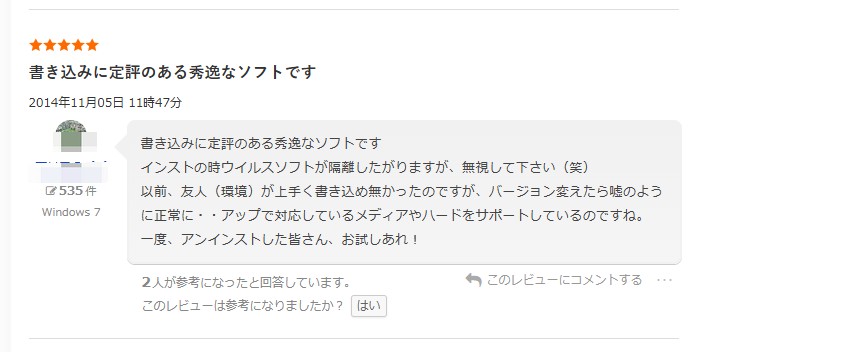 |
出所:Yahoo知恵袋 |
 |
|
ImgBurnでMP4をISOに変換する手順
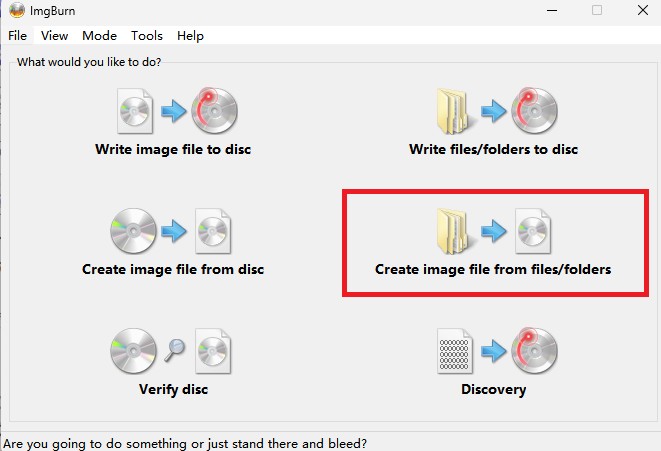

MP4をISOに変換できるソフトTOP4:DVD Memory【Windows・Mac】
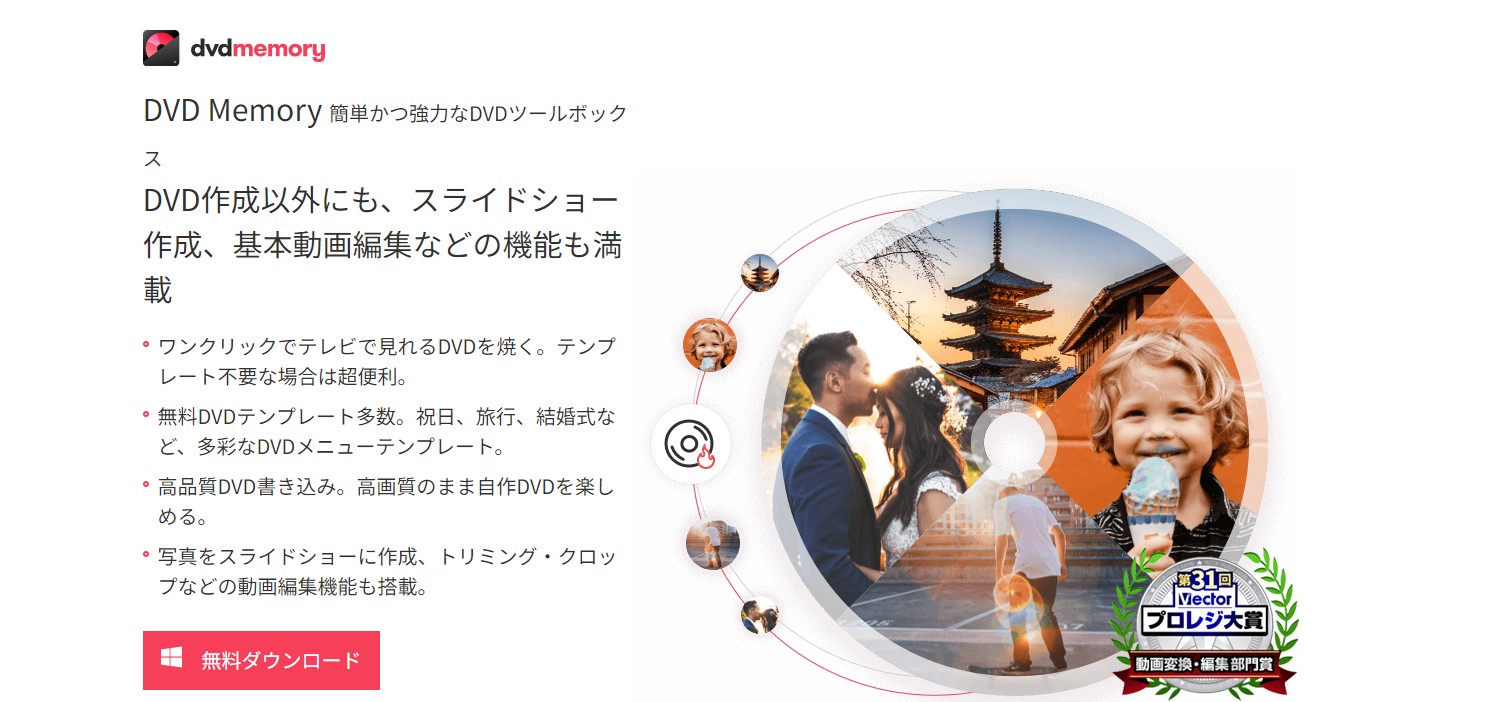
DVD Memoryとは、WindowsとMacの両方に対応できるDVD作成ソフトです。多数の動画ファイルをDVD規格に変換して書き込めることができます。 それは動画編集ソフト「Filmora」と同じなWondershare社に運営されています。機能が比較的に多くて、完成度がより高い動画を作成できます。興味のあるMP4動画をISOファイルに変換したい場合、DVD Memory for Windowsを使えば、実現できます。
DVD Memoryの評判:メリットとデメリット
- ページデザインが直感的で分かりやすいので、初心者でも簡単に使いこなせる
- 操作性が安定で、作成機能・編集機能も豊かだ
- 価格が安い
- 無料版を体験できますが、ウォーターマークが入る
- ISOファイルとして出力できない
- ブルーレイを作成してもメニューが作れない
- Mac版ではブルーレイ作成に対応していない
- 作成したDVDを再生できないことがある
- ソフトが頻繫にフリーズする
「DVD Memory」はfreesoft100での評価がわずか1.95と低く、一部のユーザーからは「機能が豊富」「価格が安い」「サポート対応が良い」といった好意的な意見もありますが、大多数のユーザーからは否定的なフィードバックが寄せられています。
例えば、「無料版で作成したDVDにウォーターマークが入る」「ブルーレイを作成してもメニューが作れない」「Mac版ではブルーレイ作成に対応していない」「作成したDVDが再生できない」「ソフトが頻繁にフリーズする」などの問題が報告されています。
|
出所:Freesoft100-DVD Memory |
出所:trustpilot-wondershare |
|
出所:Yahoo知恵袋 |
出所:X |
DVD MemoryでMP4をISOに変換する手順
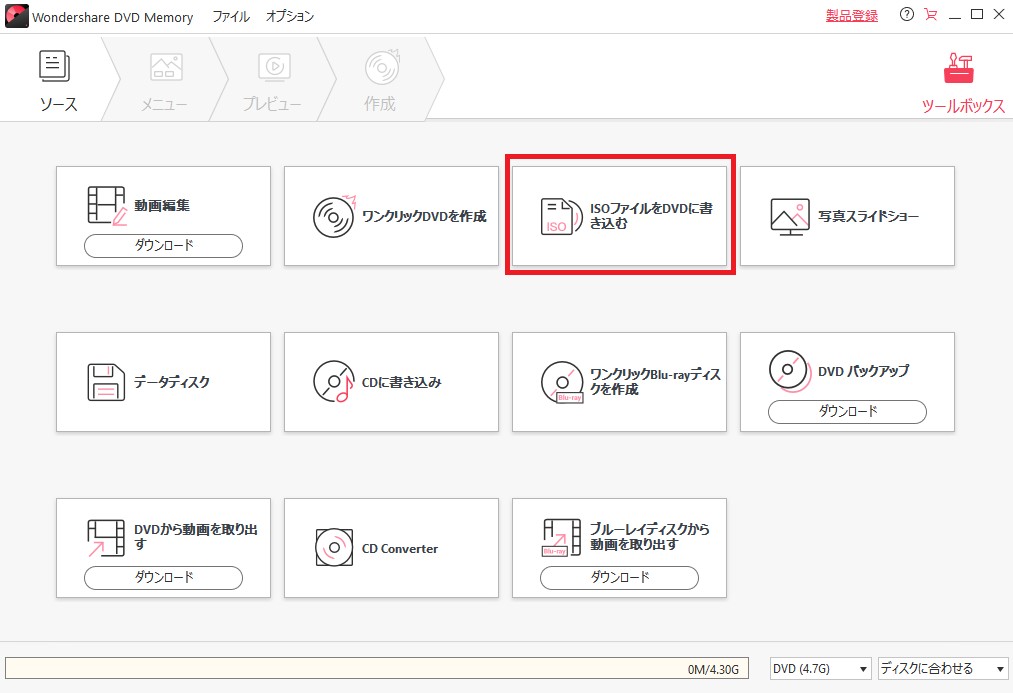
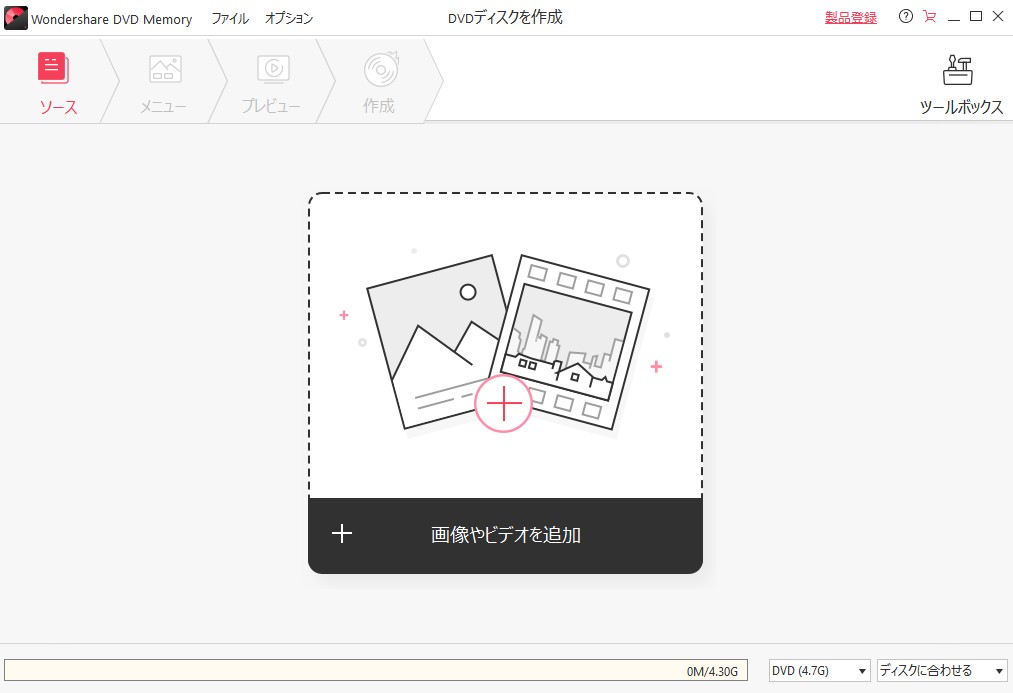
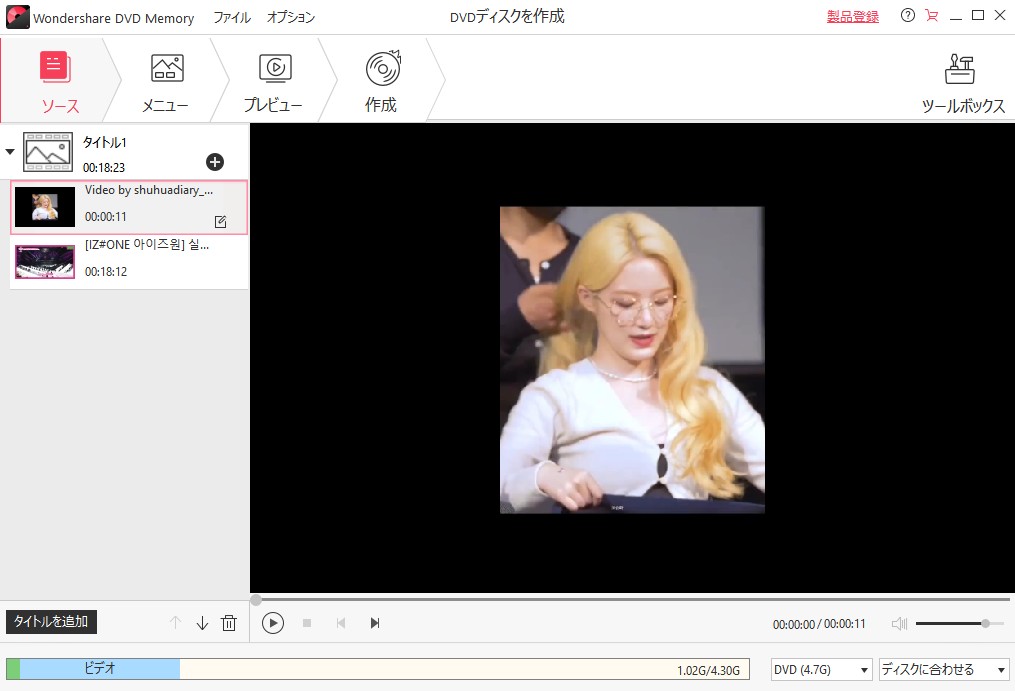
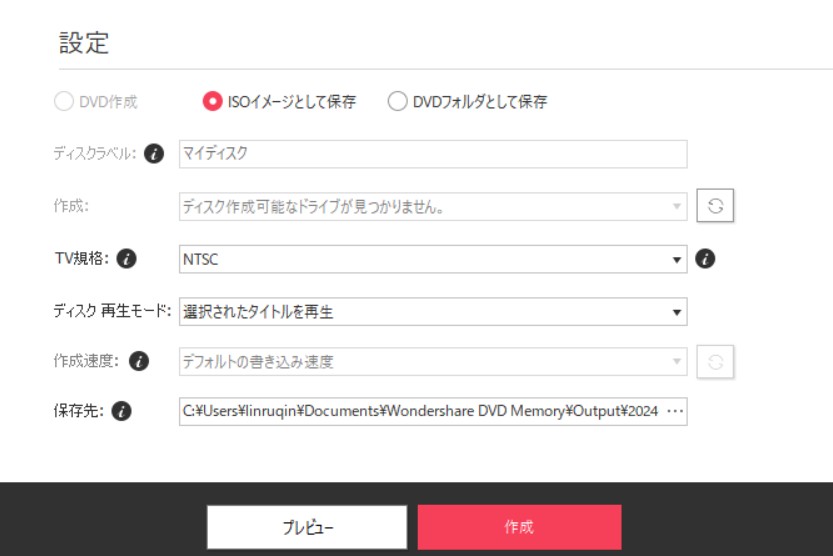
MP4をISOに変換できるソフトTOP5:Freemake Video Converter【Windows】
Freemake Video Converterは初心者向けの多機能な動画変換ソフトであり、MP4をISOに変換するフリーソフトとしても機能します。多様なフォーマットを異なった端末向けの動画ファイルに変換をすることをサポートしています。では、Freemake Video Converterに詳しくない方に、その使い方と評価についてご紹介します。
Freemake Video Converterの評判:メリットとデメリット
- MP4をISOに変換する速度が速く、高い画質も十分である
- よく使われる動画形式に対応
- 画面のデザインがわかりやすく、専門的な知識がなくてもより簡単的に操作できる
- Windows10/11とMacに対応していない
- 日本語に対応しているとことがいいですが、一部の表示が日本語だけどおかしい
- オープンや変換エラー、変換済みの動画がほかのメディアプレーヤーで再生できないなどの問題はよくある
- 無料版を利用すれば、10分のみ変換可能、変換したISOイメージにロゴマークが付いている
- CDやブルーレイの変換に対応していない
- サポートがほとんど存在せず、問題が解決しない、返金もされない
FreemakeはTrustpilotでの評価が3.0です。高評価の主な理由は、「操作が簡単」「変換が早い」「必要なフォーマットに対応している」「詳細な設定やメニュー機能が充実している」といった点です。
一方、低評価の理由としては、「無料と謳っていながら実際は有料」「無料版では10分までしか変換できず、ウォーターマークが入る」「Windows 11やMacでは実際に動作しない」「CDやブルーレイの変換に対応していない」「サポートがほとんど存在せず、問題が解決しない」「返金もされない」といった声が多くあります。
また、ソフト内で自社製品の広告が頻繁にポップアップ表示されるため、使用中に邪魔で不快だという意見も多く見られます。総じて、機能が期待以下だったという不満の声が多く、コスパはあまり良くないと評価されています。
出所:https://jp.trustpilot.com/review/freemake.com
 |
|
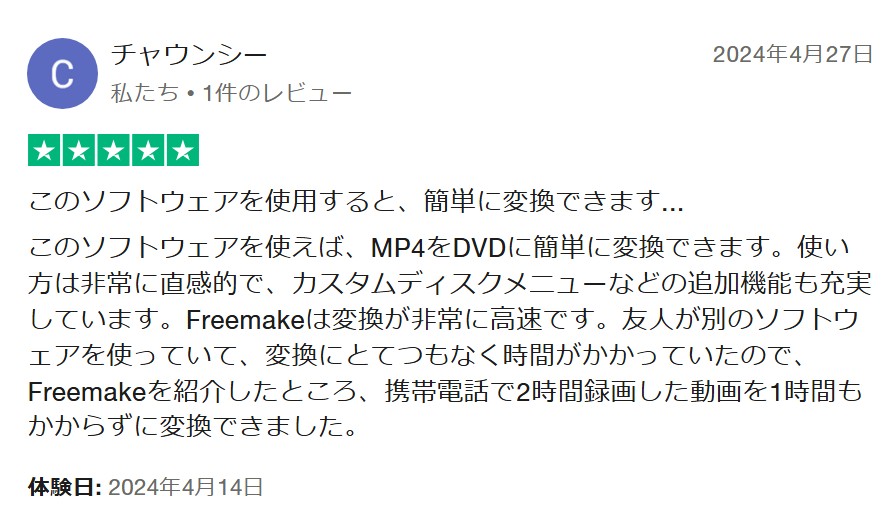 |
 |
 |
出所:capterra |
Freemake Video ConverterでMP4をISOに変換する手順
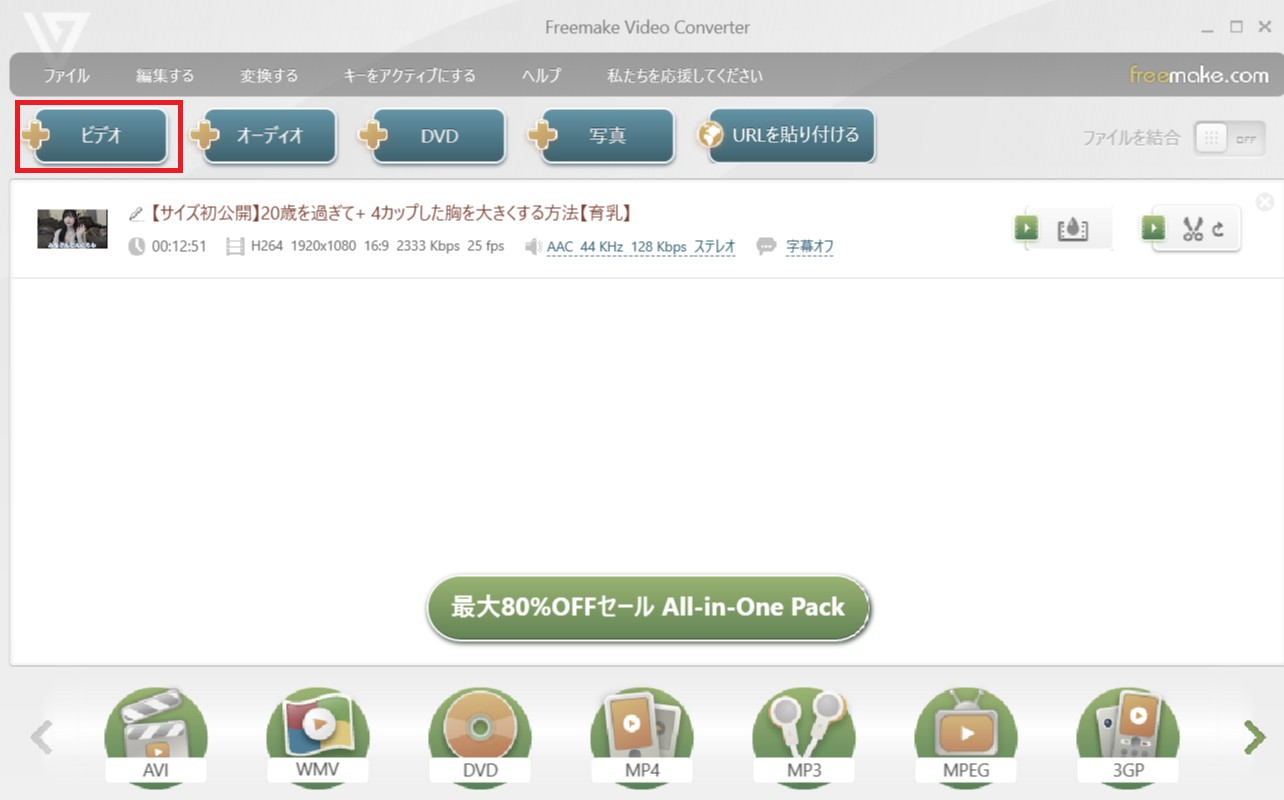
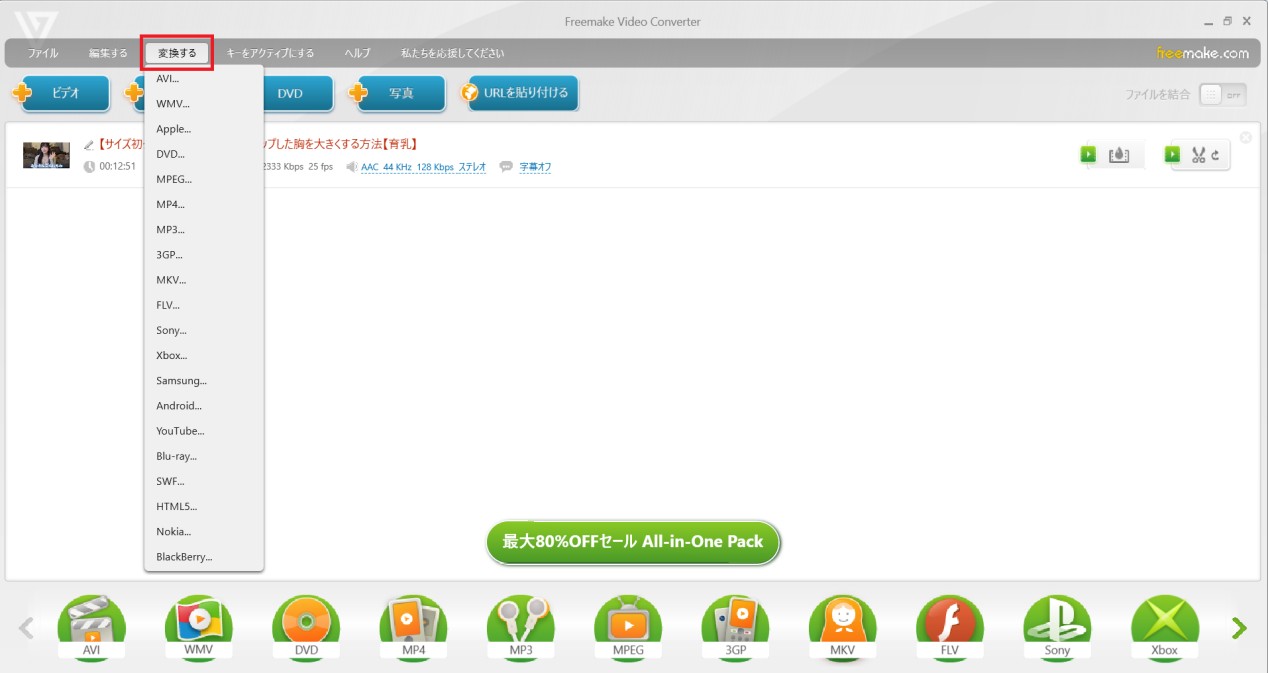
ご注意: 一部の出力形式が無料でサポートされてはないことをご注意ください。つまり、Freemake Video Converterの無料バージョンでは、一部の機能しか利用できなく、主に有料サービスが対応されています。
MP4をISOに変換できるソフトTOP6:DVD Flick【Windows】
シンプルでありながらもMP4動画をISOイメージに変換できるフリーソフトDVD Flick。変換したISOイメージ には、字幕や音声ファイルをカスタマイズことができ、簡単なメニュー画面も添付できるようになっています。
DVD Flickの評判:メリットとデメリット
- MP4動画の解像度を維持したまま変換できる
- FLV、Mpg、AVIなど豊富なフォーマットに対応
- 完全に無料で使用できる
- Windows専用の変換ソフトで、Macには対応していない
- iPhoneで撮影した動画が読み込めない
- 自由に選べるメニューテンプレートがない
- 書き込み後の動画で映像が途中で止まり、音声も途切れる
- MP4をISOに変換する速度が遅い
- 日本語パッチを使って自分で日本語に変換すると、コードが文字化けすることがある
- 元ファイルと同じフォルダ内の他のファイルが異常に消失したことがある
DVDFlickのfreesoft100での評価はわずか3.0にとどまっており、ユーザーからは「Windows 10環境で簡単な書き込みは可能」との声がある一方で、書き込み進行中に98%で止まってしまう、ファイル名に日本語が使えない、元ファイルと同じフォルダ内の他のファイルが異常に消失するなど、機能性や安全性に疑問を抱かせる問題が報告されています。
また、Yahoo知恵袋では「iPhoneで撮影した動画が読み込めない」「書き込み後の動画で映像が途中で止まり、音声も途切れる」といった不具合を指摘するユーザーの投稿も見られます。
出所:https://freesoft-100.com/review/soft/dvd-flick.html
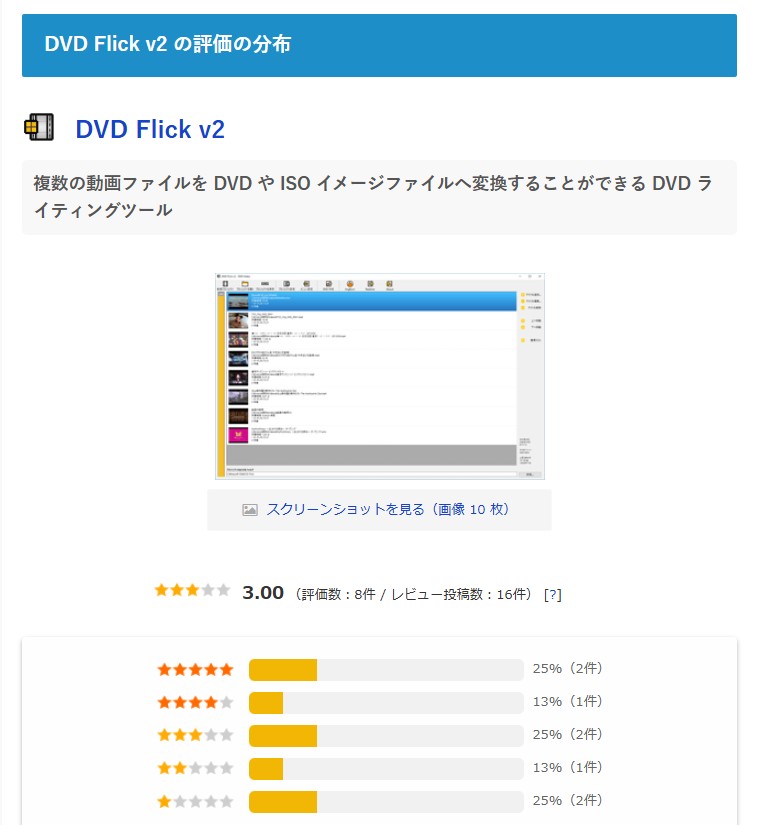 |
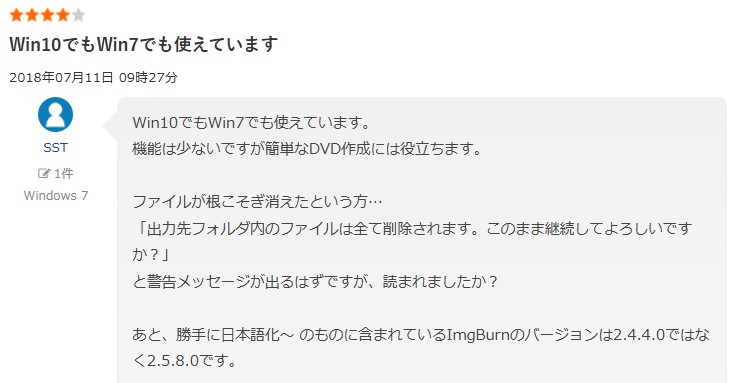 |
 |
|
DVD FlickでMP4をISOに変換する手順
日本語版はネットで探してもなかなか見つからないので、まずは英語版をダウンロードして様子を見てみようと思います。
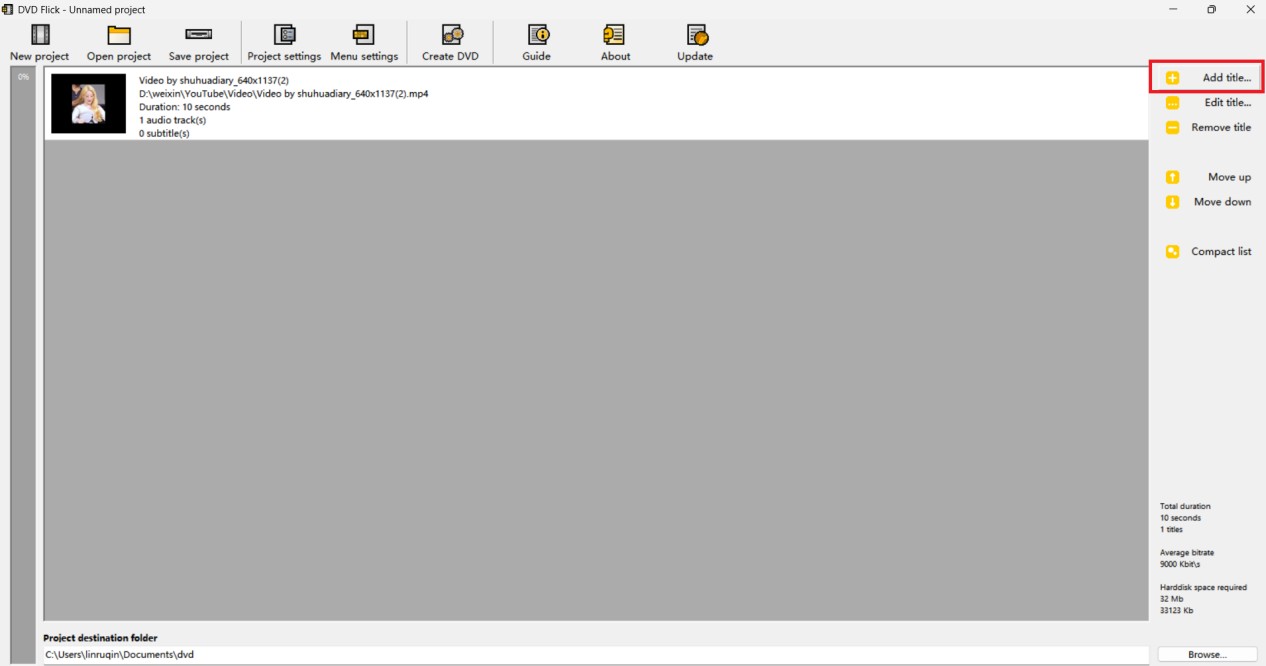

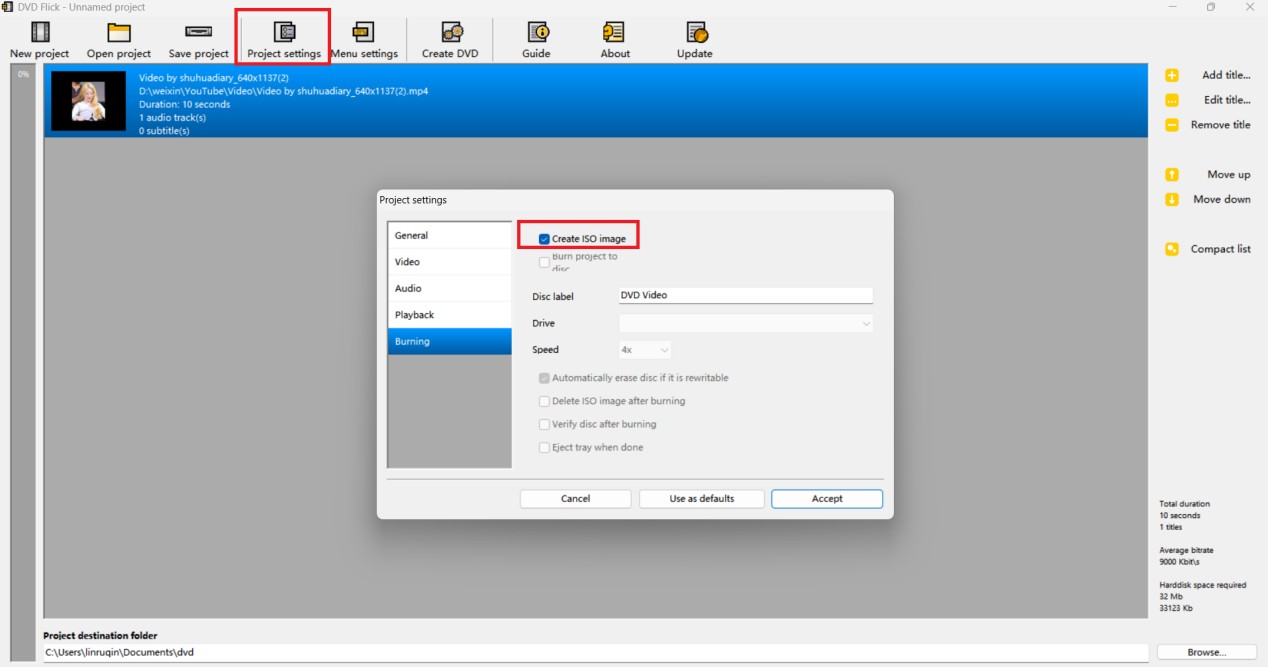
MP4をISOに変換できるソフトTOP7:Cisdem DVD Burner【Windows・Mac】

MP4動画をISOファイルに変換したい方に対して、Cisdem DVD Burnerはおすすめします。その一番大きい魅力と言えば、MP4、AVIやVOBなどのファイルを安全的にISOイメージに変換することです。また、ISOにDVDメニューを追加することができる一方で、DVDディスクと同じ構造を保つことができます。
Cisdem DVD Burnerの評判:メリットとデメリット
- 元動画の画質を保ちながら変換・作成できる
- 同じディスクを簡単に複製できるだけでなく、メニュー画面にBGMを入れることも可能
- サポート対応が速い
- 処理スピードが遅くて、サクサクDVDを作成したい方には向いていない
- 日常的に使えるメニューのテンプレートが少なくて、ちょっと不便
- オーサリング機能が不十分であり、作成完了のDVDをプレーヤーで再生したい場合、エラーが発生することは多い
- ソフトがクラッシュにより書き込み失敗の可能性がある
- 場合によって返金拒否が可能
- ユーザーの銀行口座が無断で使用されるなどのセキュリティ上の問題があるようだ
CisdemのTrustpilotでの評価は4.5で、5つ星が70%、1つ星が26%と、評価は非常に二極化しています。
高評価の主な理由は、カスタマーサポートの対応が迅速であることや、出力される画質の良さです。
一方、低評価には多様な内容が含まれており、例えばソフトのクラッシュや書き込み失敗、返金拒否、複数のファイルをインポートすると動画の順番がランダムに変更され手動で調整できないため、正しい順序での書き込みができない、といった不満があります。また、ユーザーの銀行口座が無断で使用されるなどのセキュリティ上の問題も報告されています。
出所:https://jp.trustpilot.com/review/www.cisdem.com
 |
|
 |
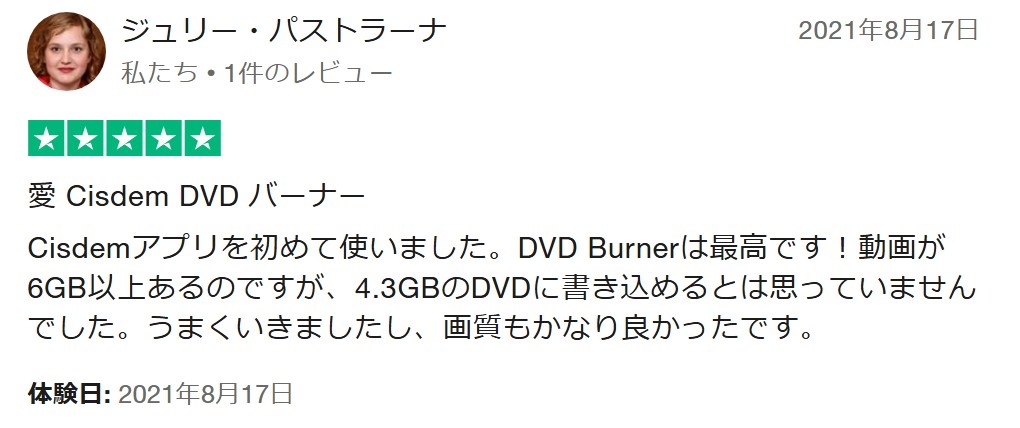 |
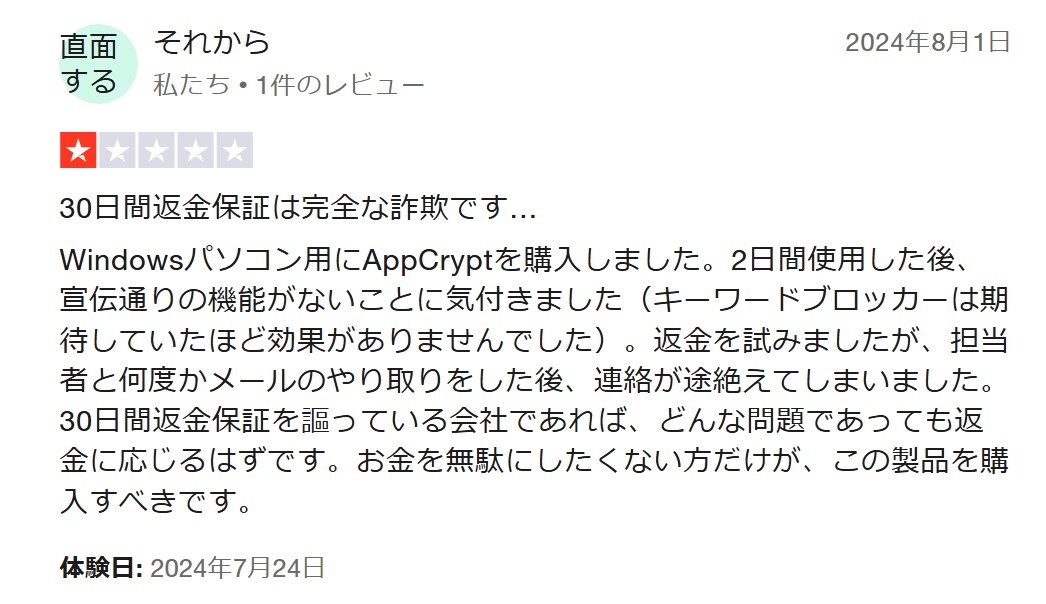 |
出所:YouTube |
さらに、無料版は最大5分までしか焼くことができないのでご注意ください。

Cisdem DVD BurnerでMP4をISOに変換する手順
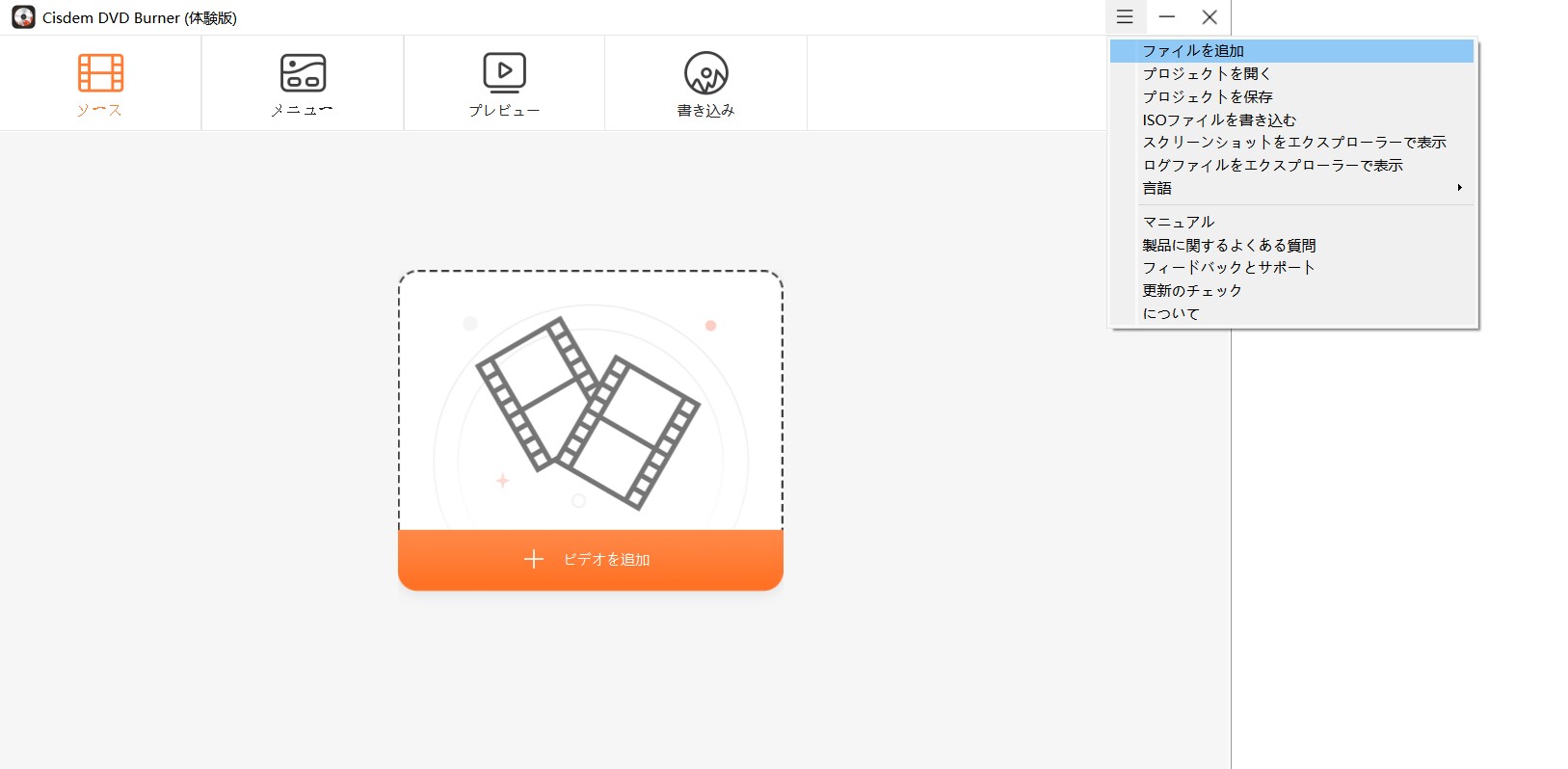

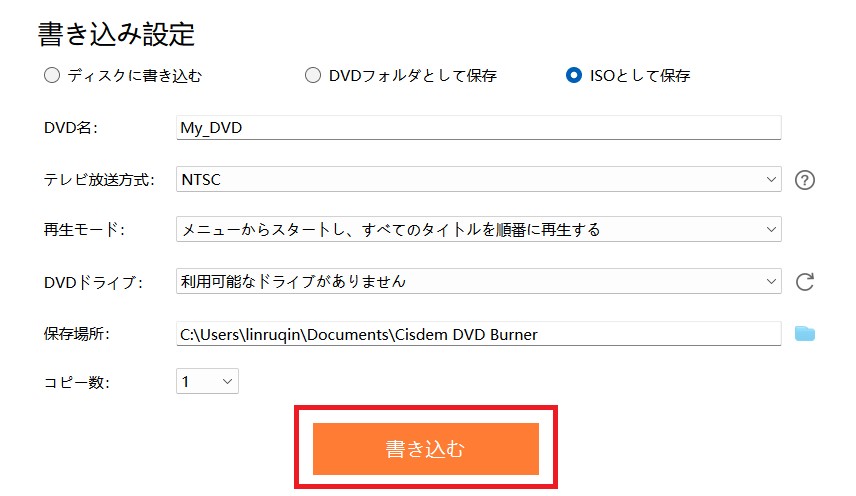
MP4をISOに変換できるソフトTOP8:DVD Shrink【Windows】

DVD ShrinkはDVDコピー・リッピング機能を備えている無料なツールであり、シンプルな使い方で高い人気を獲得しています。それを利用すれば、ビデオファイルや写真をDVDへ書き込むことができます。初めてご利用の方でも、メニューや特典映像を含むDVDコンテンツを手軽に丸ごとバックアップしたり、片面2層DVDを1層にコピーしたりすることができます。
DVD Shrinkの評判:メリットとデメリット
- オープンソースで完全無料で使用可能
- 好きな動画をフリーでにDVD-Rへ書き込め、基本的な機能が搭載される
- 品質の損失を最小限に抑えながら、片面二層のDVDを片面一層分に圧縮できる
- 無料ソフトとはいえ、公式サイトでの寄付の案内があまりにも目立っている
- Mac osに対応しない
- 開発が停止しているため、新しいコピーガードや最新OS(Windows10/11)には対応していない
- ブルーレイのコピーに対応しない
- DVDディスクをディスクに書き込み機能はない
- 動画編集の機能が使いにくく、大容量のファイルを扱う際に問題がよく発生する
- ドラッグ&ドロップができないので、操作がやや面倒
DVDshrinkはフリーソフト100で4.71の高評価をされています。しかし、ユーザー評価をよく見ると、2012年のものが最新で、かなり古いです。ユーザーはそのリッピング機能を比較的高く評価していますが、リッピングできないDVDに出くわした際には、DVDFab HD Decrypterを使用して解決したという声もあります。
出所:https://freesoft-100.com/review/soft/dvdshrink.html
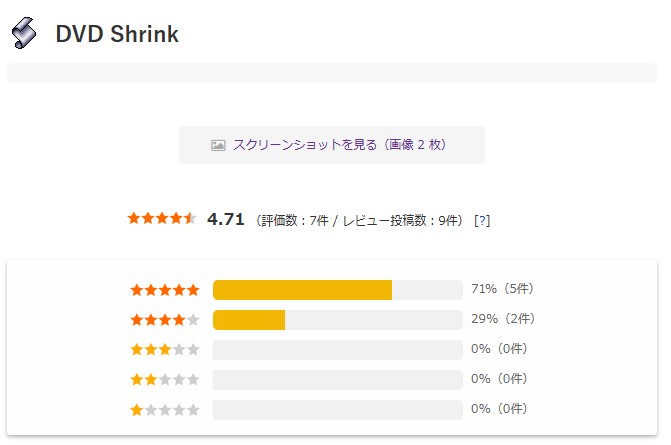 |
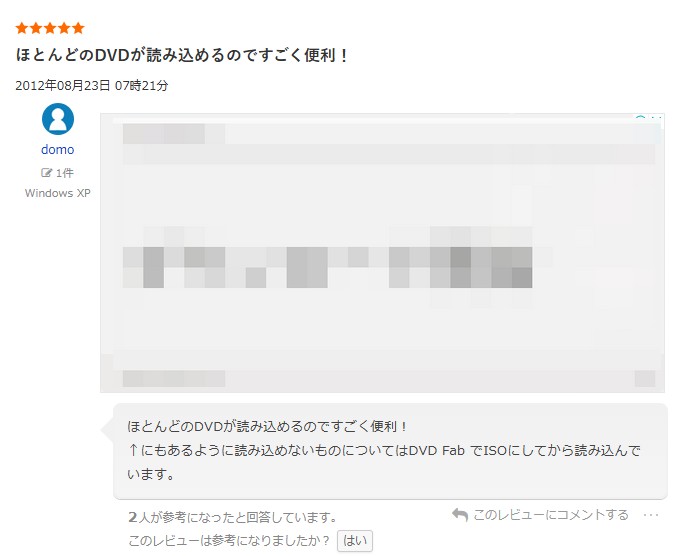 |
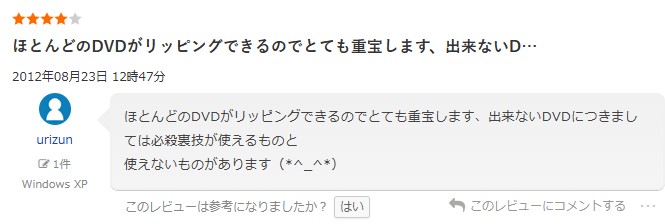 |
 |
一方、DVDshrinkはTrustpilotで3.2の評価を受けています。この評価は2022年に投稿されたユーザーによるものです。彼は、DVDshrinkが長期間メンテナンスされておらず、ダウンロード時に5ドルの寄付が必要であり、コピーできない場合もあると述べています。
出所:https://jp.trustpilot.com/review/dvdshrink.org
 |
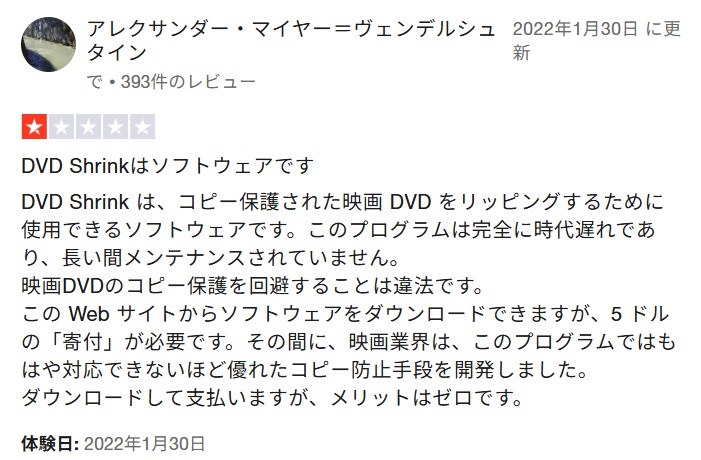 |
Yahoo!知恵袋でもここ2年ほどで、ユーザーがDVDShrinkについて、Windows 11で使用できないこと、一部のDVD保護の解除に非対応であること、ディスクの読み込み失敗いといった声が寄せられています。
|
出所:Yahoo知恵袋 |
出所:Yahoo知恵袋 |
DVD ShrinkでMP4をISOに変換する手順
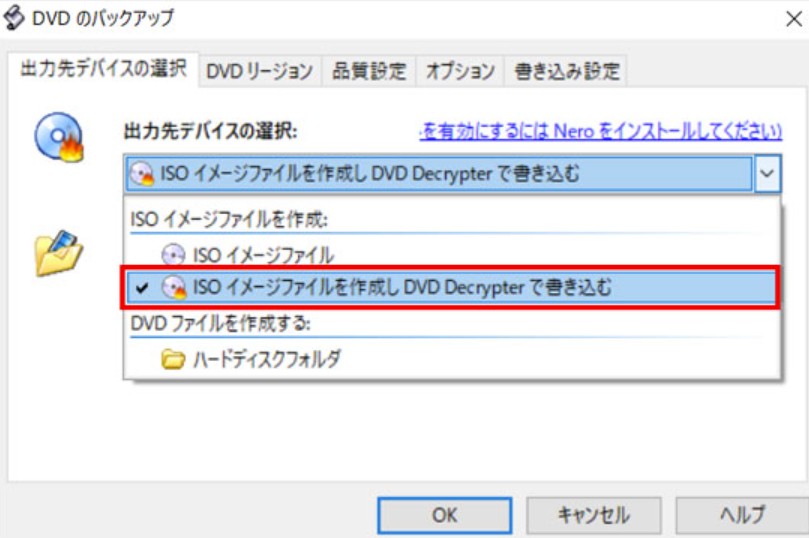
MP4をISOに変換できるソフトTOP9:Burn【Mac】

MP4をISOイメージファイルに変換するには、専用のソフトウェアを使用する必要があります。Windowsで使用できる無料のツールとして上記紹介した「Freemake Video Converter」と「DVD Flick」がありますが、macOS用のISO作成フリーソフトとしては「Burn」が人気です。Macユーザーは、Burnを利用して、手軽にMP4をISOイメージファイルに変換できます。
Burnの評判:メリットとデメリット
- 無料で利用できる
- シンプルでわかりやすい
- プログラムが軽量で、Mac OS上で動作する際にリソースを大きく消費しない
- 機能が限られており、進度のコントロールやエラーハンドリングに乏しい
- 不具合がよく発生する
- 定期的なアップデートが少ない、最新のOSやディスクフォーマットに対応していない可能性がある
- デザインがシンプル過ぎるため、一部のユーザーには機能的でないと感じられることがある
- リストの順番を手動で並べ替えることができない
- 有料ソフトウェアに比べて、開発者やコミュニティからのサポートが限られている
- Mac専用のソフトウェアであり、Windowsや他のオペレーティングシステムでは利用できない
Burnに関するユーザーフィードバックは比較的少ないですが、不具合がよく発生することや、リストの順番を手動で並べ替えることができないといった不満の声が見受けられます。
出所:https://detail.chiebukuro.yahoo.co.jp/qa/question_detail/q14315011339
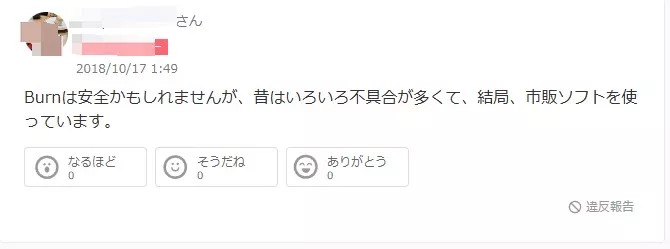 |
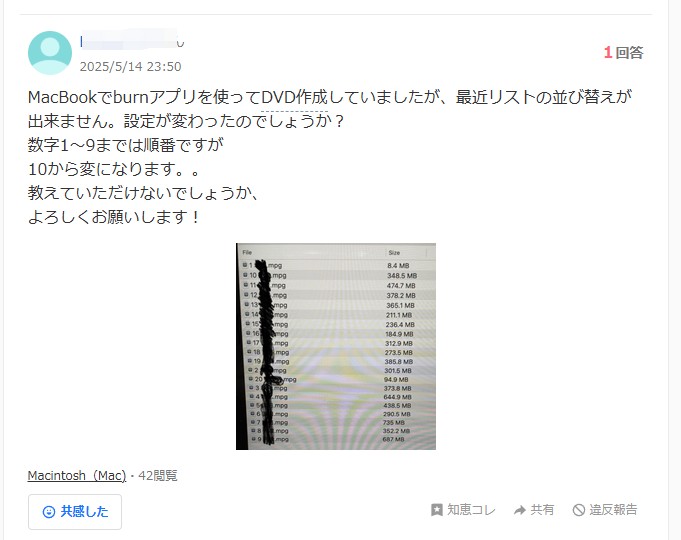 |
BurnでMP4をISOに変換する手順
この手順により、MP4ファイルをISOイメージファイルに変換できます。
MP4をISOに変換できる9つのソフトの比較一覧表
本記事では、MP4動画をISOファイルに変換できるソフトを9つ紹介します。では、それぞれの対応OS、使いやすさやおすすめ度を簡単にまとめます。ぜひご覧ください。
結論を言えば、
- 高品質な出力と高速処理を求める方:DVDFab DVD 作成は、非常に高い出力品質と高速な処理速度を兼ね備えており、プロフェッショナルな仕上がりを求めるユーザーに適しています。
- 多様なOSで動作し、フリーでの利用を希望する方:DVDStylerは、Windows、macOS、Linuxで動作し、多様な入力形式に対応しているため、複数のOSを使用するユーザーに適しています。
- シンプルで使いやすいインターフェースを求める方:DVD Memoryは、非常に使いやすいインターフェースと高品質な出力を提供し、初心者や手軽にDVDを作成したいユーザーにおすすめです。
ユーザーのニーズに応じて、これらのソフトウェアから最適なものを選択してください。
| DVDFab Blu-ray 作成 | DVDStyler | ImgBurn | DVD Memory | Freemake Video Converter | DVD Flick | Cisdem DVD Burner | DVD Shrink | Burn | |
| 対応OS | Windows, macOS | Windows, macOS, Linux | Windows | Windows, macOS | Windows | Windows | Windows, macOS | Windows | macOS |
| 入力形式 | 200+種類 | 20種類 | 5種類 | 50種類 | 30種類 | 40種類 | 50種類 | 5種類 | 10種類 |
| 出力品質 | 非常に高い | 高品質 | 高品質 | 高品質 | 高品質 | 良好 | 高品質 | 良好 | 高品質 |
| メニューカスタマイズ | ✅ | ✅ | ❌ | ✅ | ❌ | ✅ | ✅ | ❌ | ✅ |
| 処理速度 | 超高速 | 中-低速 | 高速 | 高速 | 高速 | 低速 | 高速 | 高速 | 中速 |
| 使いやすさ | ⭐⭐⭐⭐⭐ | ⭐⭐⭐⭐ | ⭐⭐⭐ | ⭐⭐⭐⭐⭐ | ⭐⭐⭐⭐ | ⭐⭐⭐ | ⭐⭐⭐⭐ | ⭐⭐⭐ | ⭐⭐⭐⭐ |
MP4ファイルのISO変換に関するQ&A

A1. 適切な設定であれば劣化なしで変換可能です。
ポイント:
🔹 出力時に「ロスレスエンコード」オプションを選択
🔹 ビットレートを元ファイル同等以上に設定
🔹ISO内のMPEG-2/AVC形式をオリジナルに合わせる
A2. 条件付きで可能ですが、以下の注意点があります:
必須条件:
- Blu-ray互換の「UDF 2.5/2.6」フォーマットで作成
- 解像度が1080p/4Kでフレームレート23.976fps/29.97fps準拠
非対応例:
※ H.265(HEVC)形式のMP4をそのままISO化した場合(多くのプレーヤーで再生不可)
A3. お使いのソフトウェアによって対応が異なります:
可能なケース(DVDFab等の専門ツール使用時):
🔹 SRT/ASS字幕をBlu-ray字幕(PGS)に変換埋め込み
🔹 章立て情報を追加可能
不可のケース(他の簡易ツール利用時):
※ メタデータが消える場合あり
Q4: インストール不要のMP4→ISO変換ツールで安全なものはありますか?
A4: 安全性の高い有名なオンラインコンバーターとしては以下があります:
- Convertio(https://convertio.co/)
- Online-convert(https://video.online-convert.com/)
ただし、個人情報や機密性の高い映像はアップロードしないよう注意が必要です。
まとめ
以上、MP4動画をISOイメージに変換して保存できるソフトをおすすめしました。DVDFab DVD・Blu-ray作成やFreemake Video Converter、DVD Memory、DVD Flickなどに詳しくない方に、それぞれの機能、使い方、メリット・デメリットを紹介しました。
MP4をISOに変換できるフリーソフトをお探しなら、後者の3つがおすすめですが、機能上の制限が多いです。
そのため、MP4動画をISOイメージに変換の時に広く使われているのは、有料ですが機能が強いDVDFabです。まず30日間の無料体験期間を活用して、その魅力を実感しましょう。購入したら、DVDFabは返金ポリシーや技術サポートも保証されるので、安心に利用できます。