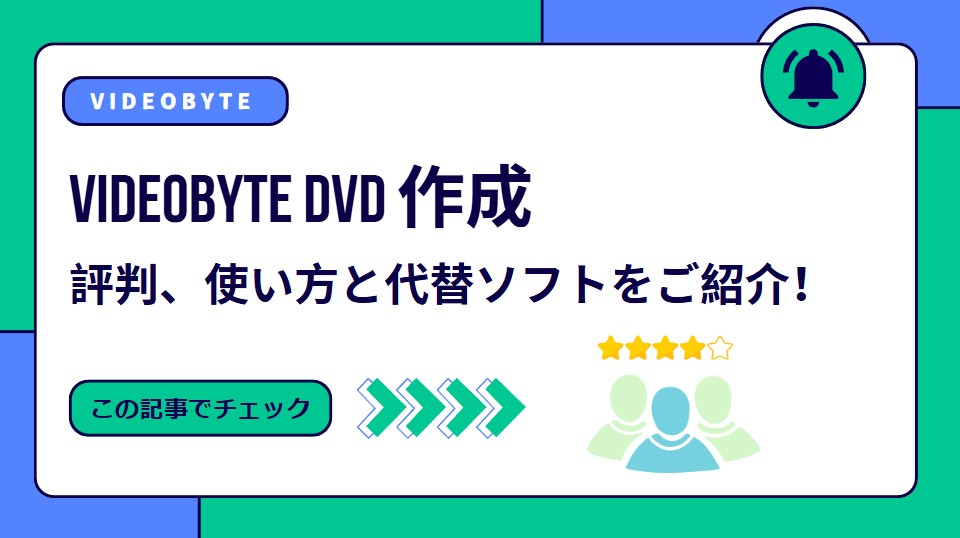【無料】MOVファイルをDVDに焼くソフトトップ5!画像付きで徹底解説
要約: MOV拡張子が付いた動画ファイルをよく見かける事があると思いますが、MOVファイルって一体何でしょうか?本記事は、MOV形式とは何か、メリットとデメリットを簡単に紹介する上で、無料でMOVをDVDに焼く方法とMOVをDVDに書き込めるソフトのTOP5も詳しく紹介します。

MOV DVD 書き込みのメリット
iPhoneで撮影・保存されている動画は年々増えていくでしょう。これらの大切なビデオをずっと保存するために、DVDに焼く・書き込みのが一番いい方法だと思います。MOVファイルをDVDに焼き、DVDプレーヤーで再生できるようにすると便利です。MOVファイルをDVDに焼くと、保存年間を伸びるだけでなく、親戚や友人に簡単に渡すことも可能になります。
しかし、iPhone、iPad、ビデオカメラで撮影したビデオやオンラインからダウンロードした動画は、そのままDVDに焼いても見ることができません。家庭用のDVDプレーヤーで見たい場合は、まず動画をDVD-Video形式に変換しなければなりません。「MOVからDVD-Videoに変換する方法」について本記事の第二部分でご参照してください。
まずは、MOVファイルをDVDに焼くソフトについて徹底紹介します。
MOVをDVDに焼くソフトオススメ5選【無料利用可】
MOV DVD 書き込みソフトTOP1:DVDFab DVD 作成【Windows&Mac】

- MOVを含む200以上の動画ファイル形式からDVDを作成
- 元動画の高画質を保ったままで作成
- DVDメニューを思いのままにカスタマイズできる
- ISOファイル/フォルダとしても保存できる
DVDFab DVD 作成は様々なビデオからDVDディスク/ISOファイル/フォルダを作成できるソフトです。MOVはもちろん、MP4、AVI、WMV、FLV、MKV、Xvid、MTS、TSなどの200以上の動画フォ���マットをサポートします。全機能で30日間で無料体験することができます。
WindowsとMac両方もサポートしています。DVDFabの使用者数について、今は1億以上のダウンロード数を達しています。初心者でも簡単に動画からDVDを作成できます。必要に応じて出力動画の画質を設定することができますが、出力動画の画質が高いほど、ファイルのサイズが大きくなる点にご注意ください。
- • MOVをDVDに書き込む機能を無料で体験、最高画質のDVDに出力可能
- • 異なるフォーマットの複数の動画でも、一つのDVDに書き込む可能
- • MOVファイルを超高速でDVDに焼く可能、使いやすい
- • 入力フォーマットはMKV、MP4、AVI、 M2TS、 TS、MOV、 WMV、WMA、3GP、FLV、M4V、VOBなど200以上に対応
- • 出力フォーマットはDVD-9、DVD-5、DVD+R/RW、DVD-R/RW、DVD+R DL、DVD-R DLなどに対応
- • 高品質、高音質を保持でき、高基準の視聴体験を楽しめる
- • 多彩なメニューテンプレートがあり、好みに合わせて動画の背景、サムネイル、ボタン、テキストの色、フレーム / サイズ / フォント / 位置などを自由にカスタマイズ可能
- • 様々な言語に微調整することができ、多言語に対応
このソフトは有料ですが、機能性最高の同時に、無料で全機能を30日間で体験することができます。MOVをDVDに焼く必要があれば、ぜひ使ってみてください。
下記のボタンより、直接的に購入することもできます。DVDFab セールページで他の製品と一緒に購入すればさらにお得になりますよ。
MOV DVD 書き込みソフトTOP2:DVD Memory【Windows&Mac】
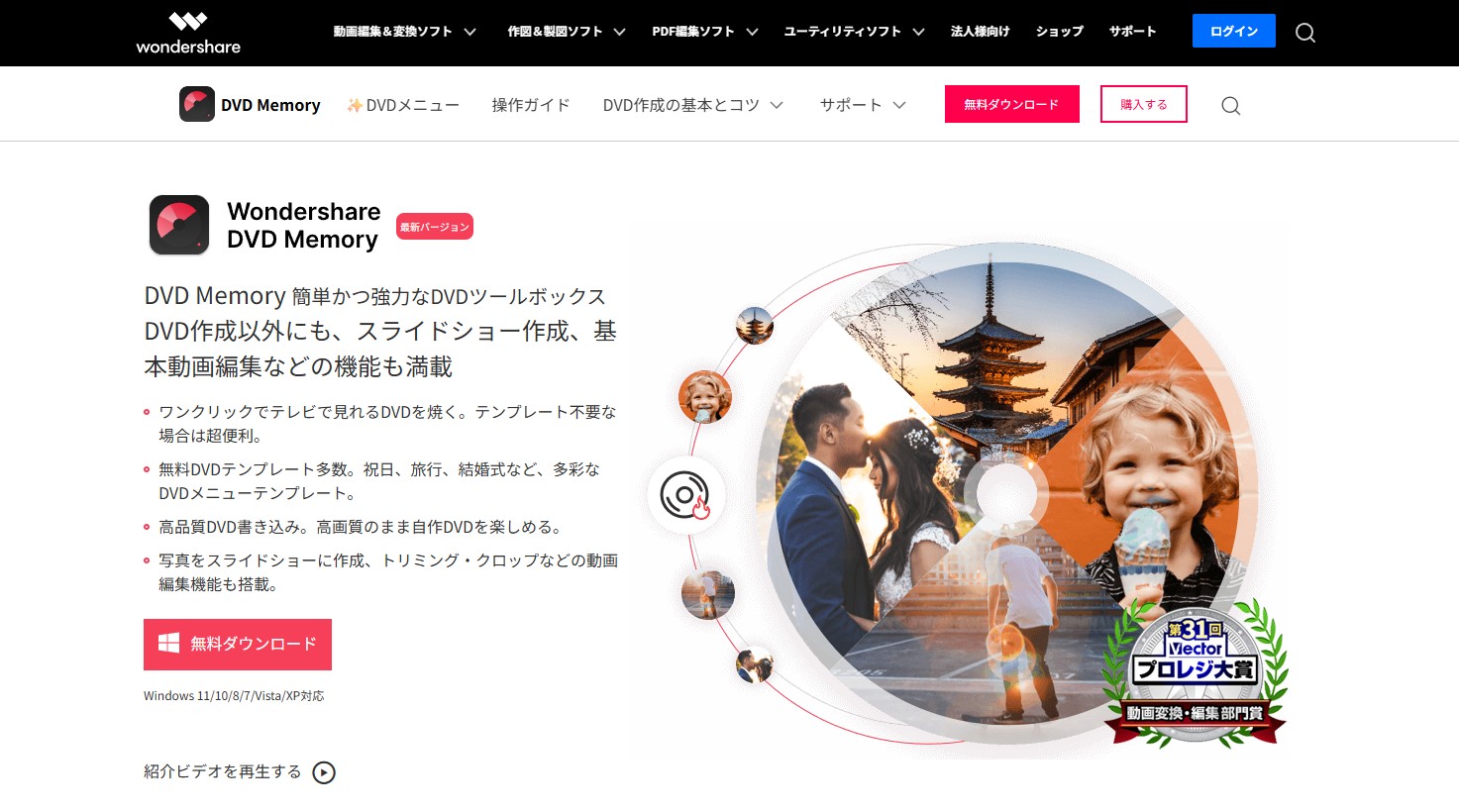
DVD Memoryは写真や動画を簡単にDVDに焼けるソフトです。スマホや携帯で撮影した動画をDVDに焼いてテレビで見たり、卒業記念や思い出をDVD 作成したりすることができます。動画だけでなく写真を活かしたスライドショーも対応します。WindowsとMac両方もサポートしています。
- 100種類以上のデザインプレートが搭載し、イベントや季節に合わせた動画を出力可能
- 約150種類の動画形式に対応
- 動画のカットや、クロップ、字幕追加のビデオ編集機能が付く
- 有料版と無料版がありますが、無料体験版の場合、DVD作成時にウォーターマークが自動に付く
- Mac版はブルーレイメニューの作成に対応しない
- ソフトが頻繫にフリーズ
- 場合によって返金しないことがある

MOV DVD 書き込みソフトTOP3:Freemake Video Converter【Windows】
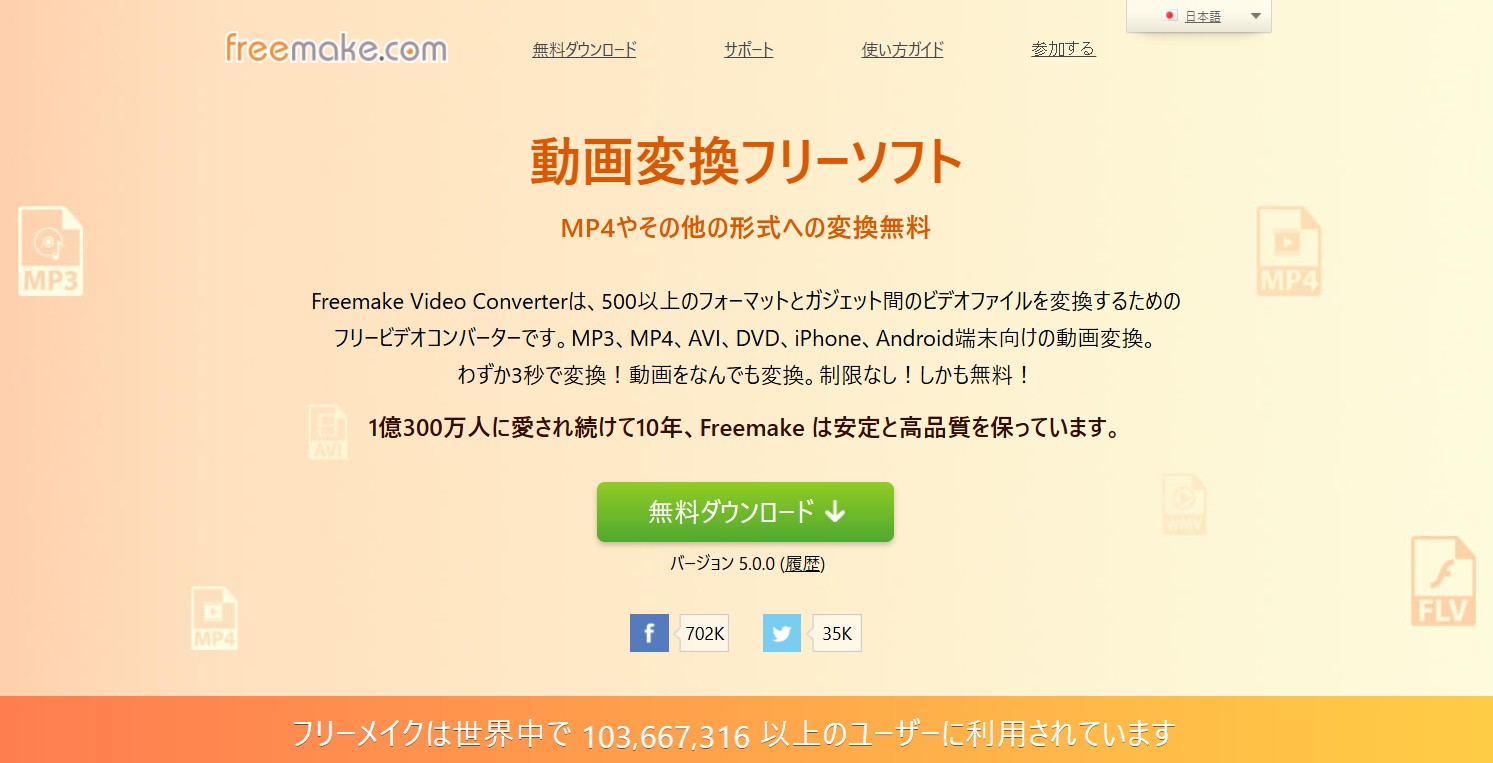
Freemake Video ConverterはアメリカのMixbyte Inc社が提供しているオーディオコンバーターです。現在は世界中で7300万以上のユーザー数を有しています。
Freemake Video Converter ではビデオ・音声・画像 ファイルのほか、VIDEO_TSフォルダの読み込みもサポートしています。
- 多機能で動画をDVDやブルーレイに焼くだけでなく、動画のトリミングやカット編集、エンコード/変換なども可能
- 日本語バージョン以外、英語、中国語、イタリア語、フランス語等様々な言語に対応
- 動画ファイルから音声のみを抽出することも可能
- Dropbox、Google Drive、OneDriveをデフォルトの保存場所として選択すると、変換されたすべてのトラックがクラウドに転送される
- 旧バージョンのFreemake Infinite Packは無料で利用できますが、現在は制限のある試用版になっています。ファイルの長さは3分間の上限が設定されているため、多様な機能を使いたい場合、有料版オプションを購入するか、または他の完全無料ソフトをダウンロードするしかできない
- 場合によって返金しないことがある
- Mac OSに対応しない
- 大きな動画ファイルを読み込み際に長い時間にかかる
- 高度の編集機能がない
- 書き込み途中でフリーズすることがある
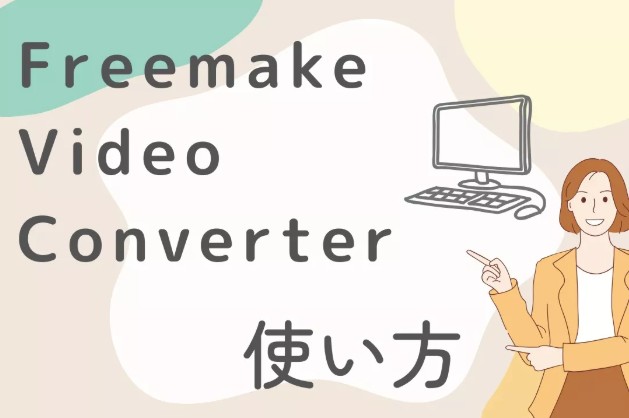
MOV DVD 書き込みソフトTOP4:WinX DVD Author【Windows】
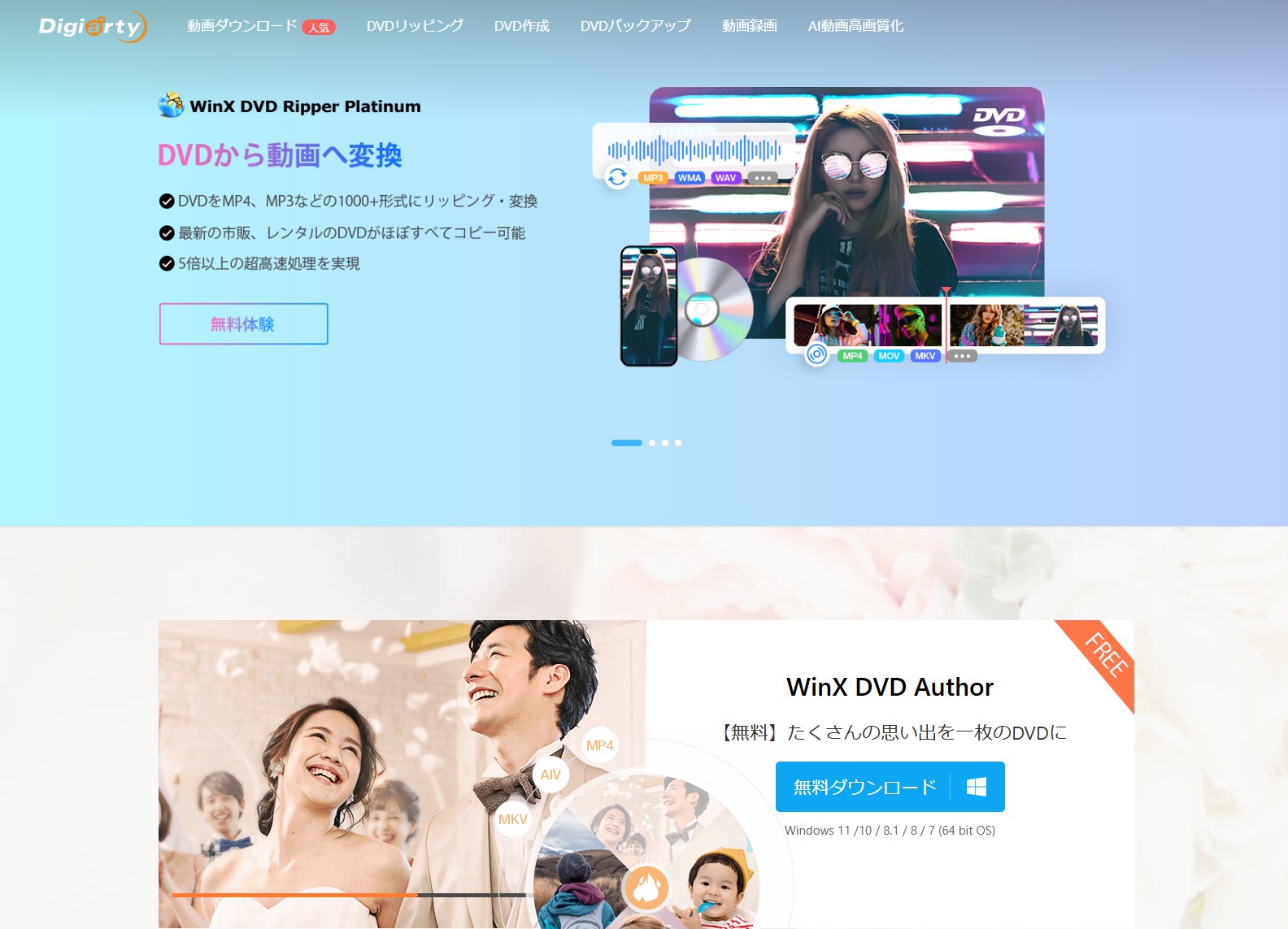
WinX DVD Author はMOVだけでなく、MKV, AVI, ASF, MP4, MPEG, MOD, WMV, FLV (YouTube), RM, RMVB, Xivd, DviX, H264, 3GP, OGG, QT, VOBなどの映像ファイルから家庭用DVDレコーダで再生可能なDVDディスクを作成するフリーソフトです。動画のカット編集やDVDメニューの作成、DVDビデオに合ったVOBファイルの作成なども可能です。
- MOV、iPhone、MP4、RM、YouTube、動画などの形式に対応
- 同時に複数のビデオファイルを追加して1枚のDVDに作成ができる
- 高品質エンジンにより、高速かつ画質を保ちながらDVD書き込める
- Mac osに対応しない
- 動画をDVDに書き込む際に強制終了になりやすい
- 対応のDVD形式がすくない
- メニューのデザインやカスタマイズの自由度が少ない
- 字幕のフォントや色、位置のカスタマイズオプションが少ない
- 書き込み速度が遅い(1分フィルムの書き込みが15分ぐらいが必要)、あるいは書き込み失敗が可能
- 作成されたDVDはDVDプレーヤーで再生できないことがある

MOV DVD 書き込みソフトTOP5:DVD Flick【Windows】
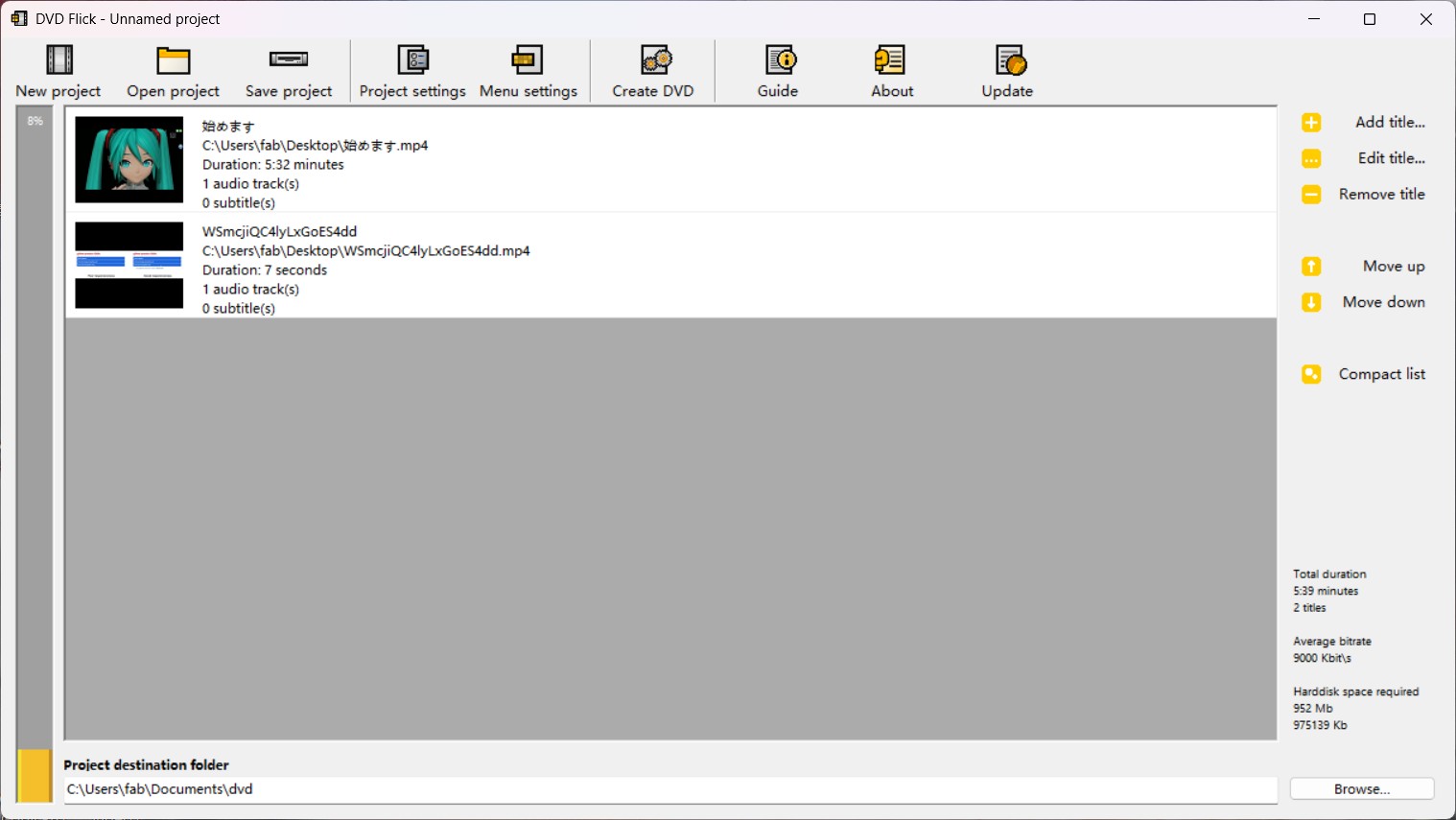
DVD Flickは、無料のDVDオーソリングソフトウェアで、MOVを含めて様々なビデオファイル形式をDVDに変換し、DVDプレーヤーで再生できるように焼くことができます。このソフトウェアは特に初心者や非技術的なユーザーにとって使いやすいように設計されています。
- シンプルなインターフェースを持ち、プロセスが直感的であるため、初心者にも扱いやすい
- 多くのファイル形式とコーデックをサポートしているため、ほぼあらゆるビデオをDVDに焼くことが可能
- DVDメニューを作成可能
- 日本語に対応しない
- 数年の間更新されていないため、最新のオペレーティングシステムやフォーマットに対応していない
- こうした無料ソフトウェアは、有料のオーソリングツールと比較すると機能が限られている
- ソフトウェアが古いため、作成されたDVDは最新のプレーヤーで不具合や互換性の問題が発生可能
- ISOイメージファイルに出力不可

MOVからDVD-Videoに変換する方法【画像付き】
ここでは一番おすすめのDVDFab DVD 作成を例にして、MOVをDVDに焼く無料方法を紹介します。
30日間の全機能無料体験がございますので、ぜひお気軽に試用してみてください。下記のボタンでDVDFabをダウンロードしてください。
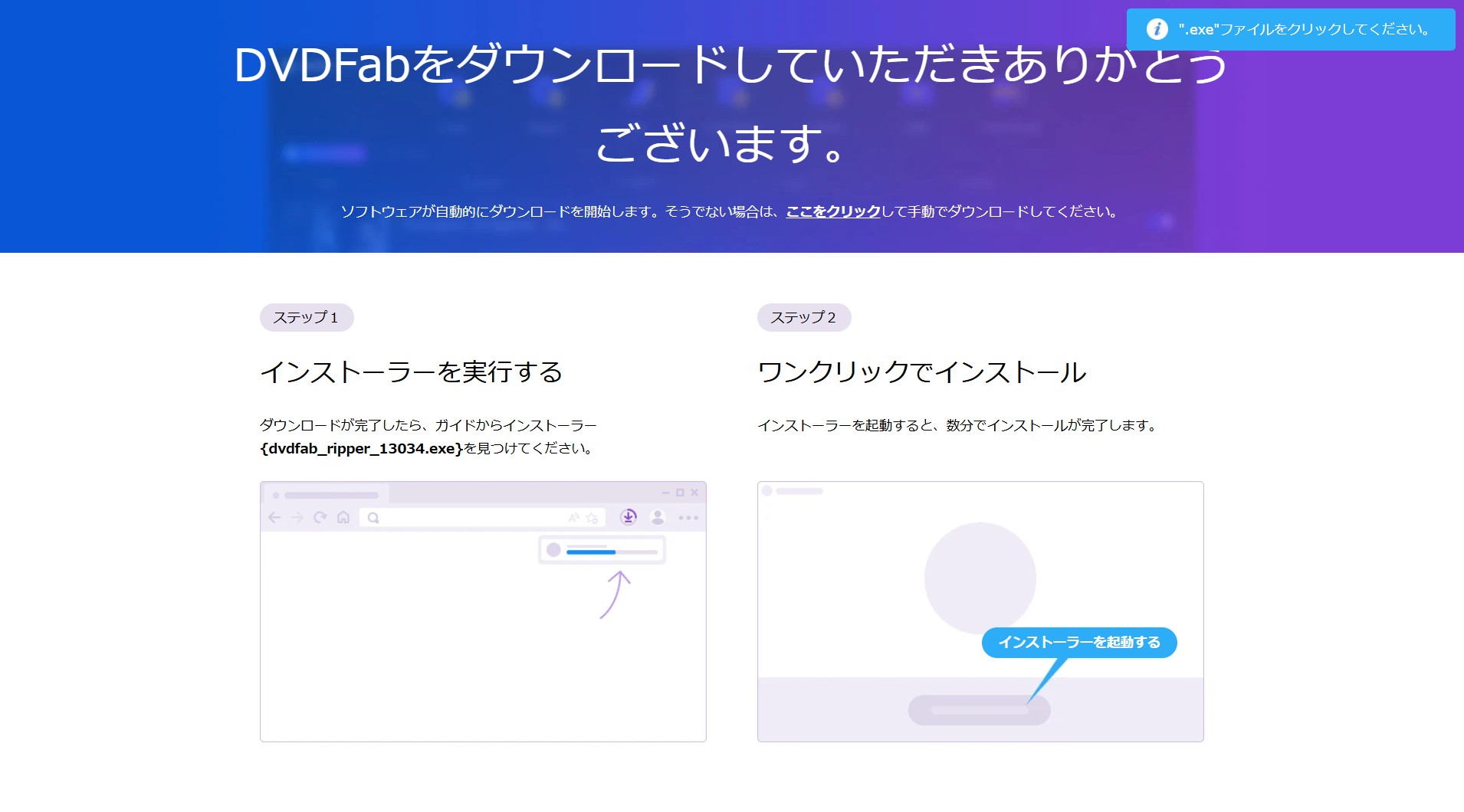
ダウンロード完了後、指示どおりソフトのインストールします。インストールが完了したら、「今すぐ起動」を押して、ソフトを開きましょう。

インストールして立ち上げてソフトを開くと、下の画像のような画面が表示されます。左のツールバーにある「作成」タブをクリックし、作成モードの所に「DVD 作成」を選択します。メインインタフェースにおける「+」ボタンをクリック、またはDVDに書き込みたいMOVファイルをメインインタフェースにドラッグ・アンド・ドロップして、ソースを読み込みます。
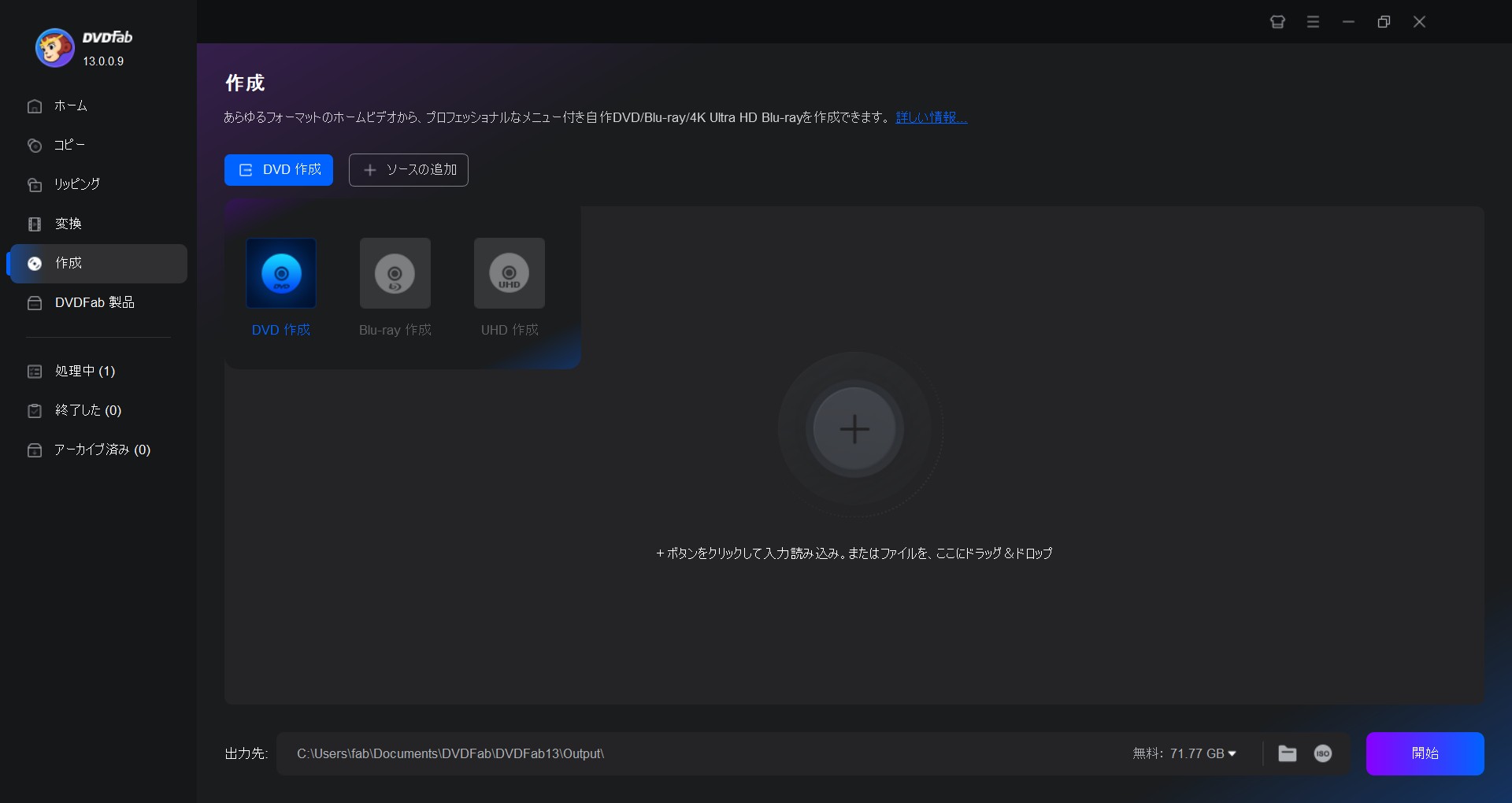
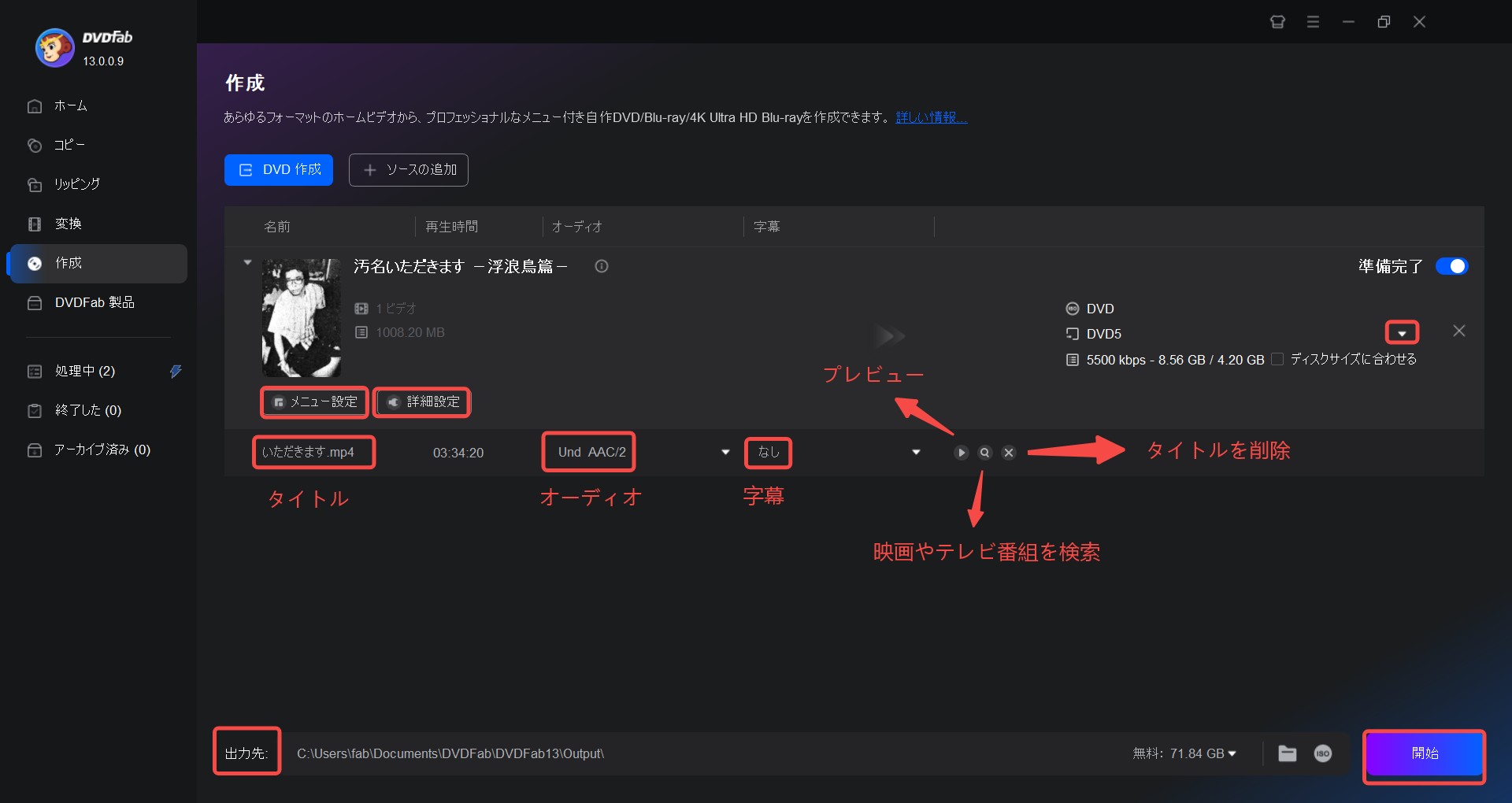
「メニュー設定」ボタンでは、テキスト追加、出力DVDを美化することができます。外部字幕を追加でき、プレビューすることもできます。
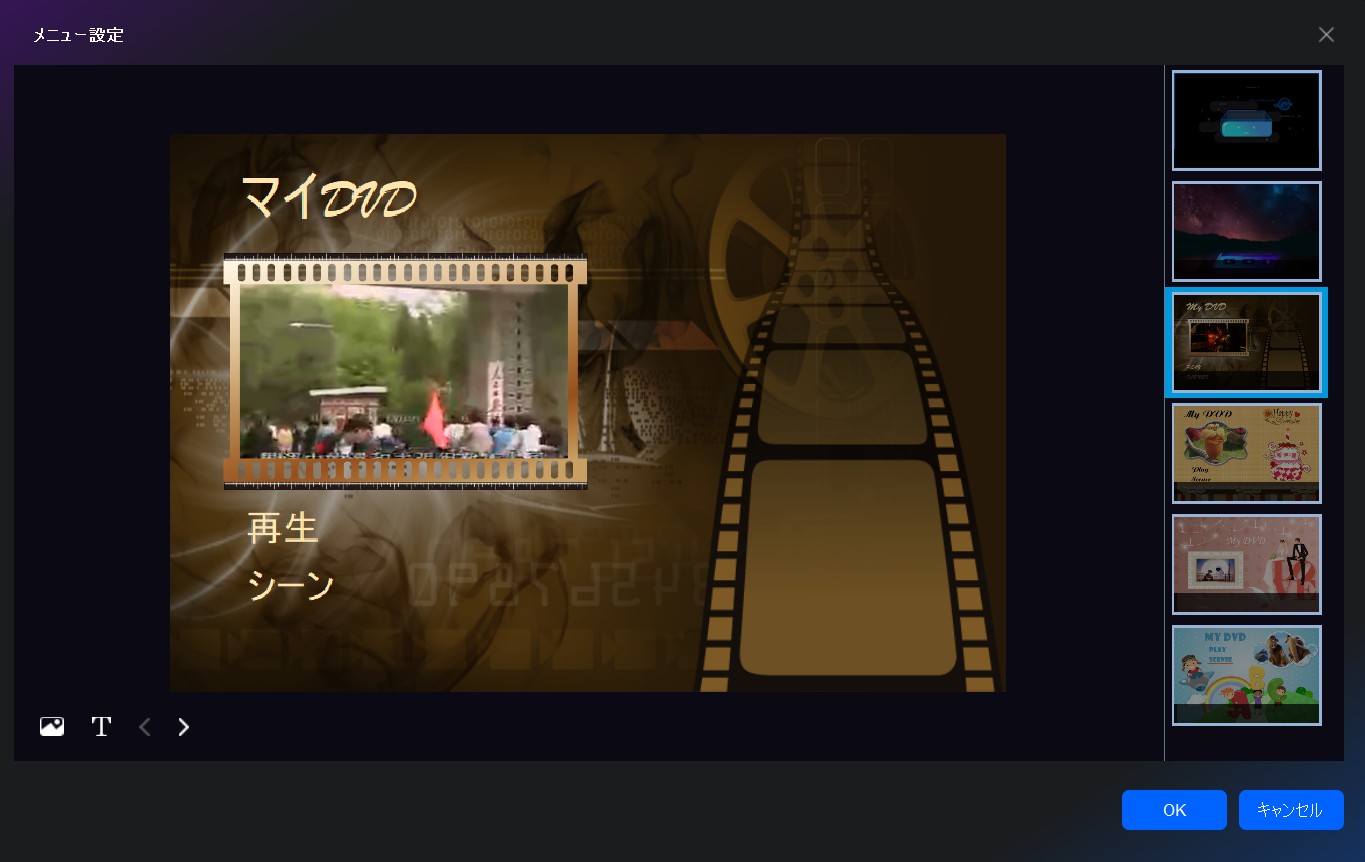

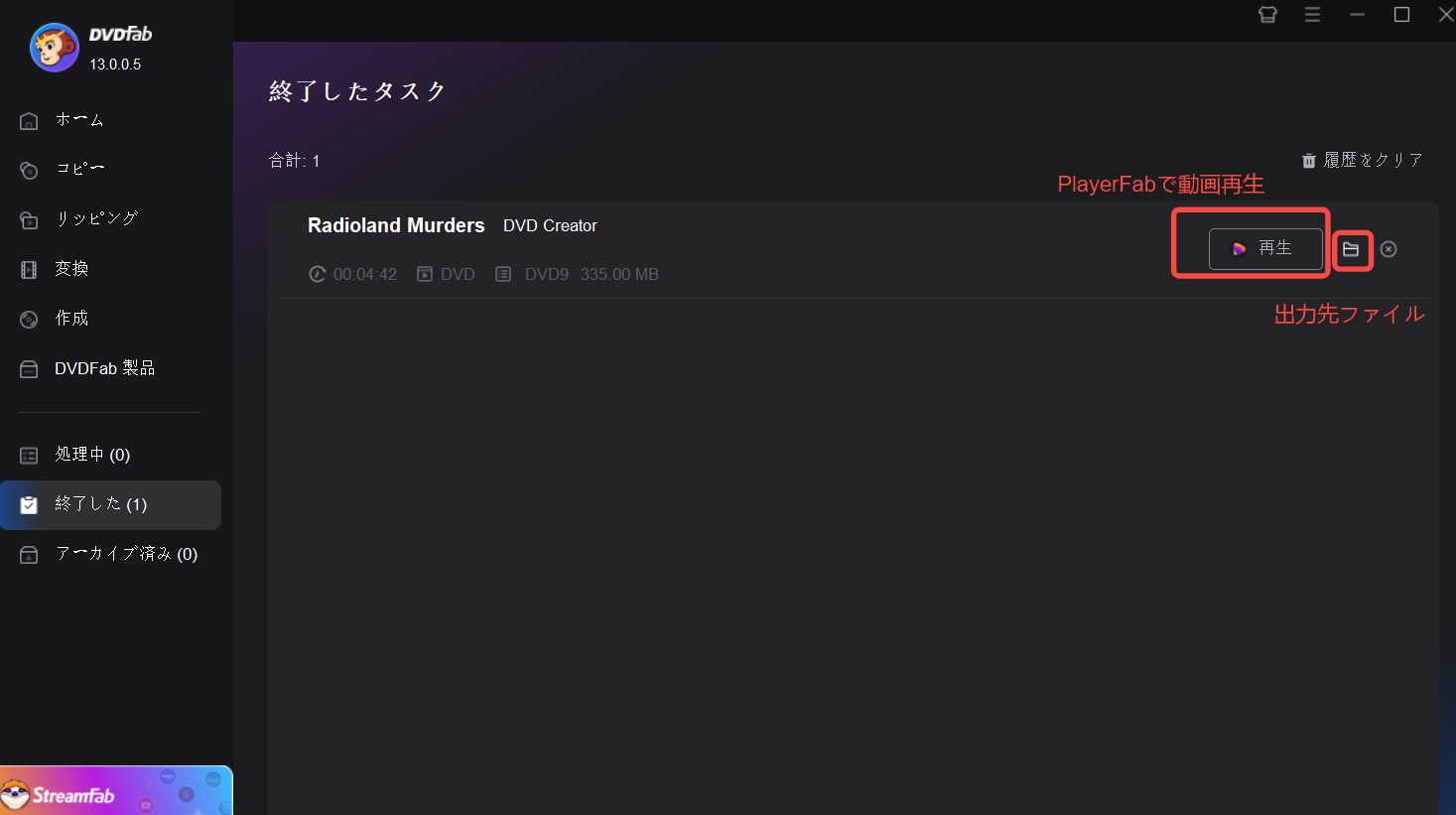
DVDFab DVD 作成の動画ガイドは下記に確認しましょう。👇
【豆知識】MOVファイルとは何か?パソコンの標準アプリでDVDに焼く可能?
MOVは簡単に言うと、「動画形式」の一種です。アップル社が独自開発したクイックタイム「Quick Time」という動画ファイル形式の拡張子です。Apple製品との相性が良いので、主にApple製品ユーザー向けです。従って、iPhoneでビデオを撮影した場合、MOVファイル形式で保存されます。
MOVファイル形式のメリット、デメリット
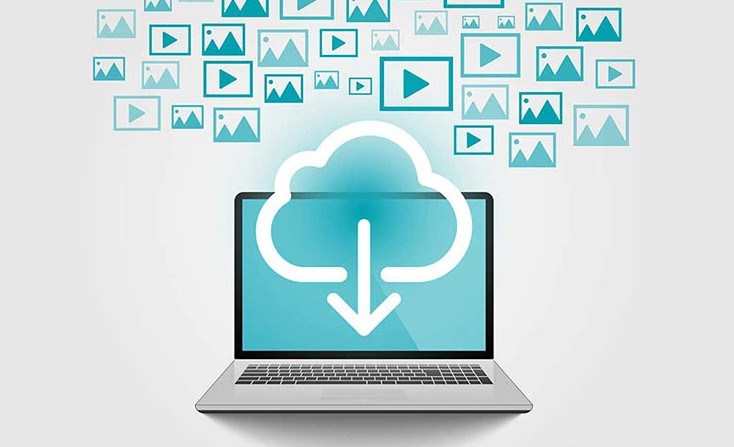
MOVファイルは高い解像度やすばらしい細部などのメリットがあり、ユーザーに愛用されていますが、Windowsとの相性がよくないという欠点があるのです。MOVファイルはMacのパソコンであれば再生可能ですが、Windowsの古い型である場合、 MOVファイルが開けないことがあります。

パソコンの標準アプリでMOV動画をDVDに書き込む方法
【Windowsの場合】
Windowsパソコンには、かつて「Windows DVDメーカー(Windows DVD Maker)」というアプリが標準で搭載されていましたが、Windows 10以降では廃止されており、現在は標準アプリで直接DVDを作成する機能はありません。
しかし、以下の方法で代用できます:
✅ エクスプローラーの書き込み機能(データDVD)
- 空のDVDを挿入
- 「ディスクに書き込む」オプションを選択
- MOVファイルをドラッグ&ドロップ
- データディスクとして書き込み
【Mac(macOS)の場合】
macOSでは、以前は「iDVD」というアプリが標準で提供されていましたが、それも現在はサポート終了されています。
✅ Finderのディスク作成機能(データDVD)
- 空のDVDを挿入
- 自動的にFinderで新しい「ディスク作成ウィンドウ」が開く
- MOVファイルを追加し、「ディスクを作成」をクリック
この方法もデータDVDとなり、一般のDVDプレーヤーでは再生できない場合があります。
✅ iMovie + Finderで対応(映像編集+データ書き出し)
- iMovieでMOVファイルを読み込み、DVD用に編集・書き出し
- 書き出したファイルをFinderでディスクに書き込み
ただし、DVDビデオ形式で焼くには専用ソフト(例:DVDFab DVD 作成 for Mac、Burnなど)が必要になります。
ビデオをDVDにコピーする方法を知りたい方は、是非チェックしてください。
まとめ
いかがでしたか。MOVファイルをDVDに書き込んだら、遠くにいる親戚やお友達など、すぐにシェアできるので大変お勧めです!ぜひ今回の記事を参考にDVDに大切なMOV動画や写真を保存し、DVDプレーヤーや大画面テレビなどで楽しんでみてくださいね!MOVをDVDに焼く・書き込みに機能性最高のDVDFabを30日間無料試用チャンスをお見逃さずに、ぜひ試してみてください!