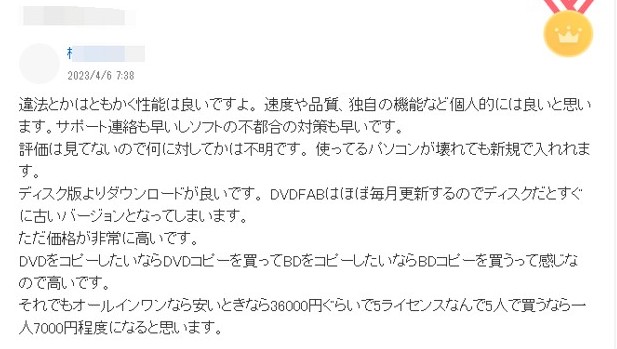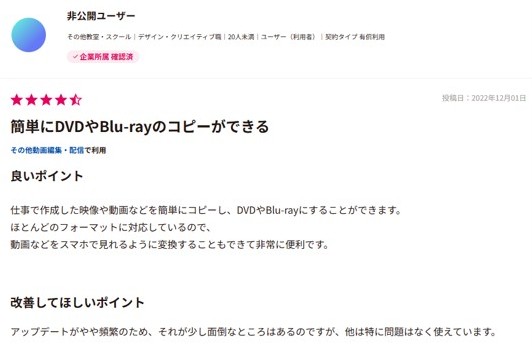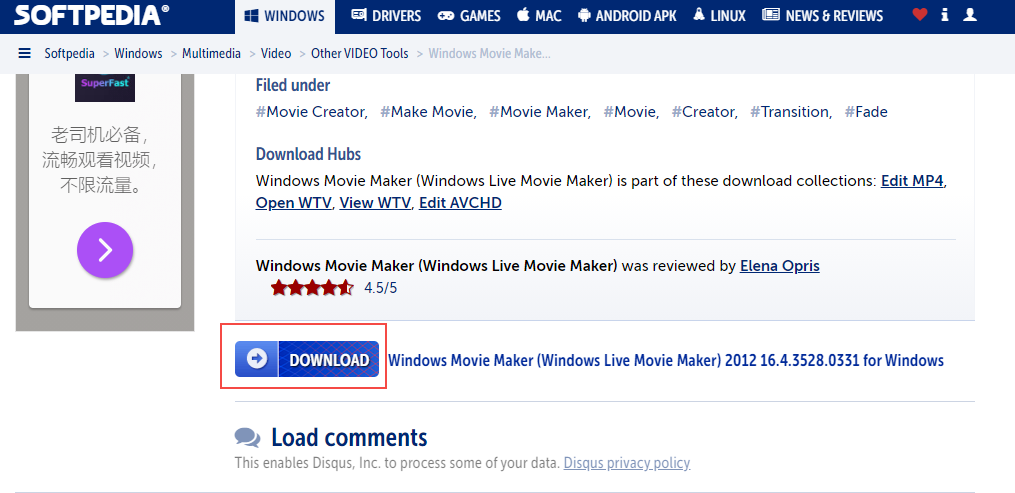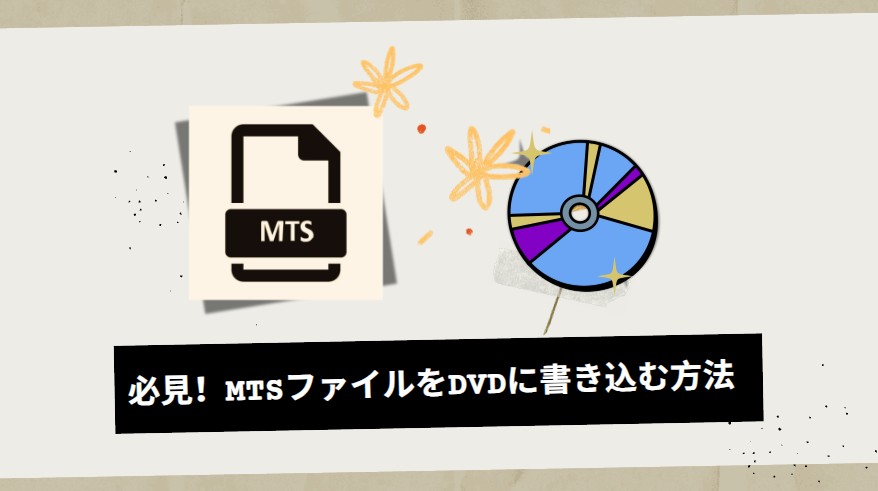【2025年最新】MP4をDVDに書き込める無料ソフト11選|画像付き使い方ガイド&DVD-Videoへの超簡単変換
要約: 本記事では、2025年最新版のMP4をDVDに書き込むためのフリーソフトを厳選して11個ご紹介します。MP4をDVD-Videoに変換できるフリーソフトや、初心者でも直感的に操作できるツールを幅広くピックアップ!使い方法や機能の特徴を解説しながら、おすすめのソフトを詳しくご紹介します。DVDプレーヤーでMP4動画を再生したい方は、ぜひ最後までチェックしてみてください!

目次
MP4をDVDに書き込む方法を紹介する前、以下のものを用意しましょう。
- 1. パソコン
- 2. 書き込み用のDVDディスク(DVD-Rをおすすめ)
- 3. 記録型DVDドライブ
- 4. DVDオーサリングソフト

これから、今回はMP4をDVDに書き込みソフトを11選まとめておすすめします。また、各ソフトの使い方も画像付きで紹介します。それぞれのDVD書き込みソフトの特徴を把握したうえで、ぜひ自分のニーズに合わせて最適なDVD書き込みソフトを選択しましょう。
【使い方も解説】MP4をDVDに書き込みソフトオススメ11選
MP4をDVDに書き込みソフトNO1:DVDFab DVD 作成【本格的なDVDを簡単に作りたい方に】

- MP4を含む200以上の動画ファイル形式からDVDを作成
- 元動画の高画質を保ったままで作成
- DVDメニューを思いのままにカスタマイズできる
- ISOファイル/フォルダとしても保存できる
DVDFab DVD 作成は、初心者でも簡単に本格的なDVDを作成できるオーサリングソフトです。MP4をDVD-videoに変換できるほか、動画編集機能も搭載されます。また、MP4を含み、MKV、AVI、MOV、WMV、M2TS、FLVなど200以上の動画ファイル形式に対応し、動画の高品質を保ちながらDVDディスク/ISOファイル/DVDフォルダとして保存できます。

| 公式サイト | https://dvdfab.org/dvd-creator.htm |
| 対応OS |
Windows 11/10/8.1/8/7(32ビット/64ビット) macOS 10.10 - 15.x |
| 料金 | 無期限版8,280円 |
| おすすめユーザー | 初心者でもカンタンに本格的なDVDを作成したい方 |
実際に使用したDVDFab DVD 作成のメリット・デメリットをまとめ
- 200以上の動画ファイルに対応
- 用意されたさまざまなテーマやスタイルのメニューテンプレートを使用することで、プロフェッショナルな見栄えのDVDを簡単に作成できます。
- メニューテンプレートの他にも、文字や背景などを独自にカスタマイズできる機能があります。自分の好みに合わせて、個性的なDVDメニューを作成できます。
- ビットレートの調整、ビデオ画質、アスペクト比など、豊富で多彩な編集機能を使用して、メディアファイルの編集も自由自在に楽しむことが可能です。
- 最新のハードウェアアクセラレーション技術が搭載されているのも魅力的です。これによって、50倍の超高速でMP4をDVDに書き込むことができます。
- DVDFabセールページでよく割引があります。
- 有料ソフトなので、30日間だけ無料で体験できます。
- ブルーレイを作成するには別製品が必要です。
各レビューサイトで寄せられたユーザーの口コミ
DVDFabはTrustpilotで4.7点と高評価を得ており、同カテゴリの製品の中でもトップクラスのブランドです。あるユーザーはdvdfab3の頃から愛用しており、これまでに何度もバージョンアップを重ねてきました。最新版のdvdfab13は操作が非常に簡単で使いやすく、DVD、Blu-ray、4K UHD Blu-ray、(4K)BDAVのコピーやリッピング、作成を専門的に行えるほか、SDRからHDRへの変換機能も搭載したオールインワンソフトです。
|
出典:Trustpilot |
|
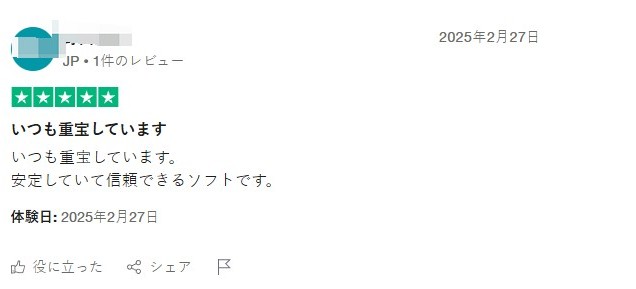 |
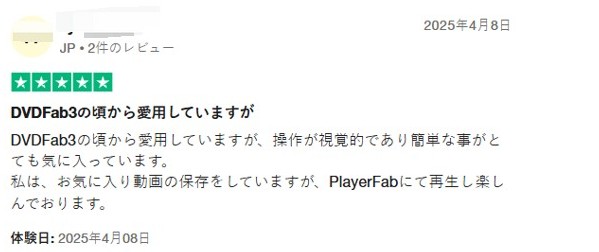 |
|
出典:YAHOO 知恵袋 |
出典:ITreview |
DVDFab DVD 作成を使用してMP4をDVDに書き込む方法
左上隅におけるスイッチをクリックして、「DVD 作成」を選択します。
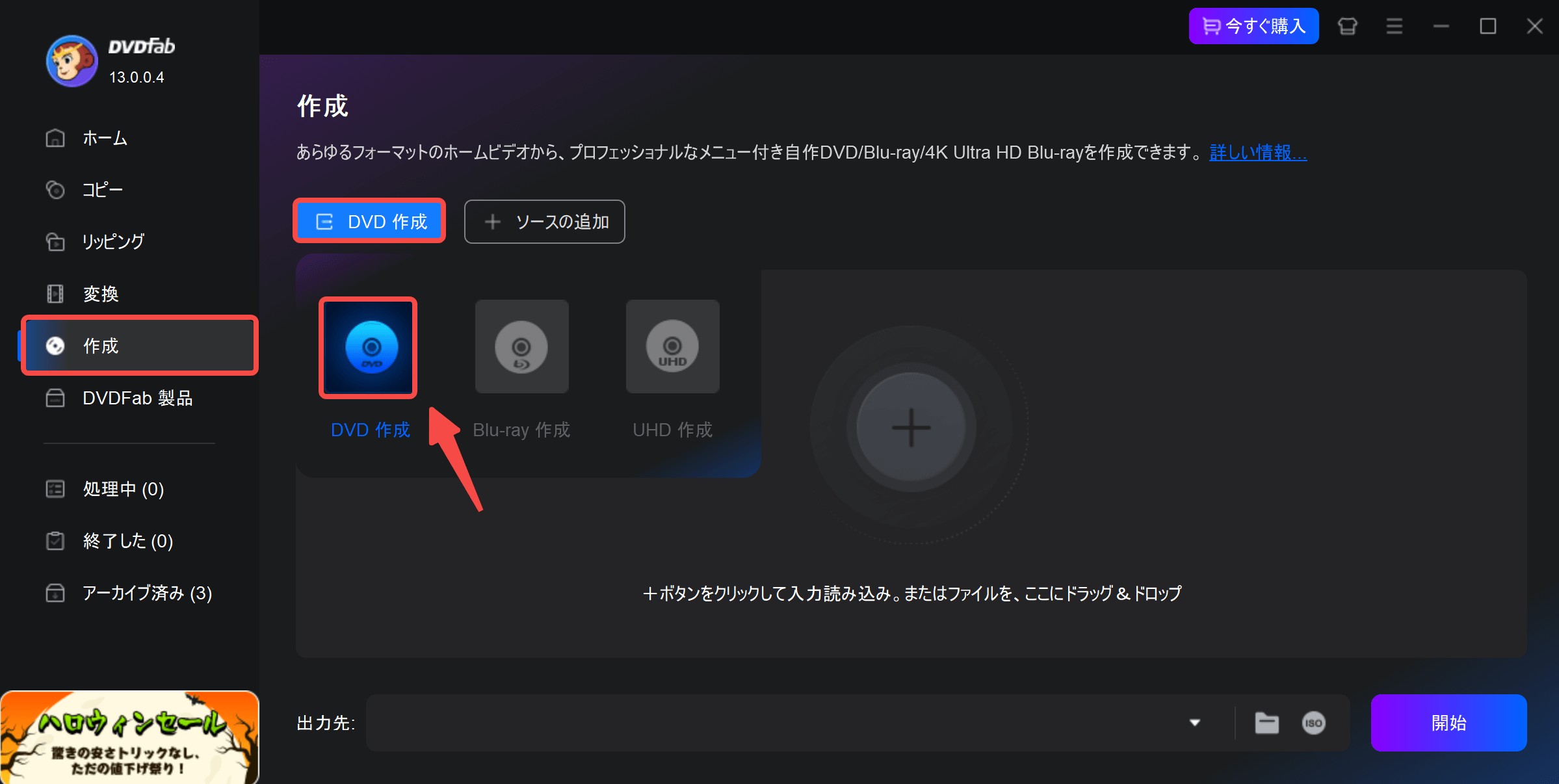
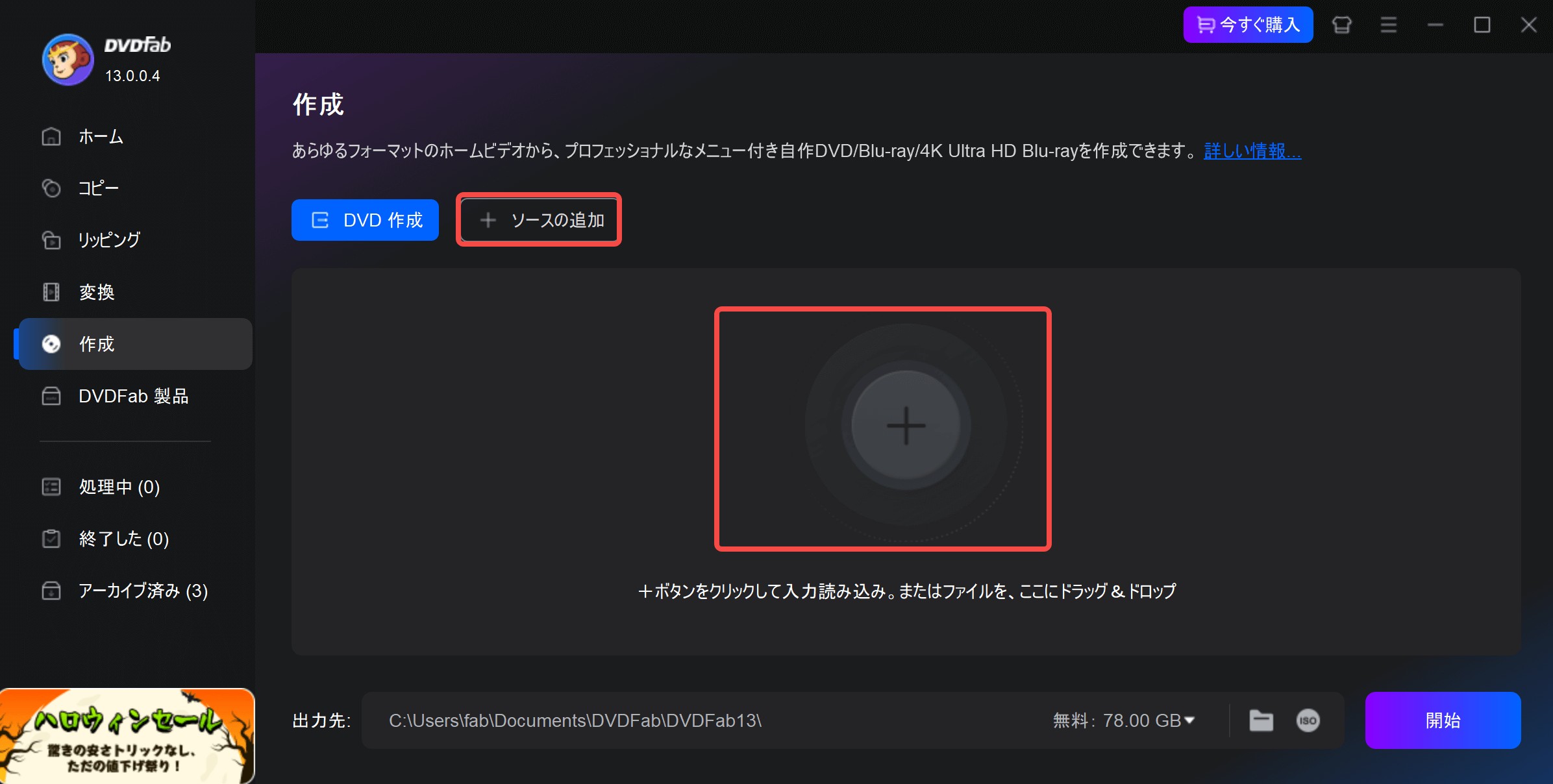

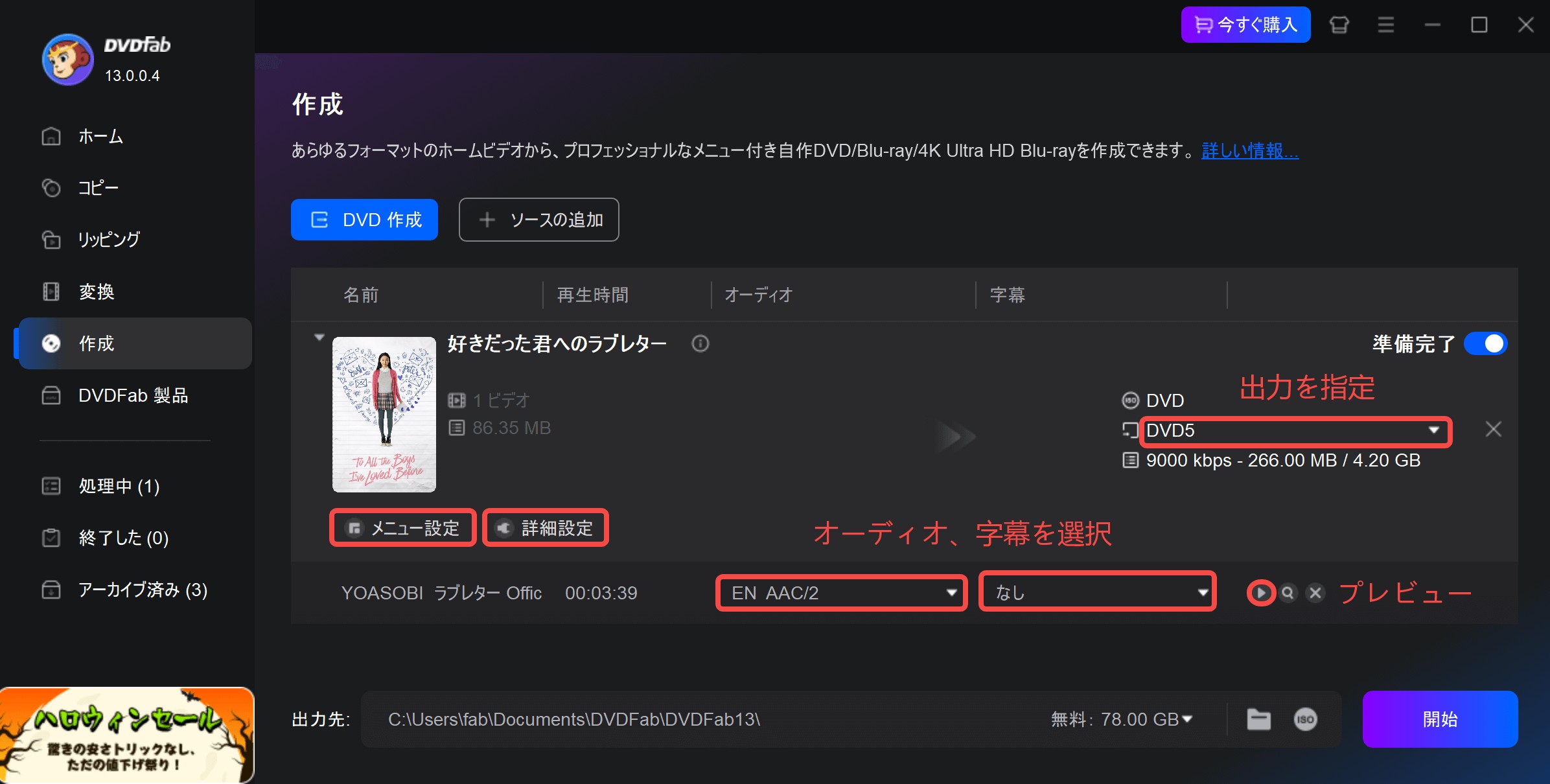
「詳細設定」をクリックして出力DVDのボリュームラベル、出力(DVD5/DVD9)、テレビ画質、アスペクト比、再生モードなどを設定できます。


画面右側に表示されるテンプレートから1つを選択して、テキスト、背景、プレビューウィンドウなどの詳細設定を行います。メニュー画面の設定を終えたら「OK」をクリックします。
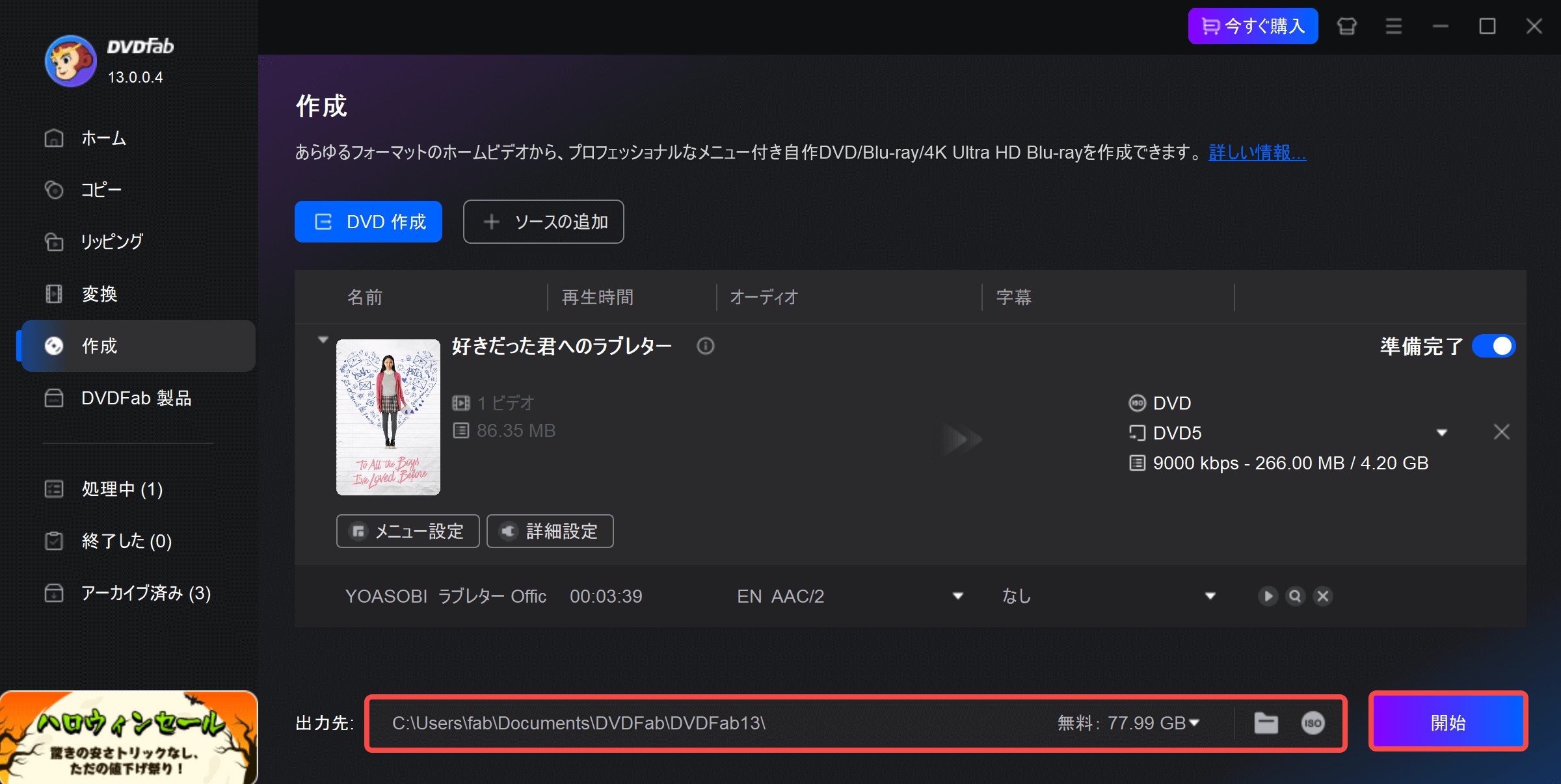
緑色の「開始」をクリックして、書き込みが完了するまでお待ちください。

下記、MP4をDVDに書き込むビデオをご参照してください。
MP4をDVDに書き込みソフトNO2:DVD Memory【ワンクリックDVD作成機能が搭載】
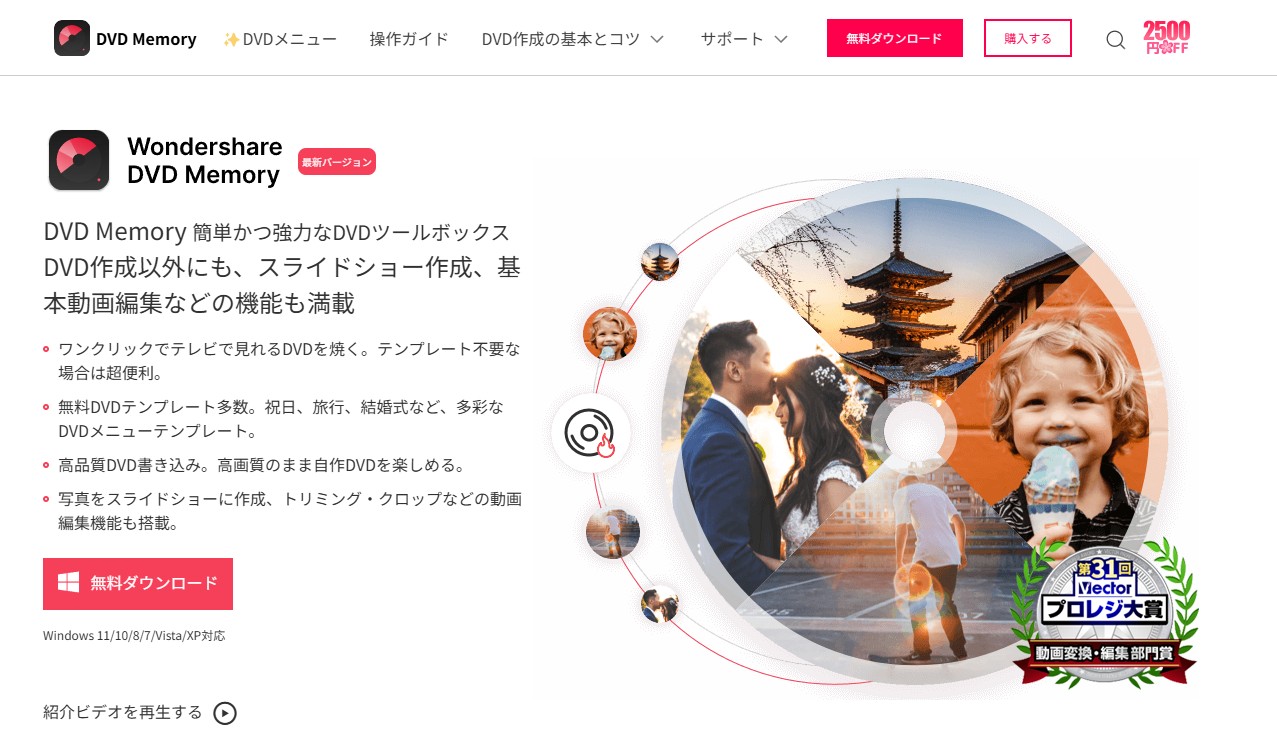
DVD-video形式はもちろん、どのような動画形式でもDVDプレイヤーで再生可能なフォーマットに変換できるのがDVD Memoryの魅力です。また、ワンクリックDVD作成機能が搭載されています。そのため、ワンクリックするだけで、初心者でもすぐに使い方に慣れるでしょう。これだけあれば、お手持ちの動画ファイルをDVDに焼くことができるはずです。

| 公式サイト | https://dvdcreator.wondershare.jp/ |
| 対応OS |
|
| 料金 | 複数永久ライセンス21,160円(2-5PCs) |
| おすすめユーザー | 使いやすさを重視している方 |
実際に使用したDVD Memoryのメリット・デメリットをまとめ
- 画面がシンプルで操作が簡単
- 異なるフォーマットの複数の動画をまとめてDVDディスクに書き込むことも可能です。
- MP4やMOV、FLVをはじめとして150種類の動画フォーマットに対応しています。
- CDの書き込みに対応可能
- 「1クリックでDVDを作成」と「DVDディスクを作成」の2つのモードがあり、「1クリックでDVDを作成」を使うと複数の手順を省略できる
- 複数の有料プランがあり、1~10台のMacでの利用に対応している
- 公式サイトにアクセスしましたが、Mac版のダウンロードボタンが見つけにくくて困りました。
- Mac版ではBDへの書き込みに対応しません。
- 体験版には権限制限があり、動画にウォーターマークが付くほか、使用できるメニューは3種類のみ
- 動画のトリミングやエフェクトの付与のような複雑な作業はできません。
- サポートの対応が遅い
- 動画編集は別のツールが必要で、やや不便
- 広告が頻繁に表示される
- 書き込み速度が遅い
- 返金保証は7日間のみ
- 多言語対応がない
各レビューサイトで寄せられたユーザーの口コミ
DVD Memoryは1.95点の評価を獲得しており、基本的なDVD作成には対応しているものの、作成中に失敗するケースも見受けられます。
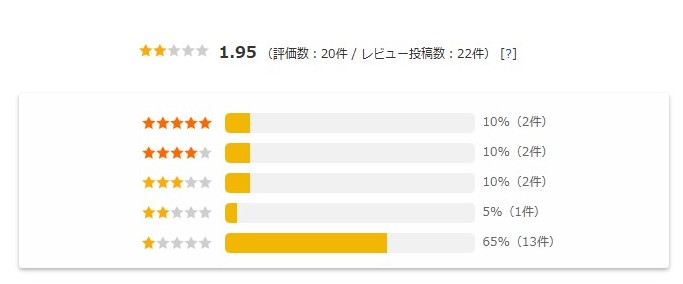 |
|
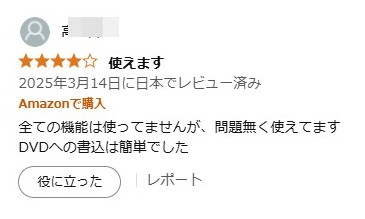 |
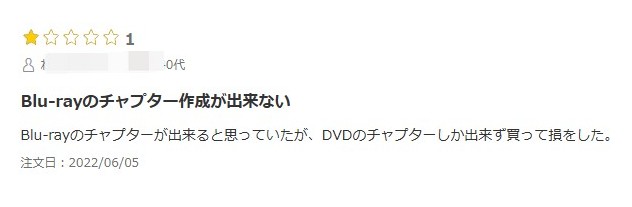 |

DVD Memoryを使用してMP4をDVDに書き込み方法

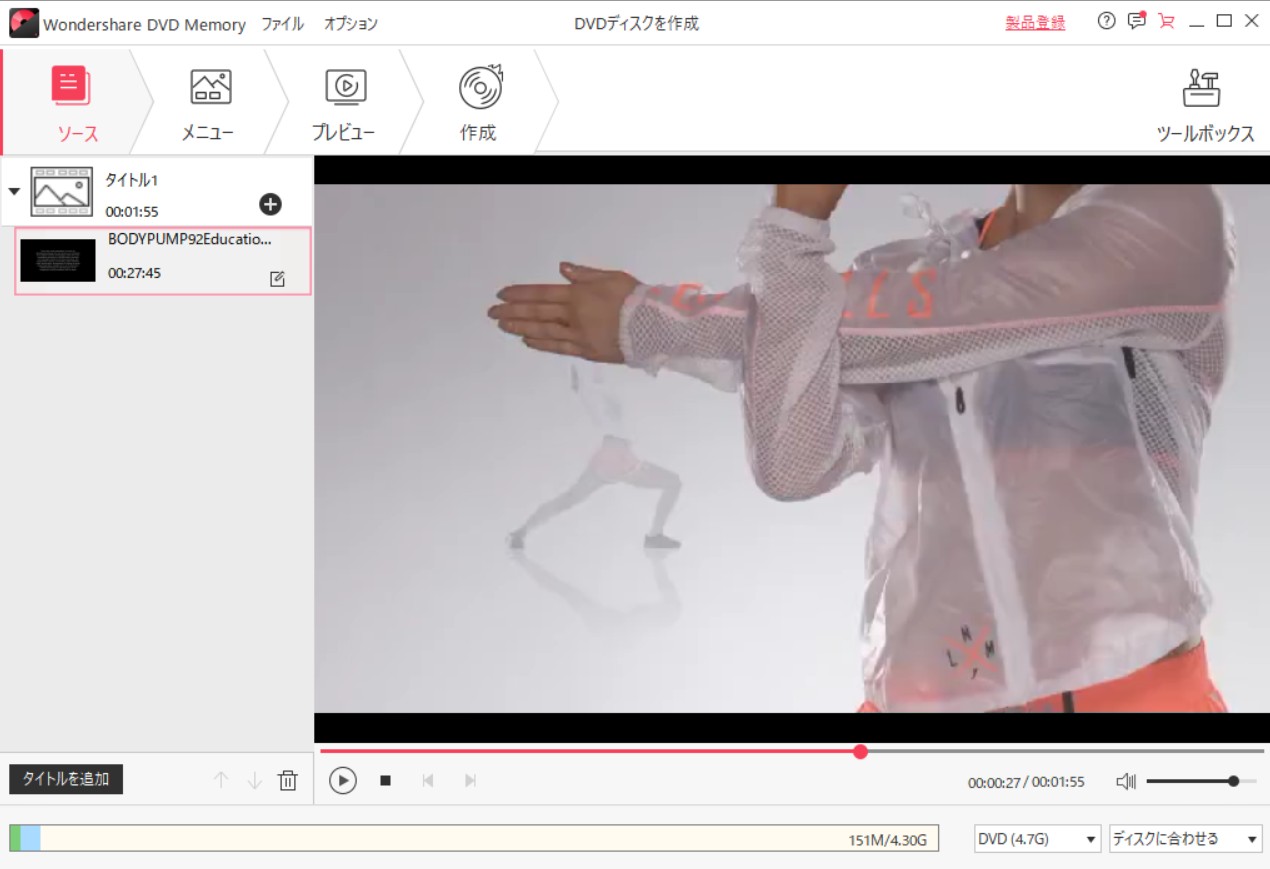
MP4をDVDに書き込みソフトNO3:VideoByte DVD 作成【多彩な編集機能を搭載】
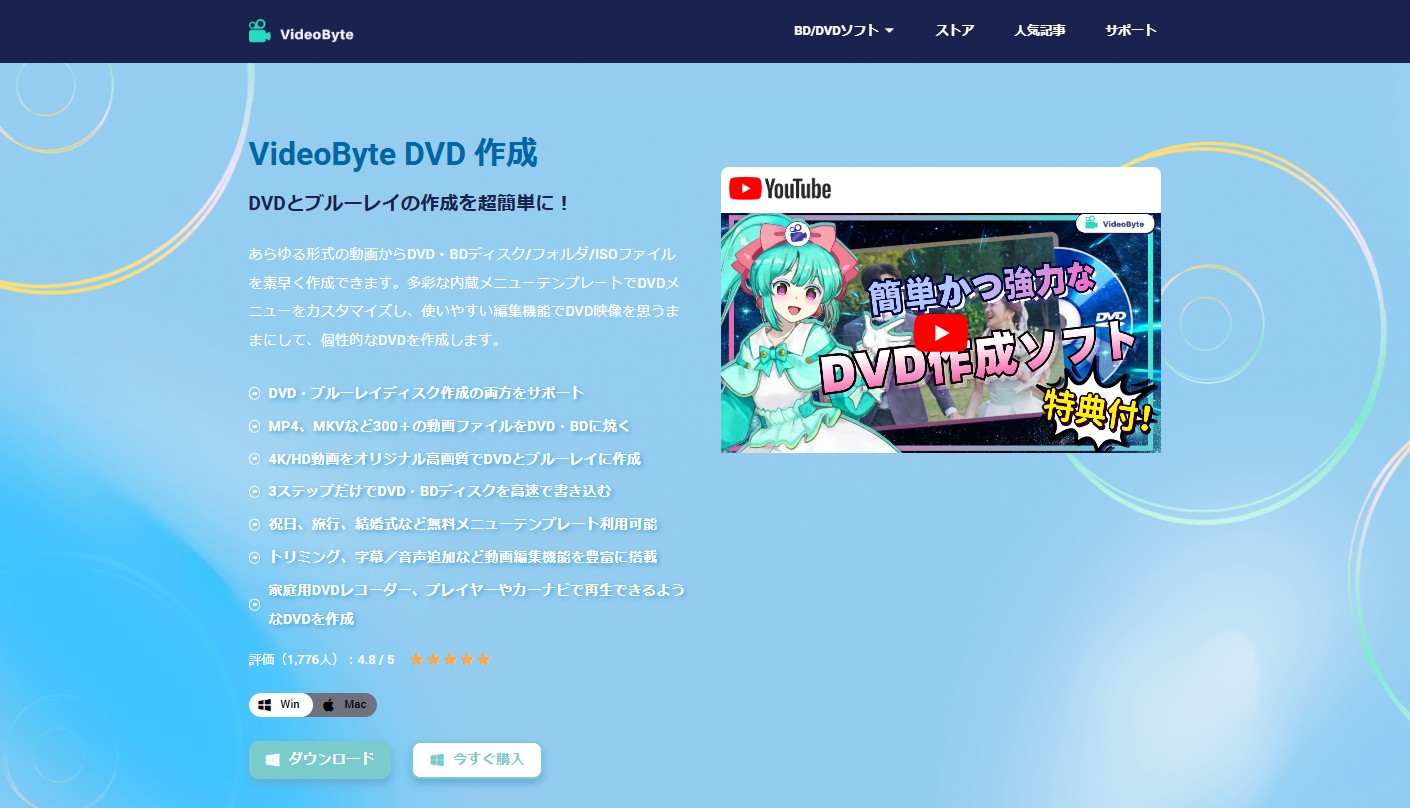
VideoByte DVD 作成を使えば、簡単にMP4をDVD-videoに変換できます。このソフトは、MP4、AVI、MOV、WMV、FLVなどの動画、写真、音楽などの異なるメディアを組み合わせて、クリエイティブなDVDを制作できます。メニューテンプレートを使用して、DVDメニューを簡単に作成して、カスタマイズできます。

| 公式サイト | https://videobyte.jp/dvd-creator/ |
| 対応OS |
|
| 料金 | 1PC 永久ライセンス4,980円 |
| おすすめユーザー | DVDをカスタマイズしたい方、多彩な編集機能を利用したい方 |
実際に使用したVideoByte DVD 作成のメリット・デメリットをまとめ
- MP4やAVI、MKVなど、多種の動画形式を対応します。
- DVDとBDへの書き込みを一つのソフトでまとめて利用できるのが便利です。
- 編集機能が豊富で、オーディオの追加&編集機能を搭載します。
- ビデオクリップからスライドショーを作成し、任意の音楽をバックグラウンドに設定することも可能です。
- 無料試用版は30日間のみ利用で、DVDの作成回数がただ3回だけで、作成したDVDにウォーターマークが付くという制限があります。
- Mac版にはプロジェクト保存機能がありません。
- 返金対応には制限があり、月・年間更新サブスクリプションの返金対応の期限は7日間で、永久ライセンスは30日間です。
- ブルーレイ作成は、Windows版しか使えません。
- 1PC限定のため、PCを変更すると登録コードをリセットしなければならず、少し手続きが面倒です。
各レビューサイトで寄せられたユーザーの口コミ
VideoByteは同カテゴリーの中で3.1点とやや低めの評価ですが、操作の簡単さが好評です。一方で、サポートセンターの対応が遅く、問題が迅速に解決されないとの指摘もあります。
 |
|
 |
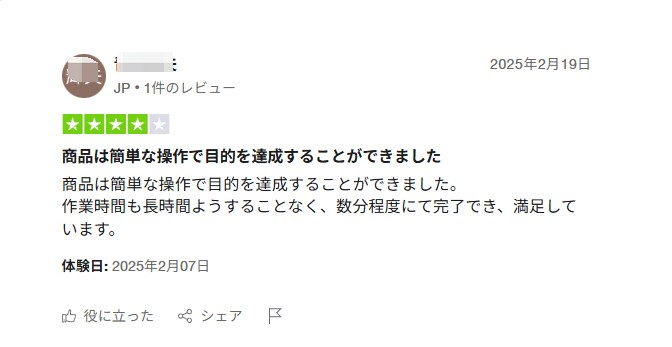 |
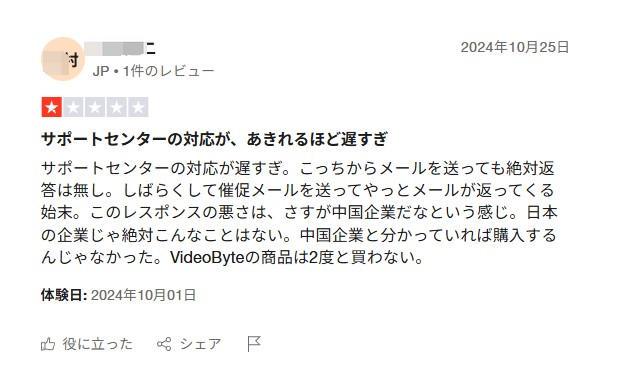 |
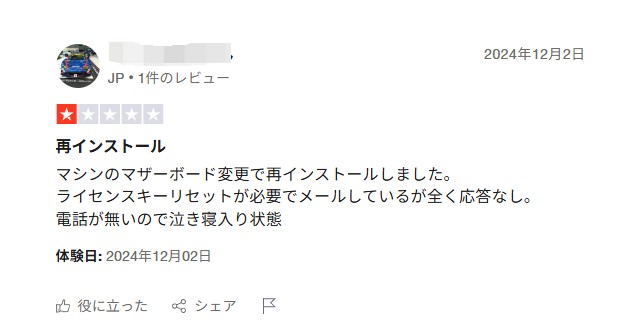 |

VideoByte DVD 作成を使用してMP4をDVDに書き込み方法
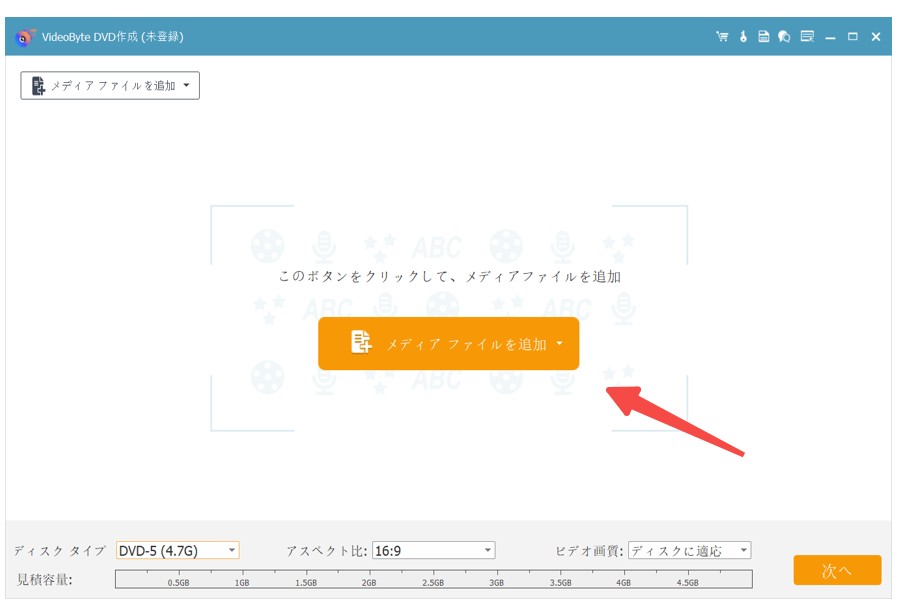
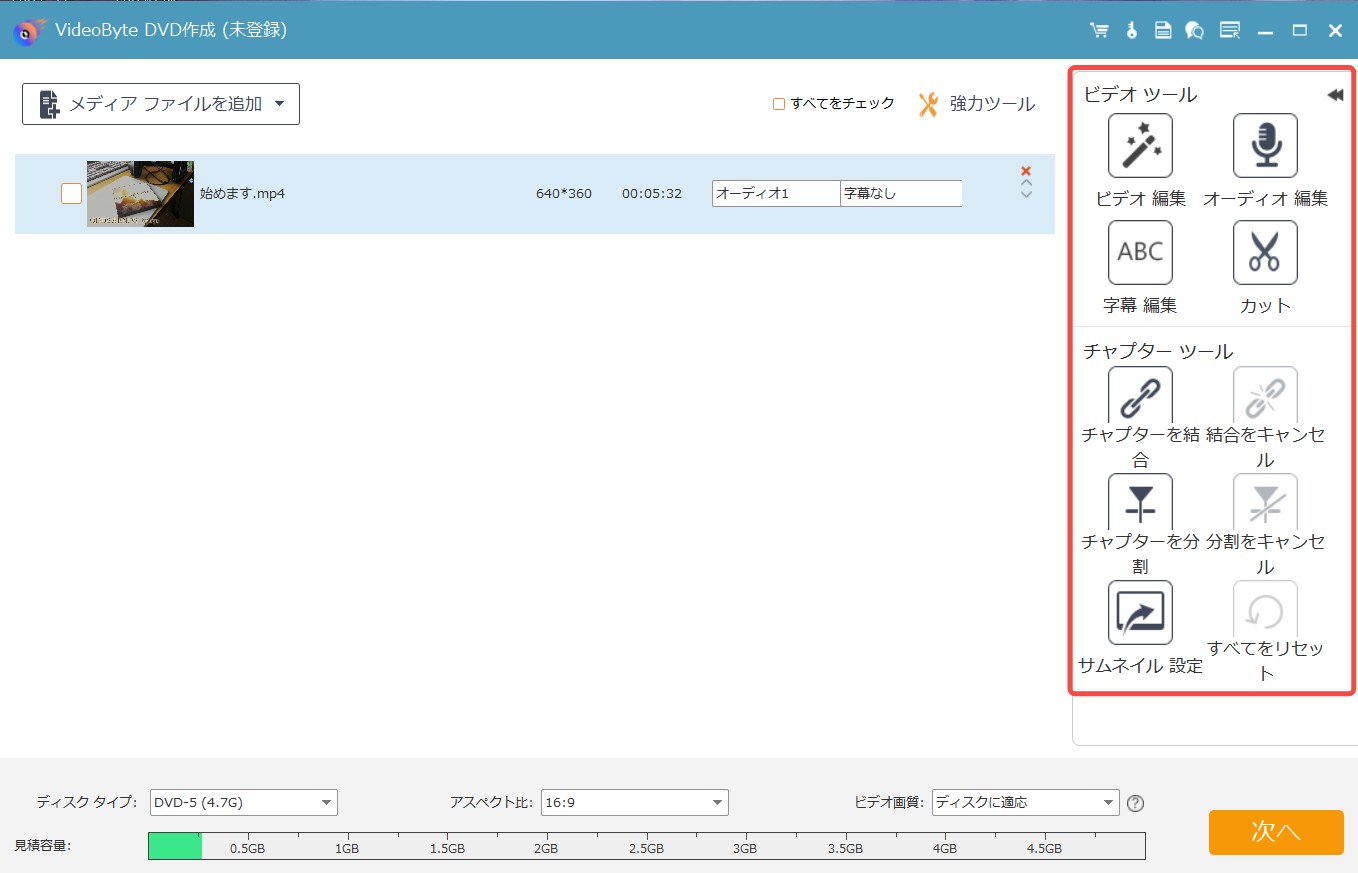
MP4をDVDに書き込みソフトNO4:Leawo DVD 作成【GPU加速技術を採用】

Leawo DVD作成は、MP4をDVDに書き込むための定番ソフトです。このソフトは、MP4はもちろん、AVI、DAT、WEBM、RMVB、RM、MPGなど、ほぼすべての形式の動画や写真のスライドショー、ISOファイルをDVDに書き込むことができます。さらに、iPhoneやカメラで撮影した動画もDVDに焼くことができます。

| 公式サイト | https://www.leawo.org/jp/dvd-creator/ |
| 対応OS |
|
| 料金 |
永久ライセンス4,935円(1PC) |
| おすすめユーザー | 迅速にDVDを作成したい方 |
実際に使用したLeawo DVD作成のメリット・デメリットをまとめ
- 豊富なメニューテンプレートを搭載し、40+のディスクメニューテンプレートを内蔵している
- 最新のGPU加速技術を採用して、MP4を高速でDVDを書き込める
- 3D作成や透かし追加など、ビデオ編集機能がある
- 広告の表示がやや多いです。
- ソフトの更新頻度が他のソフトより低い
- 使用中にアプリがクラッシュする場合があります。
- この製品のライセンスは1台のPCにのみ利用可能です。
- 返金対応には制限があり、年間ライセンスでは5日間の返金保証があり、永久ライセンスは14日間です。
各レビューサイトで寄せられたユーザーの口コミ
LeawoはTrustpilotで4.7という高評価を獲得していますが、日本のユーザーからの口コミはほとんどなく、主に欧米のユーザーによる評価が多いです。使用中に強制終了することがあり、またCinavia保護の解除ができない場合もあります。
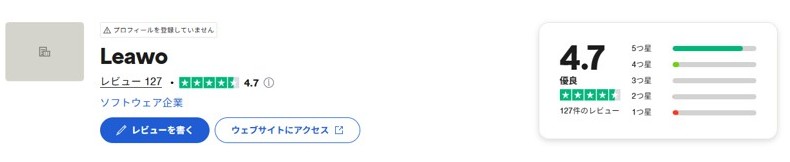 |
|
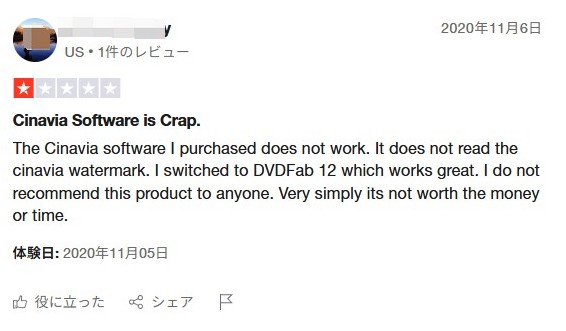 |
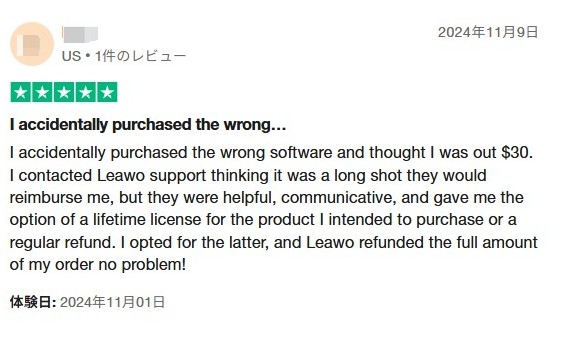 |
Leawo DVD作成を使用してMP4をDVDに書き込み

MP4をDVDに書き込みソフト NO5:WinX DVD Author【Windowsのみ】
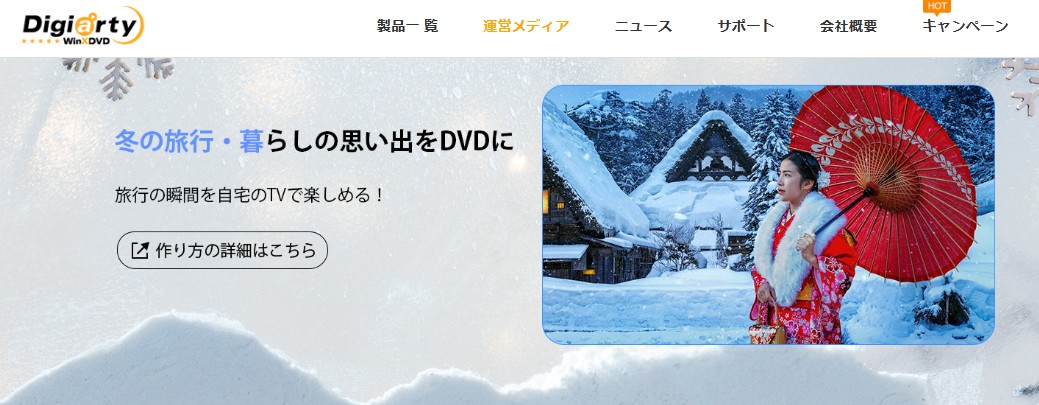
WinX DVD Authorは、MP4をDVD-Videoに変換できるフリーソフトで、Windowsユーザー向けの高人気なDVD書き込みソフトウェアです。このソフトウェアを使えば、初心者でもMP4、MKV、AVI、VOB、FLV、MOV、ISOなどのビデオ形式を簡単にDVDディスクに書き込むことができます。さらに、WinX DVD Authorには、PALまたはNTSC形式のDVDにVOBやVIDEO_TSフォルダを書き込む機能があります。
| 公式サイト | https://www.winxdvd.com/dvd-author/index-ja.htm |
| 対応OS | Windows 7/8/8.1/10/11 |
| 料金 | 無料 |
| おすすめユーザー | メニューテンプレートがいらない、Windows 10を使用している方 |
実際に使用したWinX DVD Authorのメリット・デメリットをまとめ
- DVDタイトルやチャプターメニューのカスタマイズが可能です。
- 組み込まれたYouTubeダウンローダーを使用して、後続のDVD書き込みタスクのためにYouTube動画をダウンロードすることもできます。
- Windowsのみ利用可能です。Mac OSに対応しません。
- ビデオDVDディスクのみ利用可能です。
- 日本語は文字化けすることがあります。
- 細かい設定や編集ができません。
- 書き込み速度が遅いです。
各レビューサイトで寄せられたユーザーの口コミ
WinX DVD Authorに関するユーザーの口コミはあまり多くありません。無料版はあるものの、利用に時間制限があり、DVD作成中に問題が頻繁に発生すると報告されています。一方で、操作が簡単で機能が充実している点は好評です。
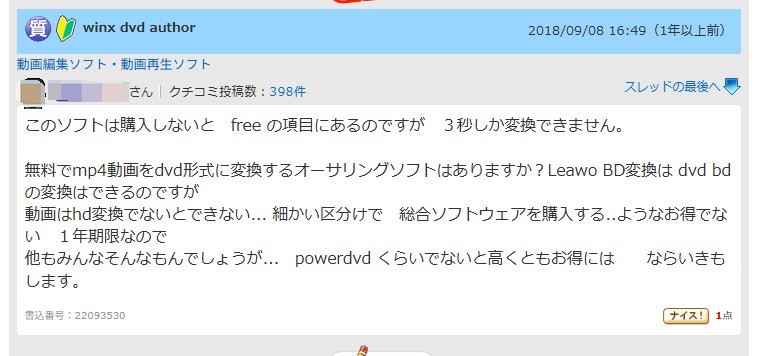 |
|
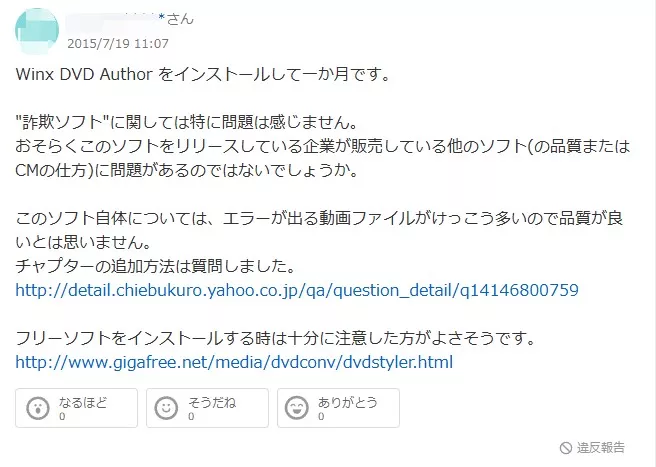 |

WinX DVD Authorを使用してMP4をDVDに書き込み方法
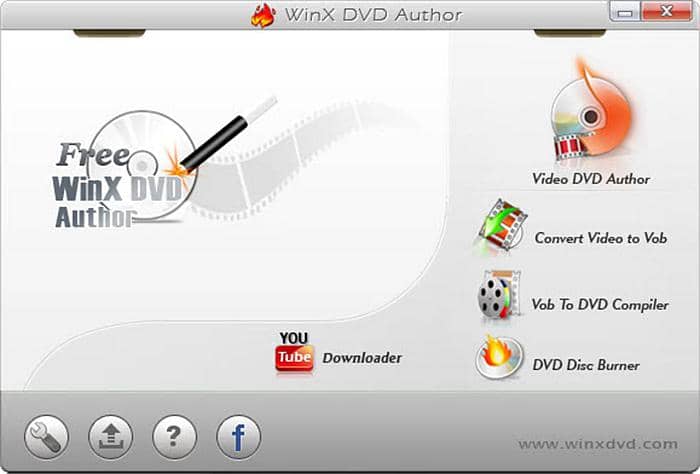

MP4をDVDに書き込みフリーソフトNO6:DVDStyler【メニュー画面にこだわる方に】
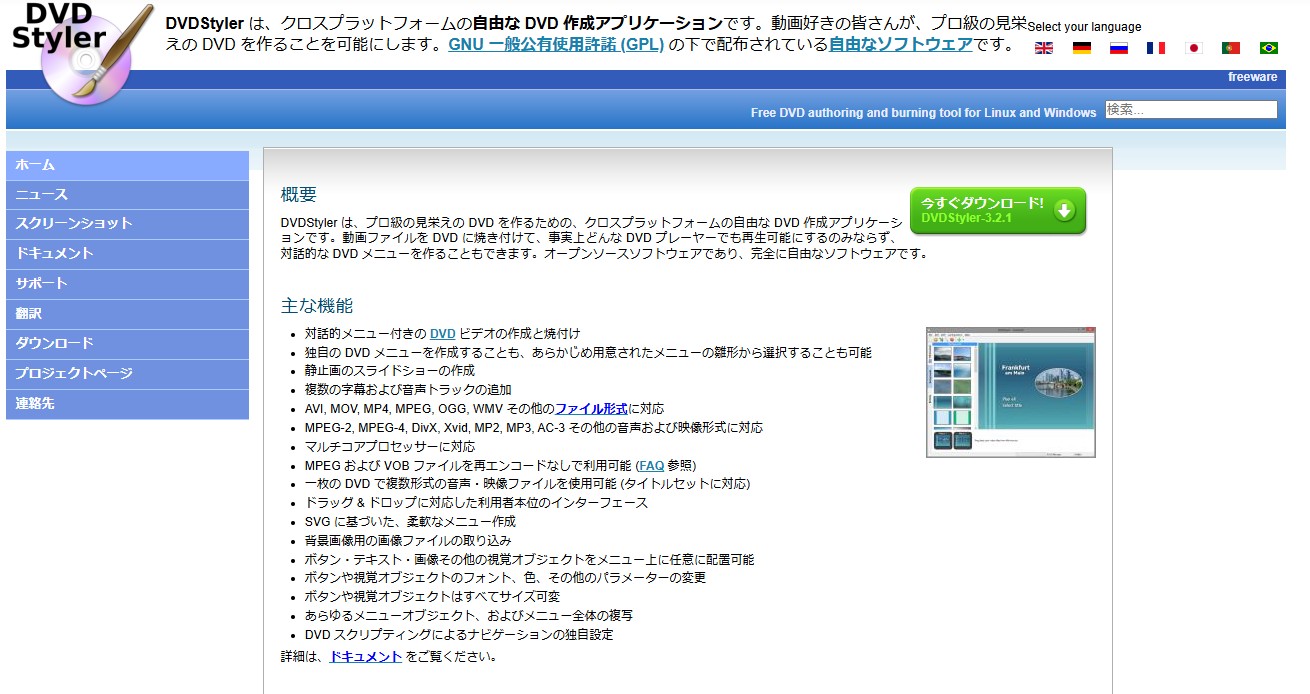
DVDStylerは、お気に入りの音楽や動画をDVDに書き込むことができる強力なMP4 DVD-video変換フリーソフトです。DVDStylerは対応可能な入力形式と出力形式が汎用性が高く、ほとんどのプレイヤーで再生できるでしょう。煩わしい操作も要らず、基本的にデフォルト設定のまま再生可能なDVDを作成できます。

| 公式サイト | https://www.dvdstyler.org/ja/ |
| 対応OS |
|
| 料金 | 無料 |
| おすすめユーザー | メニュー画面にこだわる方 |
実際に使用したDVDStylerのメリット・デメリットをまとめ
- 強力なDVD書き込み機能に加えて、DVDメニューも作成できる
- クロップ、トリミング、字幕追加などのベーシックな編集機能が揃っており、背景画像、背景音楽、サムネイル、トランジション、テキストやタイトルなども自由にカスタマイズできます。
- Windows11に対応しません。
- 自由に設定可能な細かい項目が多いため、初心者の方にとっては扱いづらいと感じることがあるかもしれません。
- 最新版は2021年のもので、その後長期間アップデートされていないようです。
- ウイルスに感染する可能性がある
各レビューサイトで寄せられたユーザーの口コミ
DVDStylerは無料のソフトとして4.4点の高評価を受けており、同ジャンルの中でも高得点です。ユーザーからは操作が簡単で安全性が高く、ウイルスの心配がないと好評ですが、初心者にとってはやや操作が難しい場合もあるようです。
 |
|
 |
|
 |
DVDStylerを使用してMP4をDVD-Videoに変換する方法
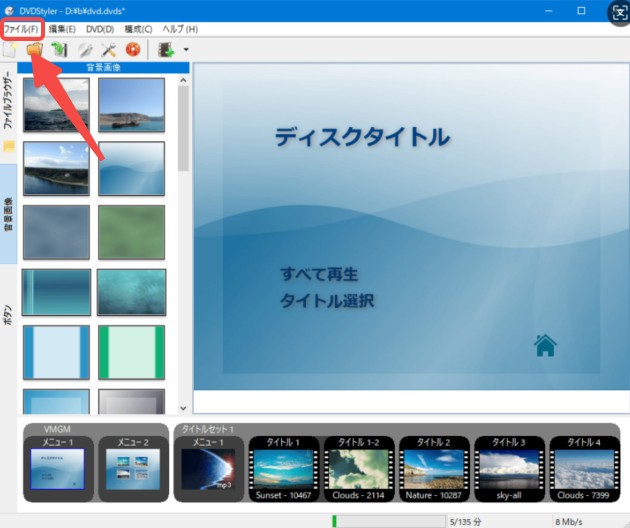
MP4をDVDに書き込みフリーソフト NO7:DVD Flick【シンプルな操作性を求める方に!】

DVD Flickは難しい操作が一切なく、簡単にMP4をDVD-Videoに変換できます。MP4、AVI、MKVなどの各種形式のメディアファイルをDVDデータに無料で変換してくれるフリーソフトです。何も知識がなくても直感的に操作できるため迷うことなくMP4をDVDに書き込むことができます。

| 公式サイト | https://www.dvdflick.net/ |
| 対応OS | Windows XP/Vista/7/8/8.1/10 |
| 料金 | 無料 |
| おすすめユーザー | シンプルな操作だけでMP4をDVDに書き込みたい方 |
実際に使用したDVD Flickのメリット・デメリットをまとめ
- オーディオトラックや字幕、簡単なメニューを追加できる
- DVD Flickは完全無料なMP4 DVD書き込みソフト
- 45+のファイル形式に対応
- 60+のビデオコーデックに対応
-
40+のオーディオコーデックに対応
- Macに対応しません。
- Windows11に対応しません。
- DVD Flickに独自のDVD作成技術が搭載されていないため、DVD Flickを利用するにはImgBurnという同梱ソフトウェアをインストールしなければなりません。
- 細かい設定ができない分、本格的なDVDを製作したい人には向いていません。
- MP4をDVDに書き込めない状況が発生することもある
各レビューサイトで寄せられたユーザーの口コミ
DVD Flickは評価が3点とやや低めで、レビュー数もあまり多くありません。無料ソフトとして機能は限られていますが、DVD作成の基本的なニーズは満たしています。ただし、読み込みに失敗したり、警告メッセージが表示されることがあるようです。
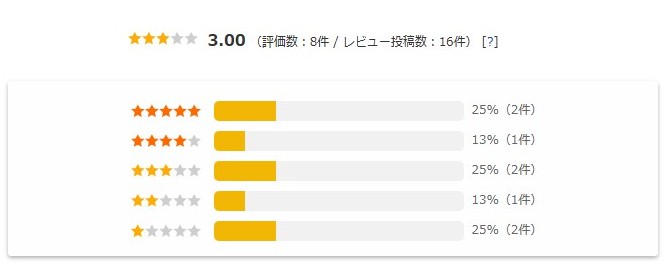 |
|
 |
|
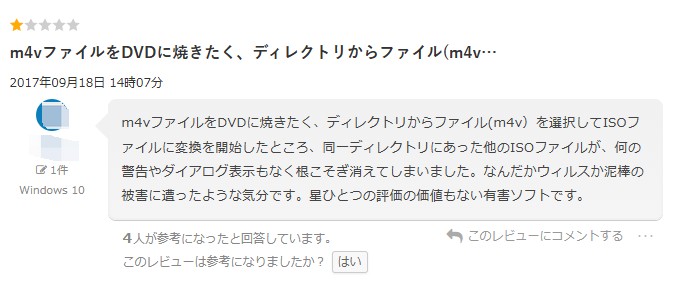 |
DVD Flickを使用してMP4をDVDに書き込み方法
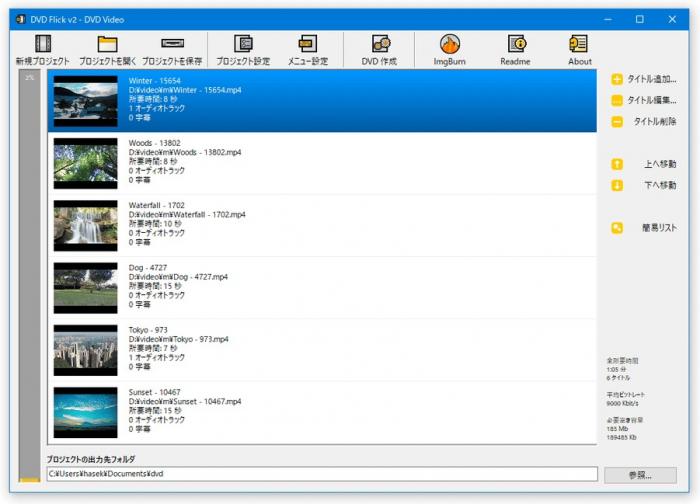
MP4をDVDに書き込みフリーソフト NO8:CDBurnerXP【Windowsのみ】
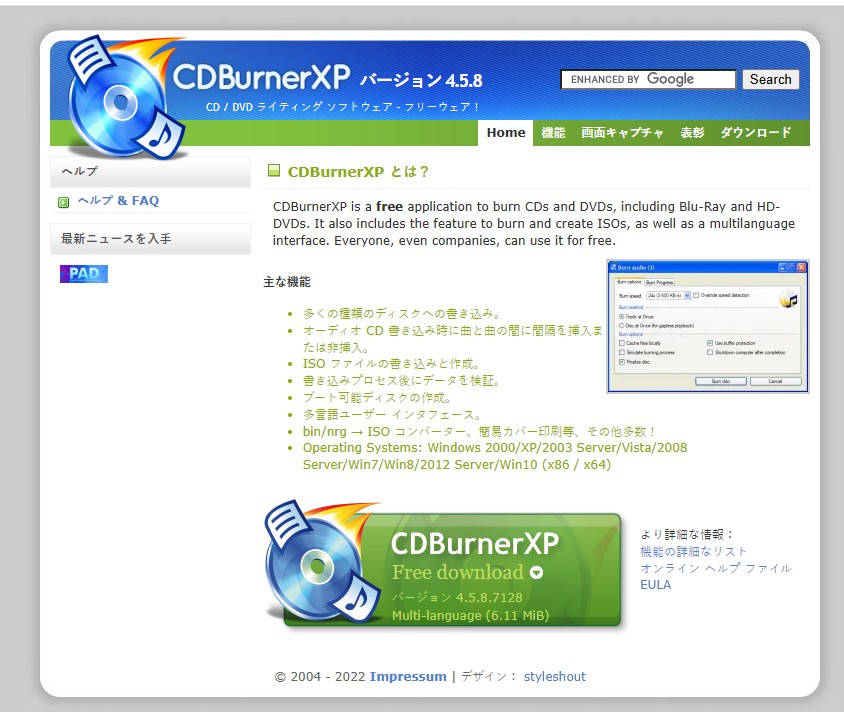
CDBurnerXPは、Windows用のCD、DVD、およびBlu-rayディスク作成ソフトウェアです。このソフトウェアは、無料でダウンロードでき、豊富な機能を備えています。CDBurnerXPを使用すると、音楽CD、ビデオDVD、およびデータディスクを作成できます。
| 公式サイト | https://cdburnerxp.se/ja/ |
| 対応OS | Windows XP/7/8/10 |
| 料金 | 無料 |
| おすすめユーザー | メニューテンプレートがいらない、Windows 10を使用している方 |
実際に使用したCDBurnerXPのメリット・デメリットをまとめ
- CDBurnerXPは、高速かつ信頼性の高いディスク作成を可能にし、書き込み速度の設定やバッファアンダーランプ保護など、多くのオプションが提供されています。
- 軽量でシンプルなインストールプログラムを備えており、初心者から上級者まで幅広いユーザーに適しています。
- ISOイメージの作成や書き込み、マルチセッションディスクの作成、ブートディスクの作成など、多くの機能が含まれています。
- Windows11に対応しません。
- Macに対応しません。
- メニューを作成できません。
- 無料ソフトなのでCDBurnerXPを利用する時ウイルスがあるかもしれません。
- ブルーレイビデオの作成ができません。
各レビューサイトで寄せられたユーザーの口コミ
CDBurnerXPは評価が4.15点と比較的高く、多くの好評を集めていますが、一部のユーザーからは書き込みエラーや再生できないといった問題が報告されています。
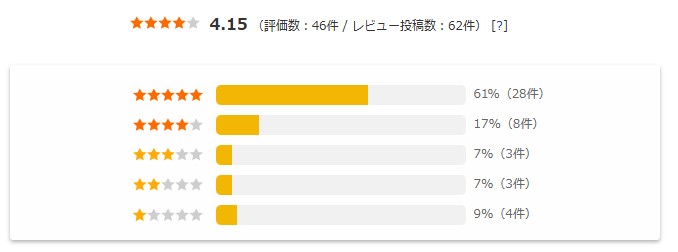 |
|
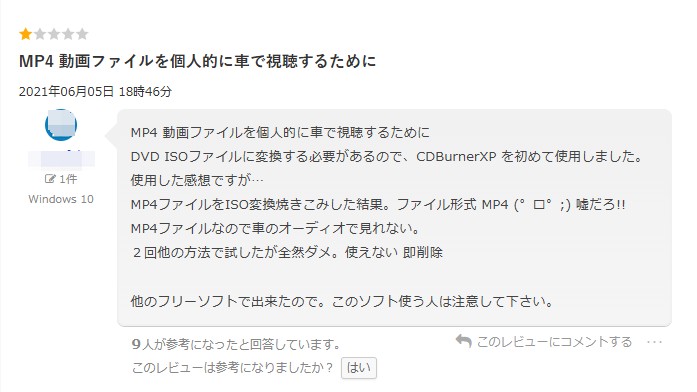 |
|
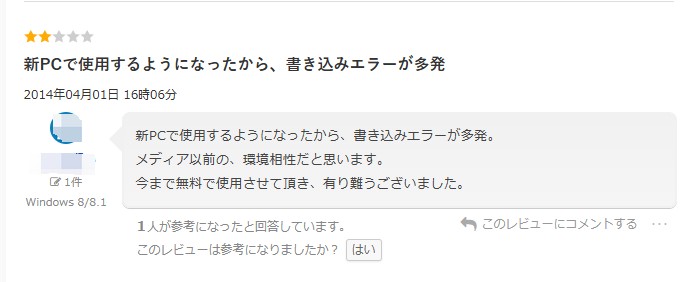 |

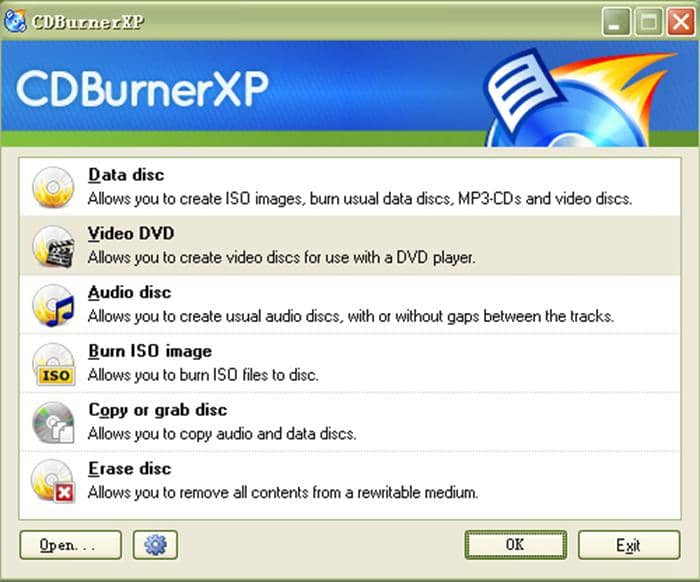
MP4をDVDに書き込みフリーソフト NO9:Freemake Video Converter【動画・DVDの変換ニーズがある方に】
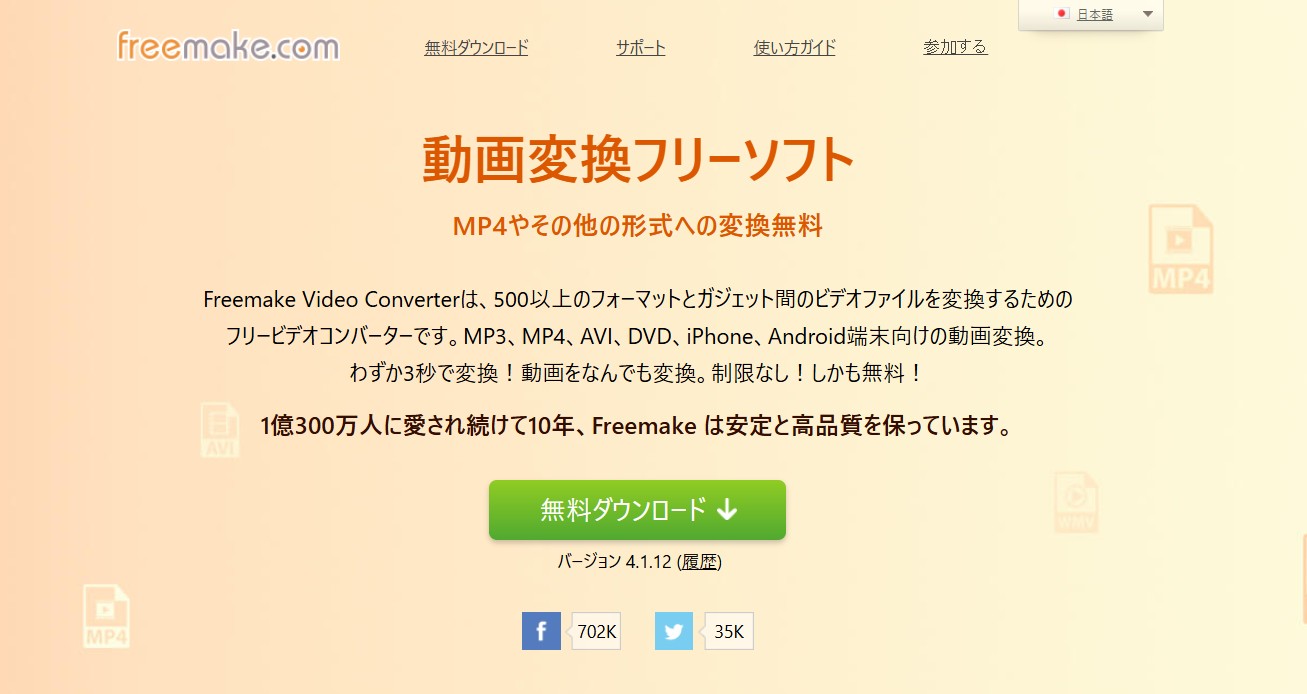
FreemakeはEllora Assets Corporationによって開発されたMP4 DVD書き込みツールです。このMP4をDVDに書き込みツールの最も良い点は、ユーザーが必要とするガイドを提供します。そのプラットフォーム上には、書き込みプロセスを理解するのに役立つさまざまなオンラインビデオが多くあります。この点が初心者の方々に高く評価されています。
さらに、このMP4 DVD書き込みツールは250以上のフォーマットをサポートすることで知られています。焼いたファイルの品質について、このソフトでHDまたは4Kビデオの出力を提供します。DVDを作成する前に、ビデオに字幕とメニューの追加ができます。このMP4をDVDに変換するみツールを使用して大容量のファイル(最大1GB)を作成することができます。
| 公式サイト | https://www.freemake.com/jp/free_video_converter/ |
| 対応OS | Windows 11/10/8/8.1/7/Vista、Mac os |
| 料金 | 無料 |
| おすすめユーザー | 動画変換とディスクの書き込み両方ニーズがる方 |
実際に使用したFreemake Video Converterのメリット・デメリットをまとめ
- 500以上のフォーマット間の変換が可能です
- DVDコピー、Blu-ray&DVD書き込みが1つのソフトで実行可能です。
- コピーガードを解除できません。
- 主な位置づけはビデオフォーマットの変換で、ディスクの変換機能は強くありません。
- オールインワンパックの購入に誘導するポップアップ広告が多い
各レビューサイトで寄せられたユーザーの口コミ
Freemake Video Converterの評価は2.68点で、「試用版を1ドルで1週間試すと、確認もなく自動的に3年契約の請求が来た」という口コミや、アップグレード後に有料化されたとの意見もあります。
 |
|
 |
|
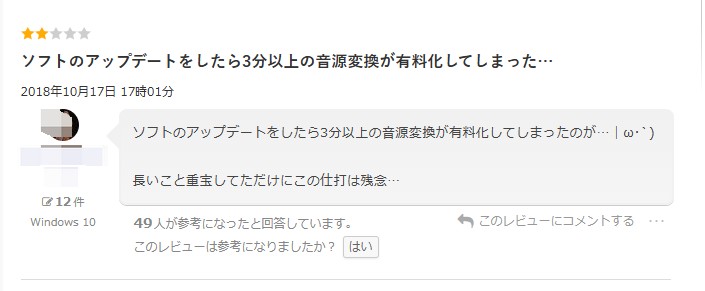 |

Freemakeを使用してMP4をDVDに書き込み方法
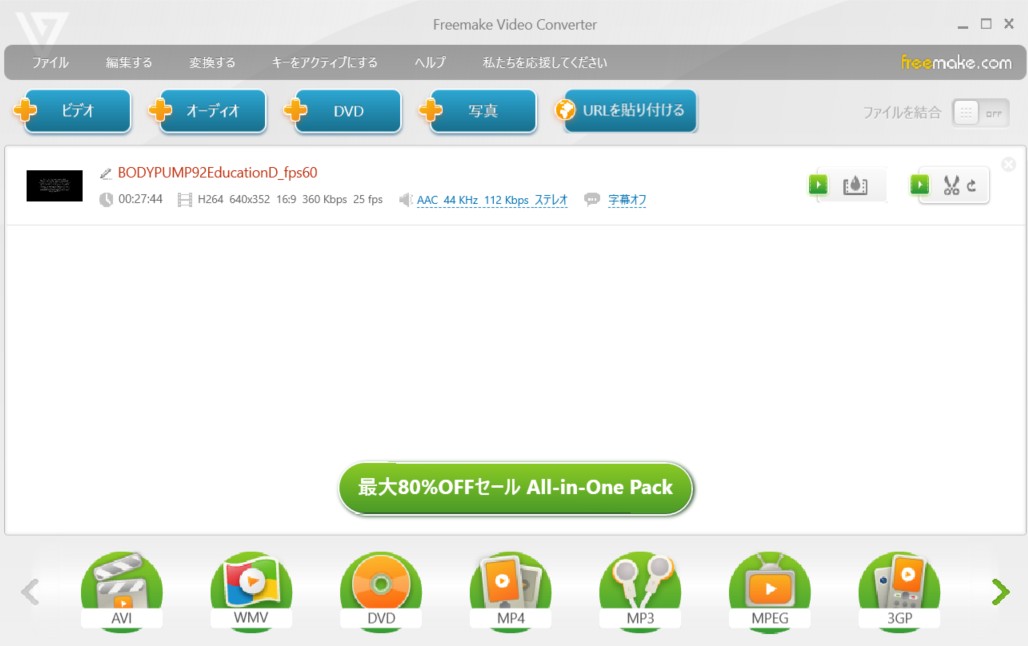
MP4をDVDに書き込みフリーソフト NO10:Burn【Mac専用のDVDオーサリングソフト】

Burnは、Mac OS専用のライティングソフトとして、再生用DVDを作成する面に評価も高いフリーソフトです。BurnでDVDを焼きたいなら、最初の一歩は地域設定メニューからデフォルトの「PAL」を日本仕様の「NTSC」に変えることです。
また、MP4動画のデータを取り込む際は、「ディスク作成」ボタンを押す前にコンボボックスから「DVD‐VIDEO」を選んでおくことを忘れないでください。
| 公式サイト | https://burn.softonic.jp/mac |
| 対応OS | Macのみ |
| 料金 | 無料 |
| おすすめユーザー | Macを使用している方 |
実際に使用したBurnのメリット・デメリットをまとめ
- 完全無料のオーサリングソフトとしてコスパが高いです。
- MP4動画や音楽をDVDディスクに焼き込むことができるほか、メディアファイルをMP3やMPGなどの出力形式に変換することも可能です。
- Windowsには非対応なので、Windowsバージョンをお持ちの方は上記の他のソフトを試してみましょう。
- 地域、エンコード、DVDテーマなどの設定はちょっと面倒くさいです。
各レビューサイトで寄せられたユーザーの口コミ
Burnは無料ソフトですが、安全性に不安を感じるユーザーがいます。不具合が多くと報告されている場合があります。また、Mac版のみ対応でWindows版には対応しておらず、動画編集機能も搭載していません。それでも初心者には操作が簡単で扱いやすいと評価されています。
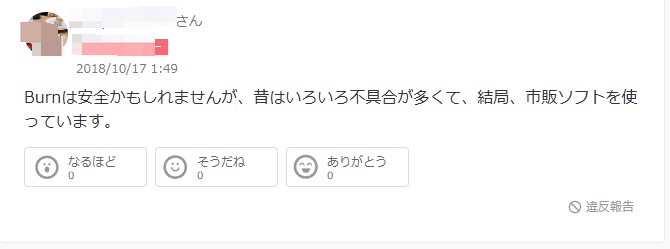 |
|
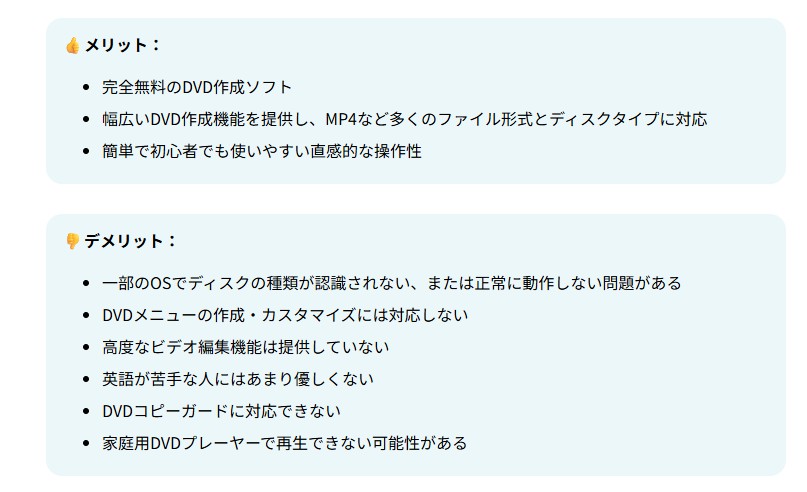 |

MP4をDVDに書き込みフリーソフトNO11:スーパーメディア変換【メディア総合処理ソフト】
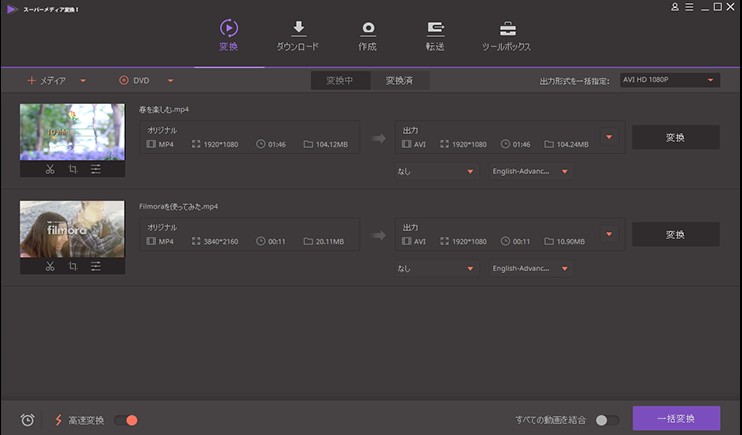
スーパーメディア変換は、最も優れたMP4をDVDに書き込めるフリーソフトの1つです。ユーザーはこのソフトを無料でダウンロードして、利用できます。このソフトでMP4をDVDに変換するだけでなく、他の幅広いフォーマットに変換することもできます。MP4からAVI、MOV、MKVを含む一般的なフォーマットへの変換もサポートされています。
さらに、出力フォーマットについて、ビデオをDVDディスクに焼いて、またはISOとして出力するオプションがあります。また出力ビデオのアスペクト比と画質を変更する設定が提供されます。このコンバーターは無料のDVDテンプレートも提供しており、DVDのメニューを自由にカスタマイズすることができます。
| 公式サイト | https://www.wondershare.jp/win/video-converter-ultimate.html |
| 対応OS | Windows 10/8/7/XP/Vista、Mac OS 10.7~15 |
| 料金 | すでに販売終了 |
| おすすめユーザー | 製品版を購入できない状態なので、短期の無料体験中にニーズを満たすことができる方に適用 |
実際に使用したスーパーメディア変換のメリット・デメリットをまとめ
- 動画変換・編集およびディスク書き込みは全部対応です。
- 対応できるフォマードが多いです。
- Windows11に対応しません。
- すでに開発・販売終了されました。
MP4をDVDに書き込みソフトの選び方

選ぶポイントはこちら:
| ①対応OS(Windows / Mac) | 使用するPCのOSに対応しているか確認しましょう。WindowsとMacの両方に対応しているソフトもあれば、片方のみのものもあるため、ダウンロード前にチェックが必要です。 |
| ②対応フォーマットと出力形式 | MP4以外の動画形式(AVI、MKV、MOVなど)にも対応していると、さまざまな動画をDVDに焼く際に便利です。また、DVD-Video形式(VOB、ISO)への変換が可能かも確認しましょう。 |
| ③書き込み速度と安定性 | 高速でDVDにデータを書き込めるか、エラーが発生しにくいかも重要です。長時間の動画を書き込む際には、安定した動作が求められます。 |
| ④メニュー作成機能の有無 | DVDメニューを作成できるソフトなら、よりプロフェッショナルな仕上がりになります。テンプレート機能が充実していると、オリジナルのDVDを簡単に作成できます。 |
| ⑤使いやすさと操作の簡単さ | 初心者でも直感的に操作できるインターフェースを備えているかが重要です。ドラッグ&ドロップやワンクリックで書き込みができるソフトなら、手間がかかりません。 |
| ⑥画質や音質の劣化を最小限にできるか | 書き込み時のエンコード品質が高く、元のMP4の画質・音質をできるだけ保てるソフトを選びましょう。特にHD画質や4K動画に対応しているかもチェックするとよいでしょう。 |
これらのポイントを基準に、本文紹介した11個MP4をDVDに書き込みソフトを比較しました。皆さんは自分のニーズに合った選びましょう!
興味がある方は下記のダウンロードボタンをクリックして、DVDFabを気軽に試してみましょう。
MP4 DVD 変換ソフトの比較一覧表
| DVDFab DVD 作成 | DVDStyler | Leawo DVD 作成 | DVD Flick | DVD Memory | Freemake Video Converter | WinX DVD Author | VideoByte DVD 作成 | CDBurnerXP | スーパーメディア変換 | Burn | |
|---|---|---|---|---|---|---|---|---|---|---|---|
| 対応OS |
Windows 、Mac |
Windows 、Mac |
Windows 、Mac |
Windows |
Windows、MacOS X 10.7 以降 |
Windows、Mac |
Windows | Windows、Mac | Windows | Windows、Mac | macOS Catalinaとそれ以降 |
| 日本語対応 | ✅ | ✅ | ✅ | ❌(日本語化必要) | ✅ | ✅ | ✅(文字化け) | ✅ | ✅ | ✅ | ❌ |
| 出力形式 | DVDディスク/ISO/フォルダ | DVDディスク/ISO/フォルダ | DVDディスク/ISO/フォルダ | DVDディスク/フォルダ |
DVDディスク/ISO/フォルダ |
ビデオ/DVDディスク/ISO/フォルダ |
DVDディスク/フォルダ/VOB | DVDディスク/ISO/フォルダ | DVDディスク/ISO | ビデオ/DVDディスク/ISO/フォルダ | DVDディスク |
| DVD-Video形式の書き込み | ✅ | ✅ | ✅ | ✅ | ✅ | ✅ | ✅ | ✅ | ✅ | ✅ | ✅ |
| 動画編集 | ✅ | ✅ | ✅ | ✅ | ✅ | ✅ | ✅ | ✅ | ❌ | ✅ | ❌ |
| メニュー作成 | ✅ | ✅ | ✅ | ✅ | ✅ | ✅ | ✅ | ✅ | ❌ | ✅ | ✅ |
| ハードウェアアクセラレーション | ✅ | ❌ | ✅ | ❌ | ✅ | ❌ | ❌ | ✅ | ❌ | ❌ | ❌ |
| 使いやすさ | ⭐⭐⭐⭐⭐ | ⭐⭐⭐ | ⭐⭐⭐⭐ | ⭐⭐⭐ | ⭐⭐⭐⭐ | ⭐⭐⭐⭐ | ⭐⭐⭐⭐ | ⭐⭐⭐⭐ | ⭐⭐⭐ | ⭐⭐⭐ | ⭐⭐⭐ |
| 推奨ユーザー | 初心者~プロ | 中級者~プロ | 初心者~プロ | 中級者~プロ | 初心者~中級者 | 初心者~中級者 | 初心者~中級者 | 初心者~中級者 | 初心者~中級者 | 初心者~中級者 | 初心者~中級者 |
| デメリット | 無料体験があり、完全無料ではない | 焼き込み速度はやや遅い | 変換失敗可能性がある | 同梱されるImgBurnの利用は必要 | 作成したDVDが再生できないことがあり、サポートが返事しない | 完全無料ではない、広告やバンドルソフトウェア、変換速度の制限 | 文字化け、ソフトウェアが落ち、強制終了など | 無料版で作成したDVDにウォーターマークが付いている | 機能が少ない | すでに開発・販売終了 | 英語表記 |
【豆知識】「DVD-Video」VS「データDVD」&MP4を「データDVD」に保存する方法

MP4をDVDに焼いてテレビで見るなら、「DVD-Video」形式
Windows11/10でMP4をDVDに焼いてテレビで見るなら、MP4をDVD-Videoに変換しなければなりません。
DVD-Video形式とは市販・レンタルDVDに採用されている形式と同じで、DVDプレイヤーで再生できる規格のことです。DVDプレイヤーは、基本的にDVD-Video形式以外の動画ファイルを再生できません。
上記の専用のソフトを使用してMP4をDVD-Video形式に変換する作業はDVDオーサリングと呼ばれています。ただ、MP4形式の動画をDVDに書き込んだだけでは、DVDプレイヤーで再生できないため注意してください。
バックアップやデータ保存として使用するなら、「データDVD」形式
DVDのデータをバックアップしたり、他のデバイスに保存したりする場合、MP4動画を「データDVD」形式で保存することをお勧めします。データDVD形式では、パソコンで再生できるだけでなく、ビデオファイルのデータを編集することも可能です。
ただし、PCでしか読み込みが行えないため、動画データもPCでの視聴となります。
MP4を「データDVD」形式でバックアップ/保存する方法
方法1.Windows Media Player【パソコンでのみDVDを再生される方に!】
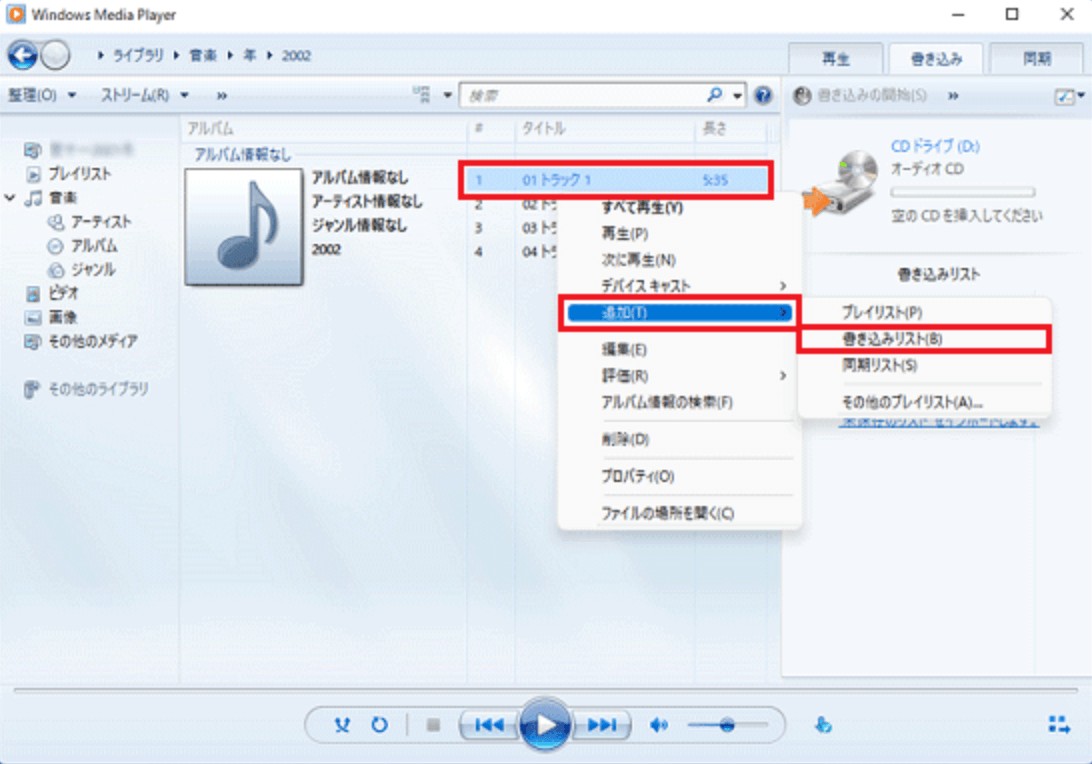
| 対応OS | Windows7/8.1/10 |
| 料金 | 無料 |
| おすすめユーザー | パソコンでのみDVDを再生される方 |
Windows Media Playerはその名の通り、Windowsにインストールされているソフトです。Windows Media Playerは、映画、音楽、映像を再生できるツールとして認識されます。実は、Windows Media PlayerはMP4をDVDに変換して書き込むソフトとしても使えます。
このソフトはMP4をDVD-Video形式に変換するのではなく「データDVD」形式として保存するため、パソコンでの再生にしか対応していません。豊富な機能を備えたDVDビデオを制作することはできません。
MP4をDVDに焼いてからパソコンで再生される方におすすめソフトです。
Windows Media Playerを使用してMP4をDVDに変換
方法2.Windows10/11の標準機能【単純にMP4データをDVDに焼きたい方に!】
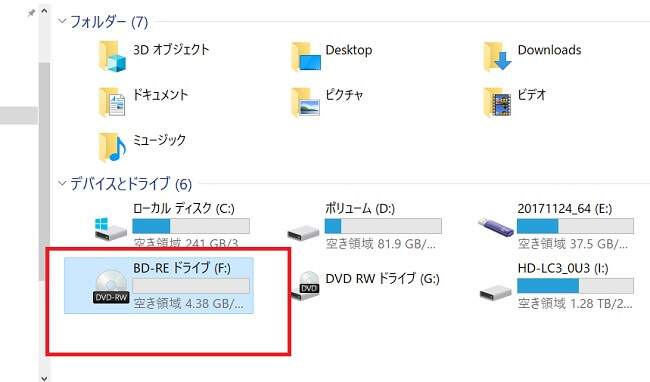
| 対応OS | Windows10/11 |
| 料金 | 無料 |
| おすすめユーザー | メニュー設定や動画編集機能が必要なく、単純にMP4データをDVDに焼きたい方 |
Windows10以降のバージョンにはDVD書き込ソフトをインストールする手間も要らずに、MP4メディアファイルをDVDに焼くことが可能なWindows標準機能が搭載されています。
空きのディスクをドライブに挿入するだけで、「ディスク書き込み」画面には「USBフラッシュドライブと同じように使用する」、「CD/DVDプレーヤーで使用する」という二つの選択が表示されています。必要に応じて選択した後は、ウィザードに従ってDVDに焼きたいファイルをアップロードすればオッケーです。
非常にカンタンにDVDに書き込める一方で、メニュー画面を設定できなかったり動画の編集ができなかったりといった短所もあります。また、作成したDVDは、家庭用DVDプレイヤーなどでは再生できない仕様となっており、視聴可能なのはパソコンなどでのみとなっています。
単純にPCに保存されているMP4データを無料でDVDディスクに書き込み、パソコンで再生したい方には最適なソフトと言えるでしょう。
Windows10/11の標準機能を使用してMP4をDVDに書き込み
MP4をDVDに焼いてテレビで見たい方へのQ&A
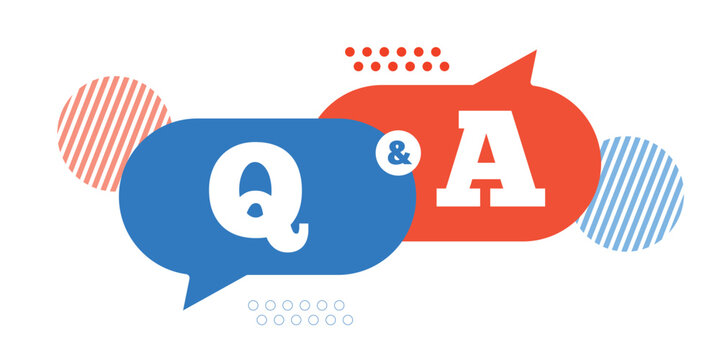
DVDの標準解像度は720×480(NTSC)または720×576(PAL)です。元のMP4がフルHDや4KでもDVDビデオにすると画質が下がるため、エンコード設定でビットレートを高めに設定(6,000~8,000kbps推奨)することが重要です。DVDFab DVD 作成にはビットレートを含めて豊富な出力設定ができます。
いくつかの可能性があります:
- DVDプレーヤーが対応していないフォーマットで書き込んでいる(DVD-Video形式で作成したか確認)
- 使用したDVDディスクの種類(DVD+R / DVD-R)がプレーヤーと互換性がない
- 焼き込み速度が速すぎてエラーが発生(4x以下の速度で書き込むと安定しやすい)
- ディスク自体に傷や汚れがある
Q4:書き込み用のDVDディスクをどう選択すればいいですか?
MP4をDVD-Videoに変換するには品質の良いDVDを選ぶべきです。メーカー品は耐久性に優れ、長期間の保存が望まれる場合に適しています。格安DVDはすぐに読めなくなるリスクが高いです。また、作成するDVDはプレイヤーとの互換性が重要で、特に古いもしくは低価格のプレイヤーではDVD-Rが最も安全です。
DVD+R、DVD-R、DVD-RWの比較表
| DVD+R | DVD-R | DVD-RW | |
|---|---|---|---|
| 書き込み回数 | 1回 | 1回 | 再書き込み可能 |
| データの変更 | ❌ | ❌ | ✅ |
| 長期保存 | ✅ | ✅ | ✅ |
| 再書き込み | ❌ | ❌ | ✅ |
| 適用範囲 | 一度だけのデータ書き込みに適しています。 | 一度だけのデータ書き込みに適しています。 | データの変更や更新が頻繁に必要な場合に適しています。 |
まとめ
今回は、Windows 10/11でテレビやDVDプレイヤーで再生できるようにMP4動画ファイルをDVDに焼くために用意すべきものからDVD作成方法まで徹底解説しました。さらに、おすすめのMP4をDVDに書き込みソフトをランキング形式で紹介しました。
DVDFab DVD 作成は、使いやすさが最高です。初心者でも直感的に操作を進めて、動画ファイルを手軽に空きのDVDディスクに焼き込むことが可能です。また、他の無料のDVDオーサリングソフトよりも高速で、より強力で豊富な機能を備えているので一番おすすめします。
本記事を参考にして、それぞれのフリーソフトのメリットやデメリットを詳しく把握した上で、大事なMP4をDVDに焼いて永久的に保存してみましょう。