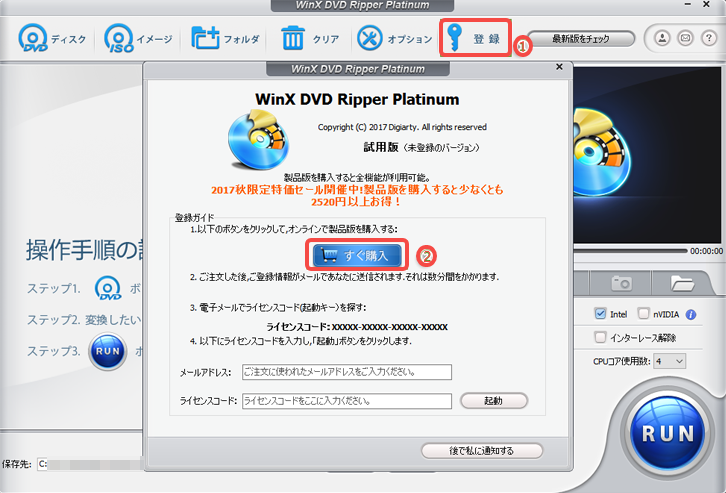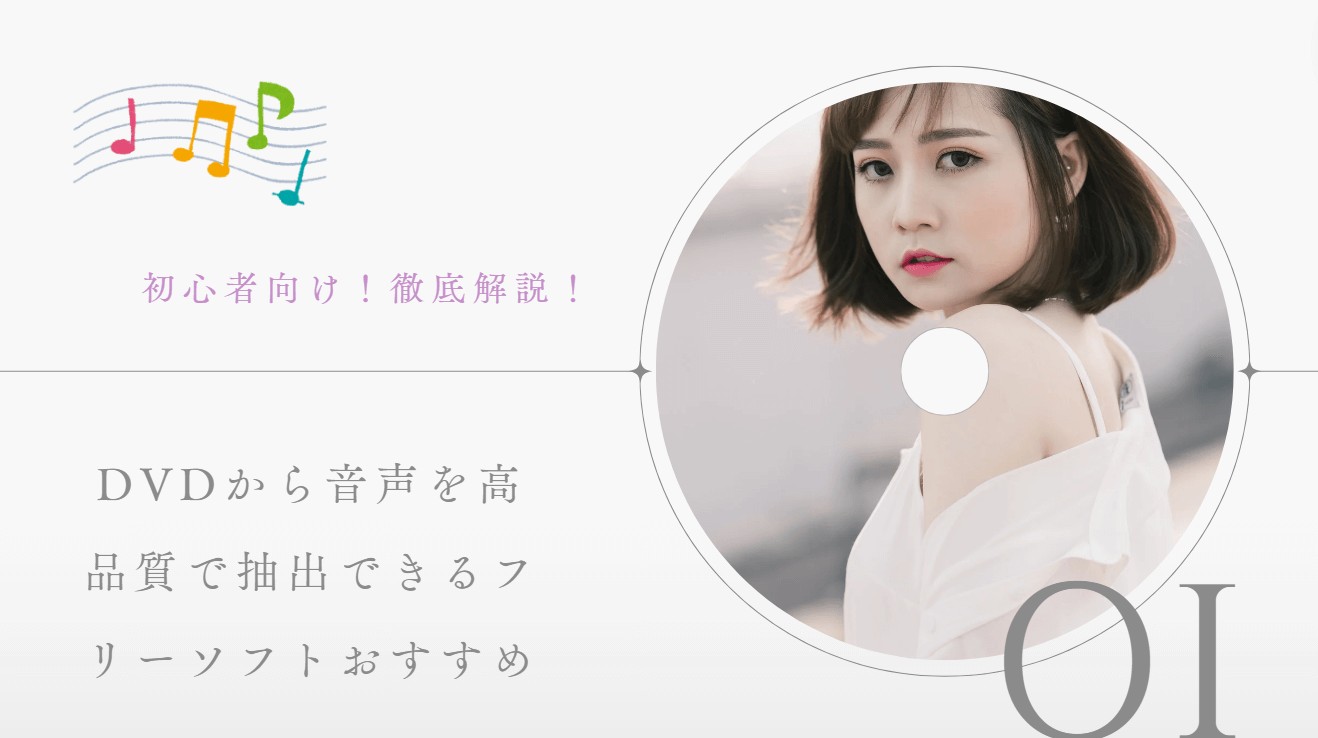【無料・無劣化】ISOファイルをMP4に変換するフリーソフト12選!それぞれの変換手順も画像付きで解説!
ISOはDVDやBlu-rayの内容をそのまま保存できますが、ファイルサイズが大きく、再生できるデバイスやソフトが限られます。ISOファイルをMP4に変換すれば、スマートフォンやタブレットなど幅広いデバイスで再生可能になります。本記事では、ISOをMP4に変換する無料ソフト12選を紹介し、それぞれの特徴やメリット・デメリット、操作方法を画像付きで解説します。ぜひ参考にしてください。

ISOファイルとは?
ISOイメージは、国際標準化機構 (ISO) の定義した形式の光ディスク用アーカイブファイル(ディスクイメージ)。このフォーマットは多くのソフトウェアベンダーがサポートしている。ISOイメージファイルの拡張子は .iso とされることが多い。ISO と呼ばれるのは、CD-ROM媒体で使われる ISO 9660 ファイルシステム に由来するが、ISO 9660 を拡張し互換性を保持しているUDFファイルシステムもISOイメージに格納できる。
出典: フリー百科事典『ウィキペディア』
ISOファイルは、ディスクを仮想的にマウントすることで、物理的なディスクドライブがなくてもディスクの内容を閲覧したり、ソフトウェアをインストールしたりすることができます。仮想ドライブソフトウェアやDVD/Blu-ray再生ソフトウェアを使うことで、ISOファイルを開いてディスクとして扱うことができます。
ISOファイルの主な用途には、ディスクのバックアップ、ディスクのコピー、複数のデバイスへのインストール、またはOSのインストールメディアとして使用することなどがあります。ISOファイルの作成やマウント、書き込みには、DVDFabなどのツールがよく使用されます。
- ISOはメニューや特典映像なども含まれ容量が大きく、再生には専用のソフトや環境が必要です。ISOをMP4に変換すればファイルが軽くなり、スマホやタブレット、テレビなど多くのデバイスで手軽に再生できるようになります。また、編集やアップロードもしやすくなります。
ISOからMP4に変換するフリーソフト12選
ISO MP4 変換ソフト1:DVDFab DVD リッピング【無料体験・制限なし】
DVDFab DVD リッピングは、市販やレンタルのDVDにかけられたコピーガードを解除し、DVDのデータをMP4、MKV、MP3など1000種類以上の動画や音声フォーマットに変換できる高機能なDVDリッピングソフトです。数クリックでISOファイルをMP4に変換できます。
以下はDVDFab DVD リッピングを使用して、ISOファイルをMP4に変換する操作手順です。
DVDFabを起動して、左側のメニューから「リッピング」機能を選択して、「+」をクリックして、変換したいISO ファイルを追加します。
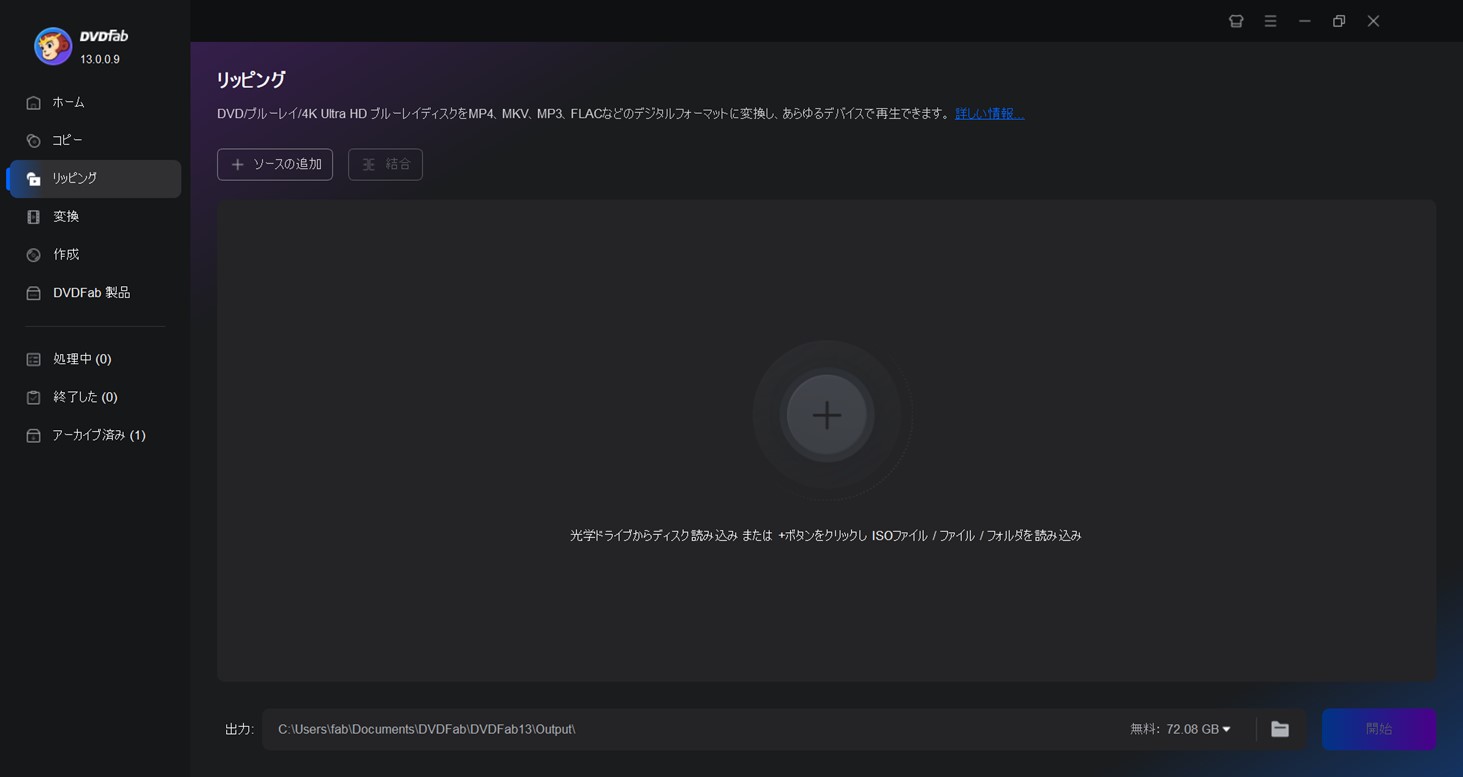
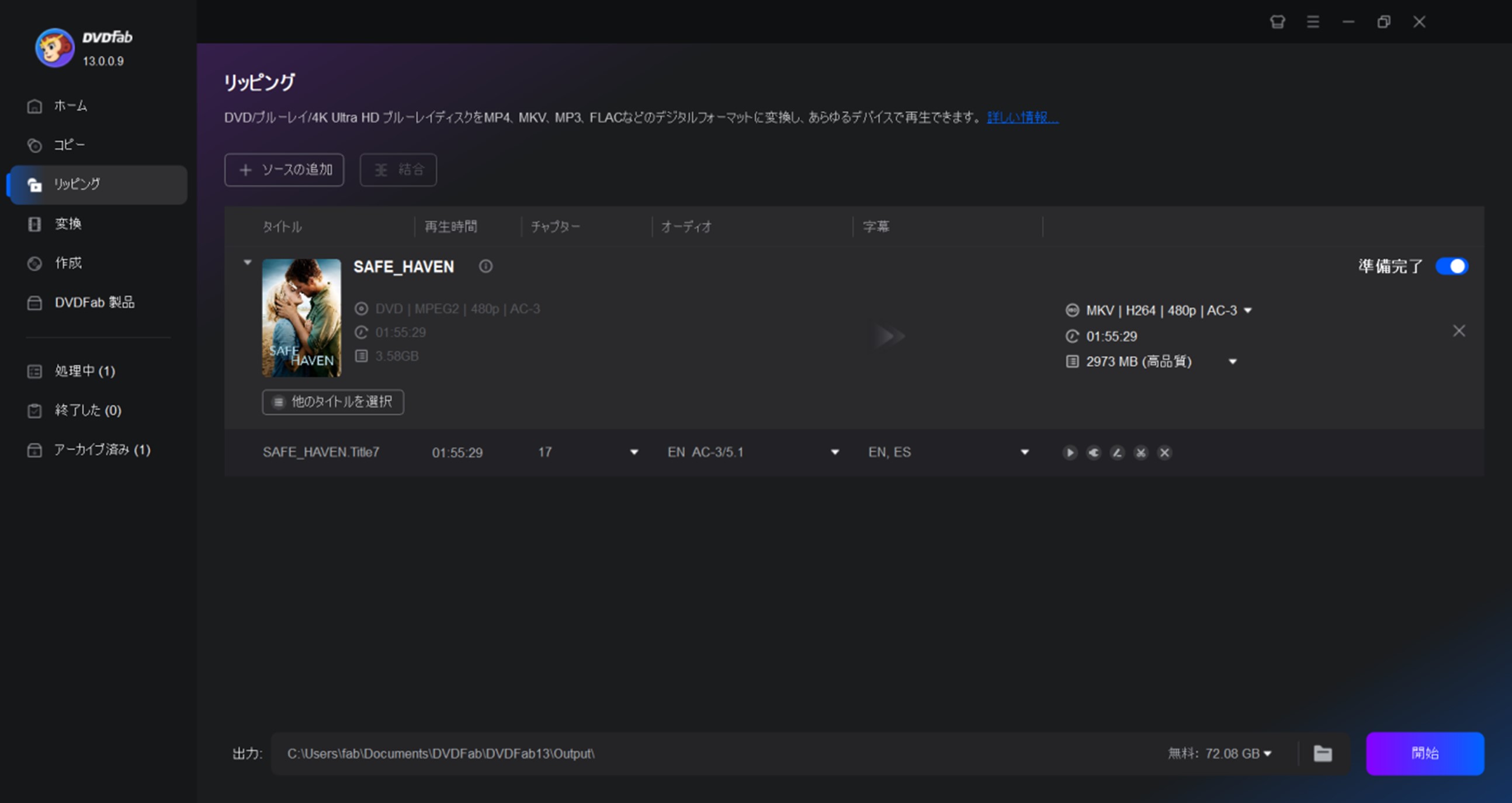
その後、ポップアップされたた画面で「フォーマット」→ 「ビデオ」→ 「一般」→「MP4」をクリックします。
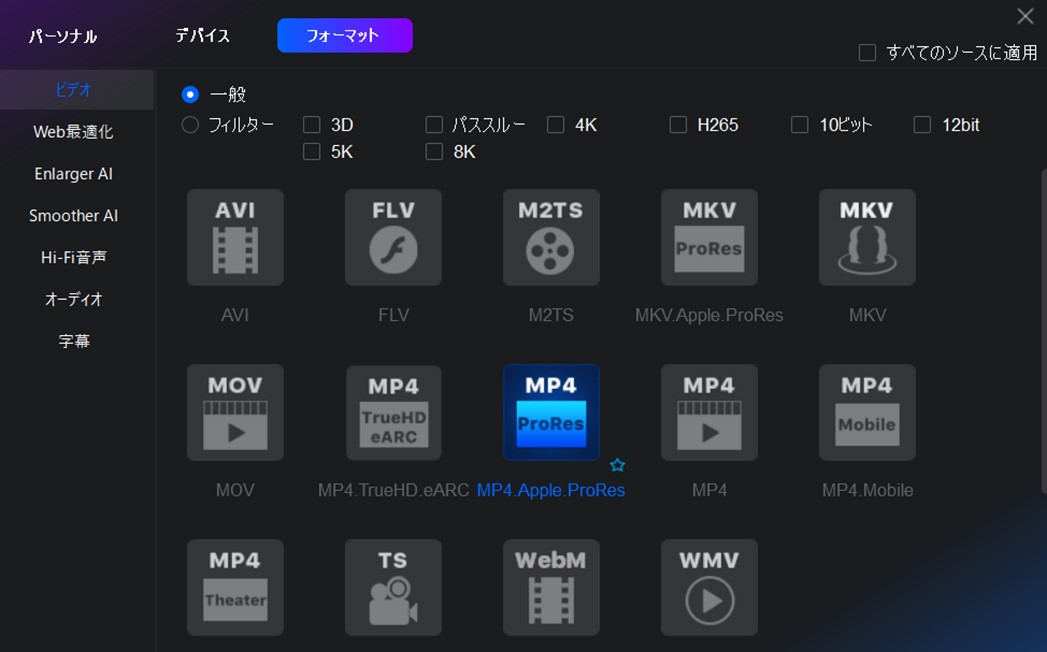
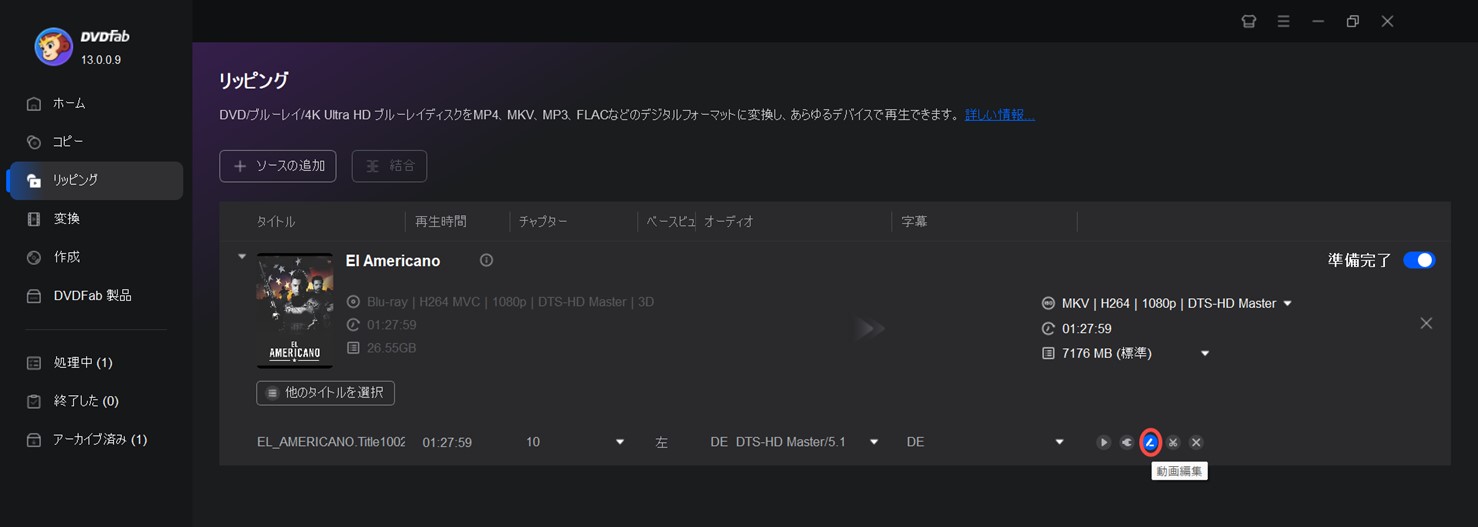
再生アイコンの右にある「詳細設定」アイコンをクリックすると、ビデオ、オーディオ、字幕の詳細な設定ができます。高画質でISOファイルをMP4に変換したい場合は、解像度やフレームレートを高く設定してみましょう。

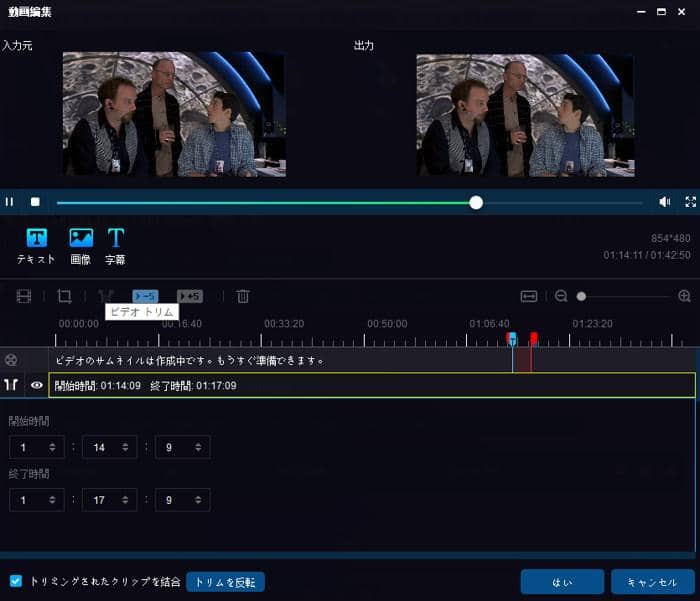
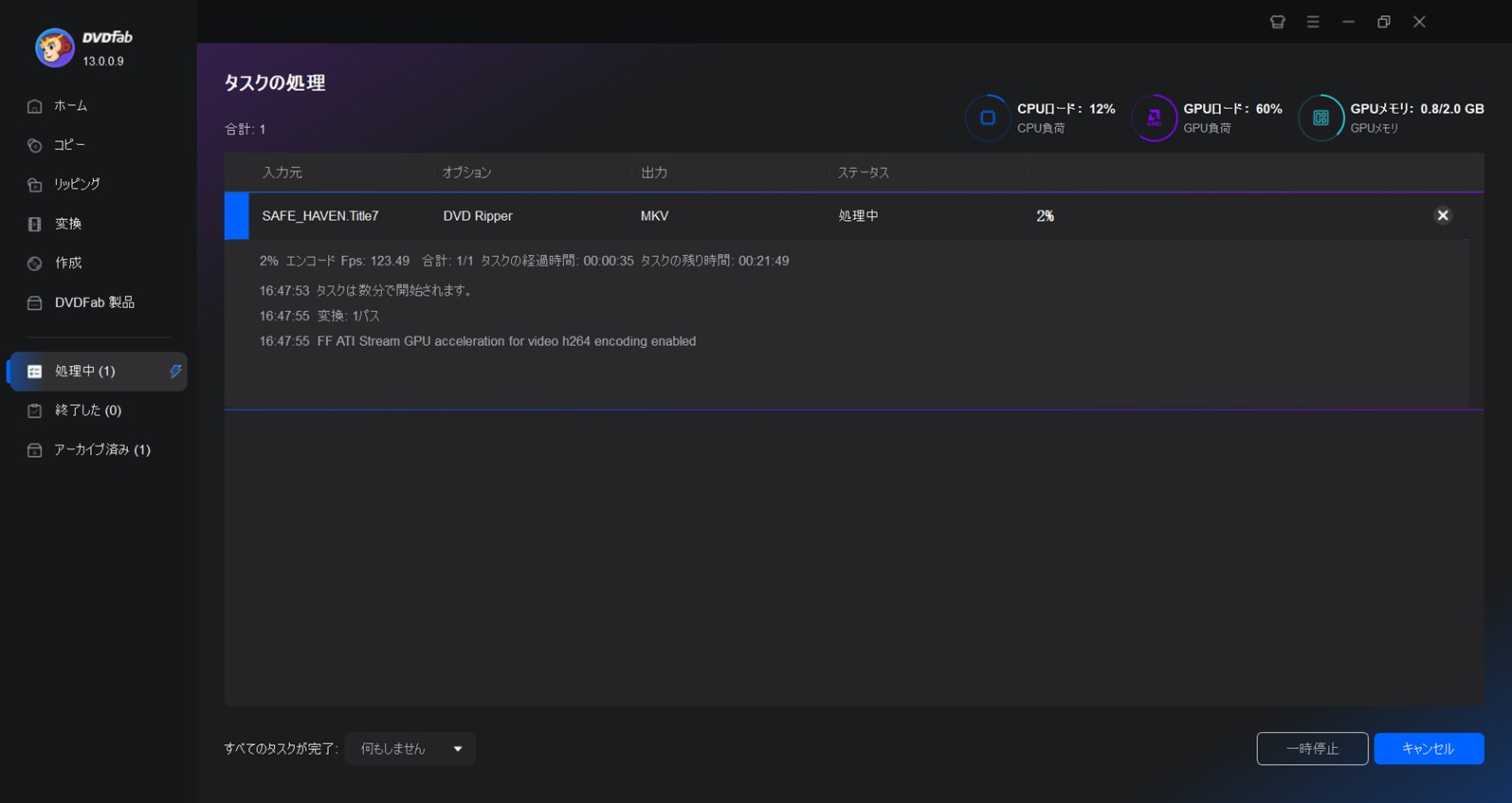
以上がISOファイルをMP4に変換する方法です。簡単で高速な操作なので、初心者でも使いやすいです。また、DVDFab DVD リッピングは、MP4だけでなく、1000種類以上の出力フォーマットに対応しており、DVDディスク、ISOファイル、フォルダをあらゆるデバイスで再生可能なムービーやオーディオファイルに変換できます。
ISO MP4 変換ソフト2:DVDFab HD Decrypter【完全無料】
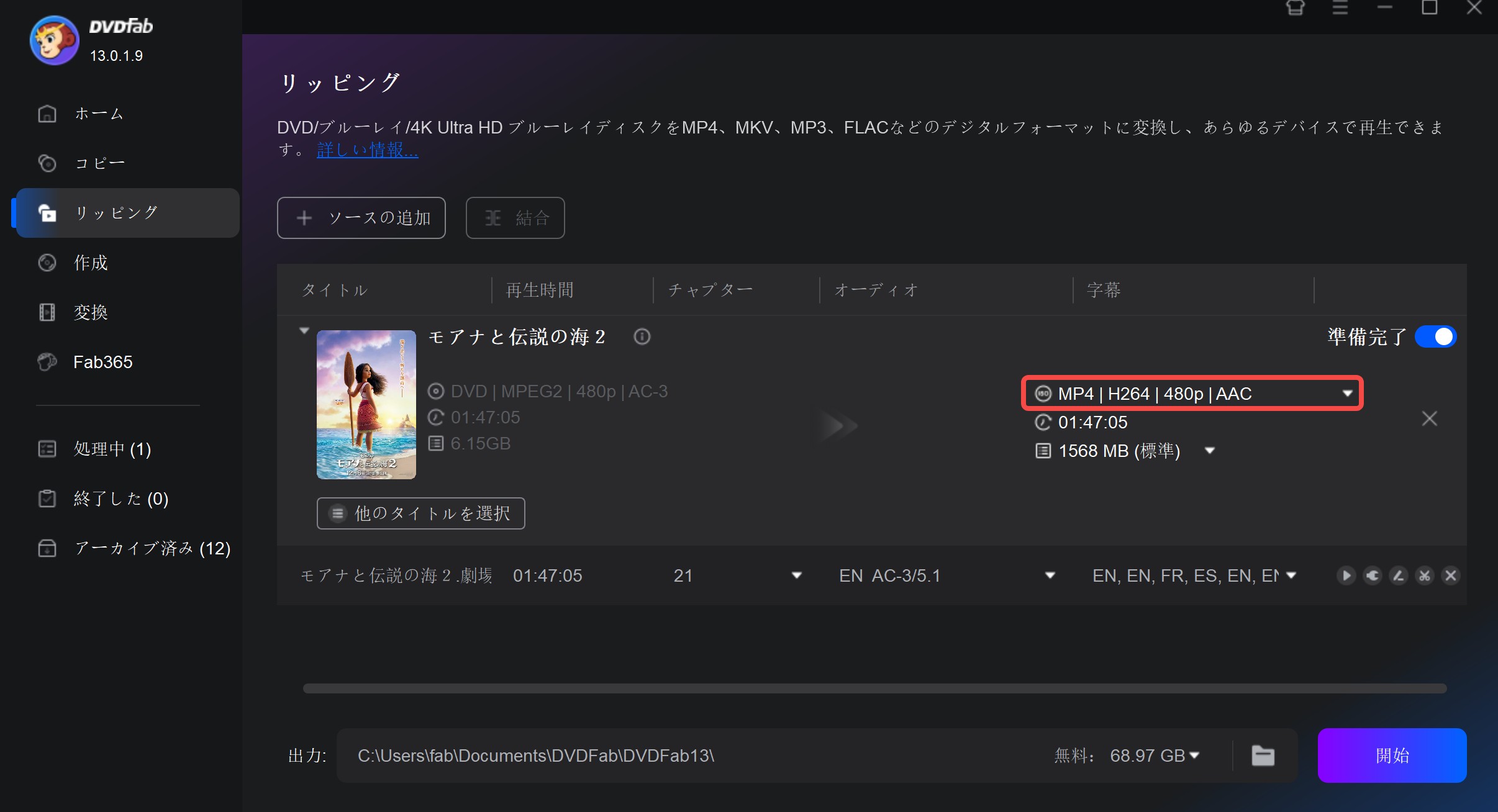
DVDFab HD Decrypterは、DVDFabの無料版としてコピーとリッピングの一部の機能を提供しています。DVDやBlu-rayのISOファイルをMP4に変換することができます。出力ビデオの詳細設定や動画編集も可能です。
ただし、この無料版にはいくつかの制限があります。無料版では最新のDVDやBlu-rayのコピーガードを解除できず、出力ビデオの解像度は最大で480pに制限されています。さらに高度な機能を利用するには、フルバージョンを購入する必要があります。
DVDFab HD Decrypterの使い方は上記のDVDFab DVD リッピングの使い方と同じです。動画ガイドは下記で確認しましょう。
ISO MP4 変換ソフト3:VideoByte DVD リッピング
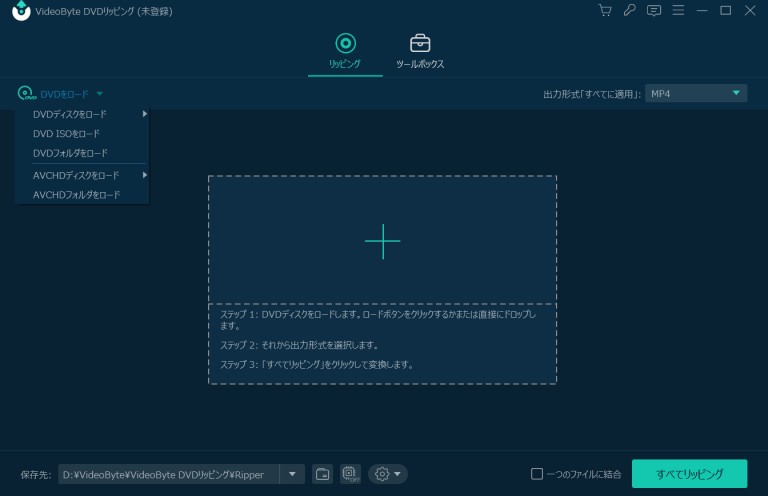
対応OS:Windows 10/8/7/Vista/XP (SP2 以降) 、Mac OS X 10.7 以降 (macOS Catalina)
日本語:対応
Videobyte DVD リッピングは、DVDディスク/フォルダ/ISOをMP4、 MKV、AVI、MP3、AAC、M4Aなどの300種類以上の動画や音声フォーマットに変換できるリッピングソフトです。動画のトリミング、クロップ、回転、明るさや彩度の調整などの実用な動画編集機能も搭載して、出力動画をカスタマイズできます。また、DVDのデジタル化だけでなく、DVDをフォルダ/ISOへのリッピングもサポートしています。
CSS、CPRM、UOPs、ARccOS、リージョンコードなどのDVDコピーガードを解除できるため、市販やレンタルのDVDのリッピングにも対応しています。
ただし、無料版では冒頭5分間しか変換できません。
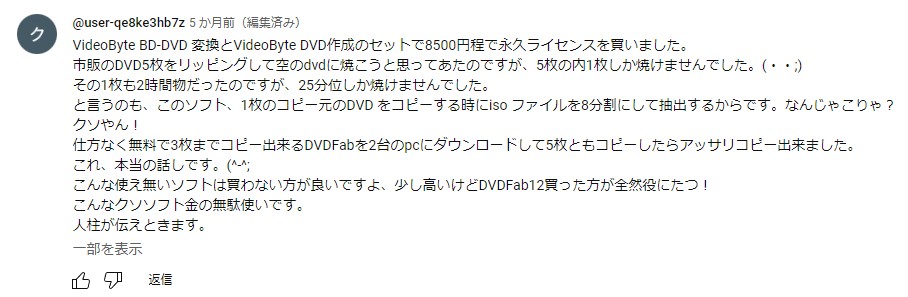
ISO MP4 変換ソフト4:Handbrake
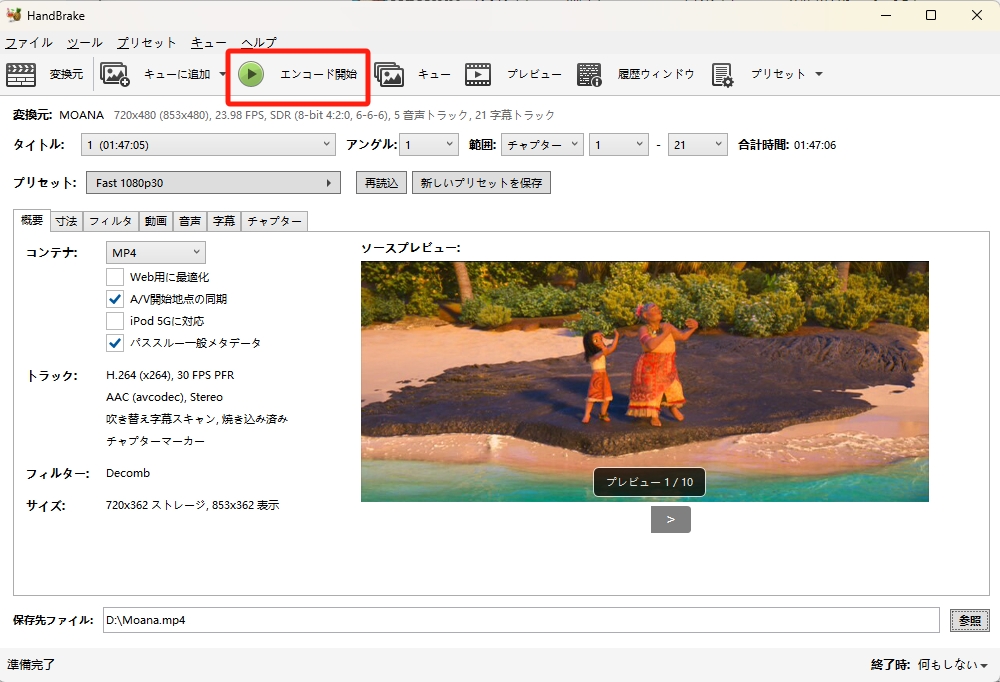
Handbrakeは、DVDやブルーレイなどの動画ファイルの他、ISOファイルなどを動画形式へ変換することにも特化しているフリーソフトです。ある特定のチャプターのみを抽出したり、細かな設定で圧縮をしたりと、動画変換について細かな配慮がなされています。
ただし再生ソフトではないので、MP4に変換をして動画再生をしたい場合にはパソコン内臓のプレーヤーを利用するか、フリーソフトをインストールする必要があります。また、DVD ISOファイルをMP4に変換させることができますが、ブルーレイのISOファイルではまだ対応していません。
Handbrakeを使って、DVDのISOファイルをMP4に変換する手順は以下のとおりです。
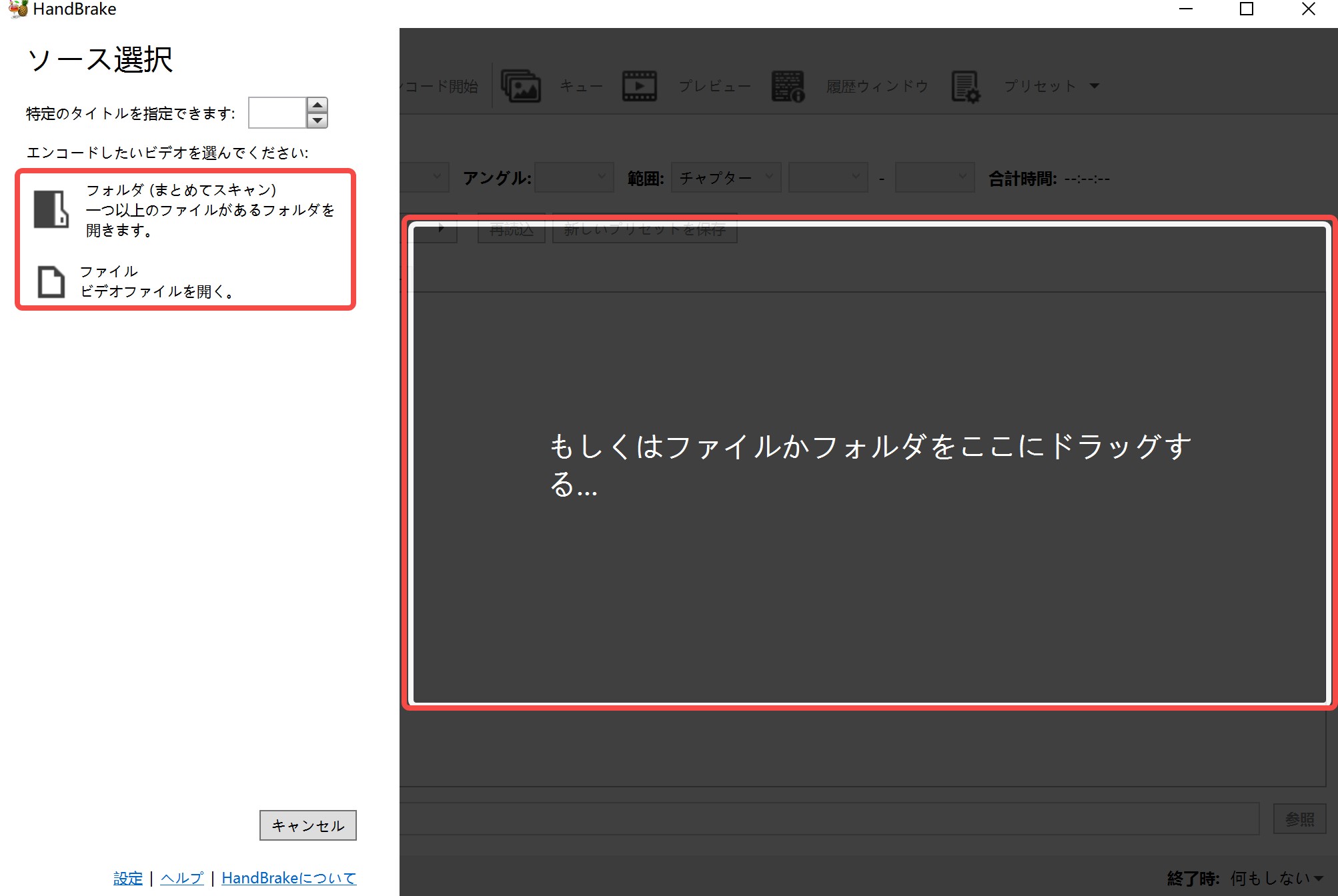
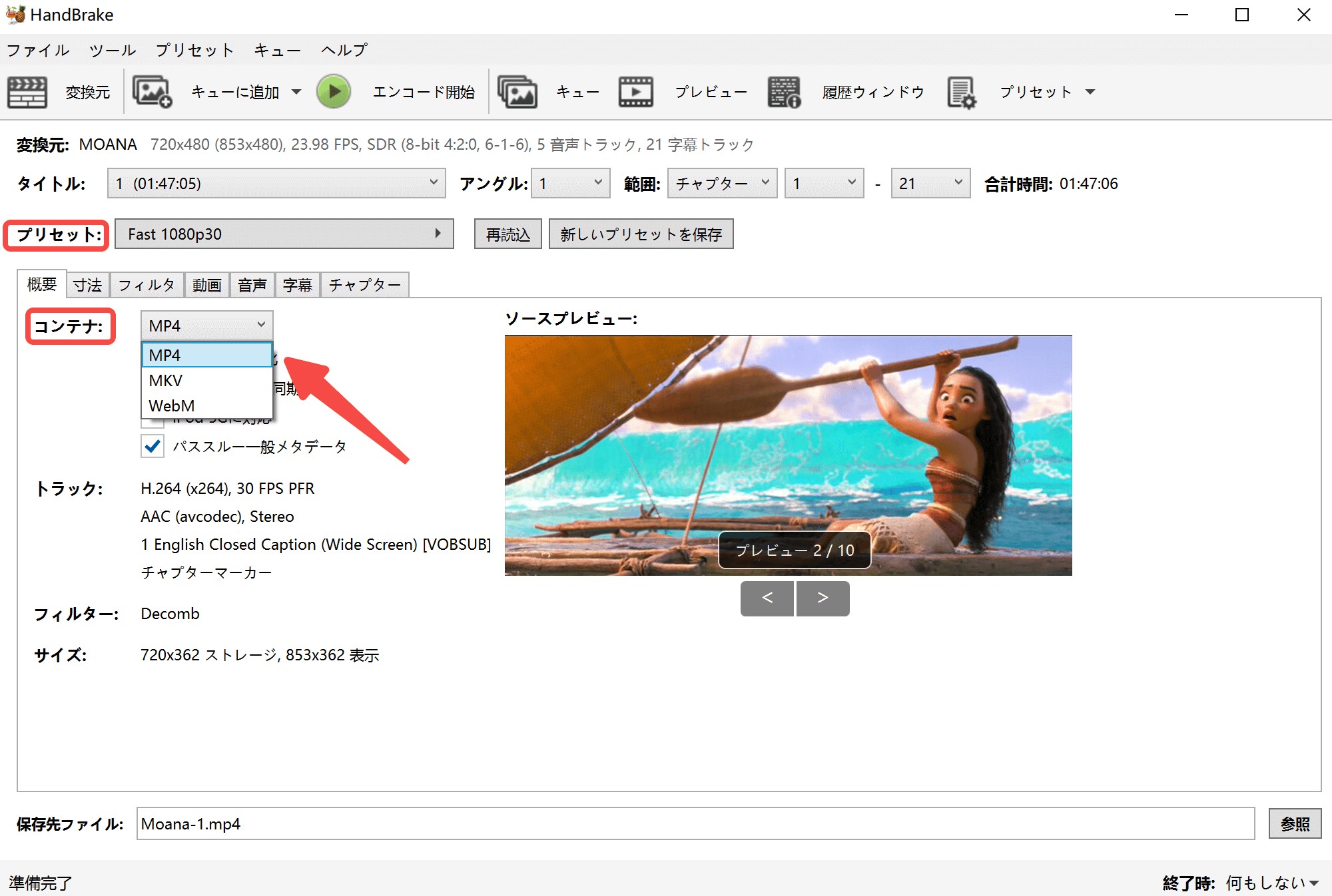
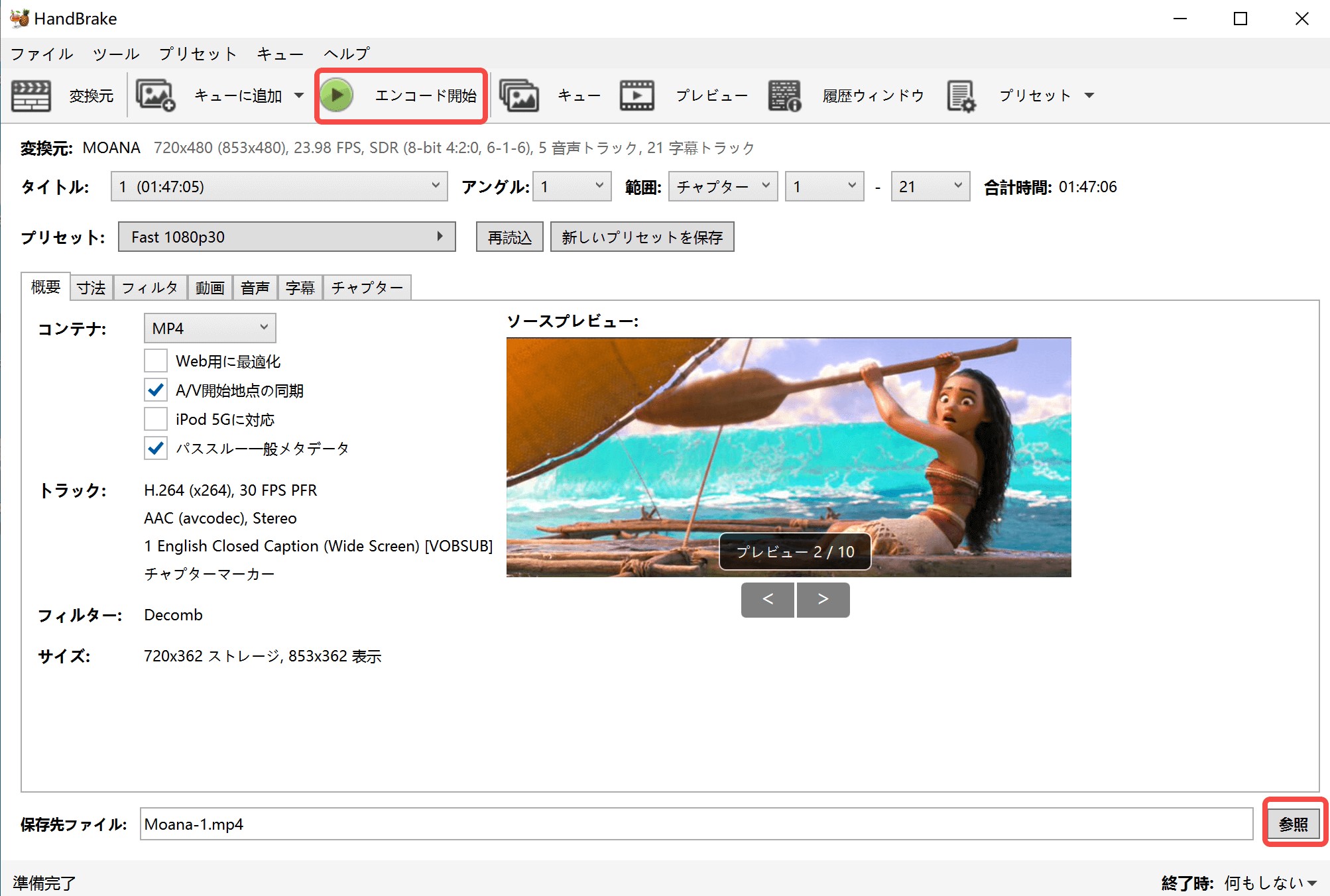
ISO MP4 変換ソフト5:WinX DVD リッピング Platinum
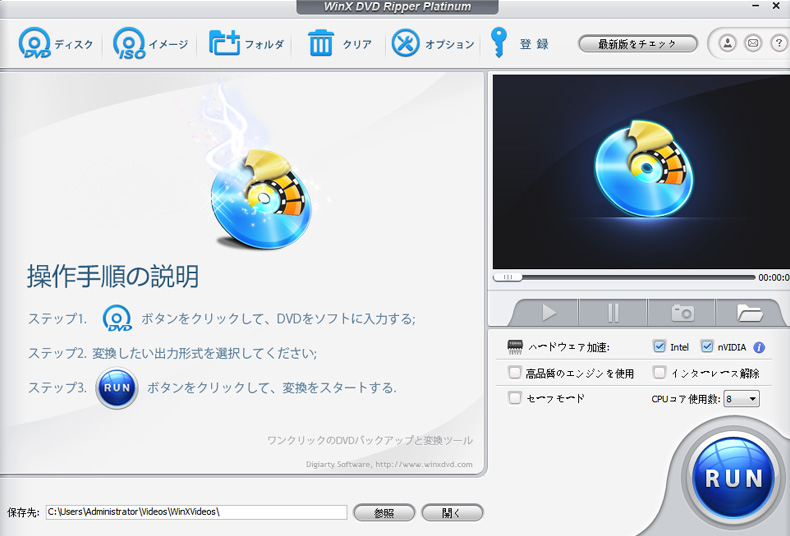
WinX DVD Ripperは、DVDデータをAVI、MP4などの動画や音声ファイル形式にリッピングできる優れたDVDリッピングソフトです。このソフトは、使いやすいインターフェースと高速なリッピング速度を備えており、DVDを簡単にデジタル形式に変換できます。
WinX DVD Ripper PlatinumはWinX DVD Ripperの無料版であり、有料版と比較して機能が制限されています。無料版ではDVDをMP4にリッピングできますが、有料版ではDVDを汎用動画ファイルや音声ファイル、ISOファイル、DVDフォルダに変換することができます。
また、有料版では変換中にDVD動画を編集することが可能ですが、無料版ではチャプターの抽出やISOファイル、DVDフォルダからDVDを作成することはできません。
WinX DVD Ripperを使って、DVDのISOファイルをMP4に変換する手順は以下のとおりです。
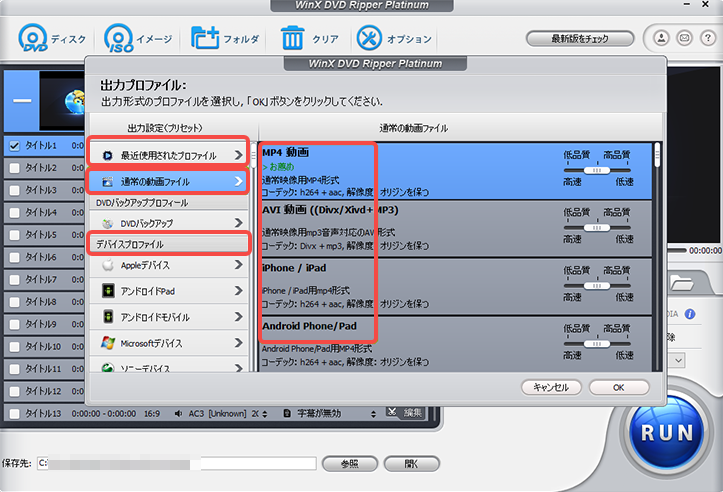
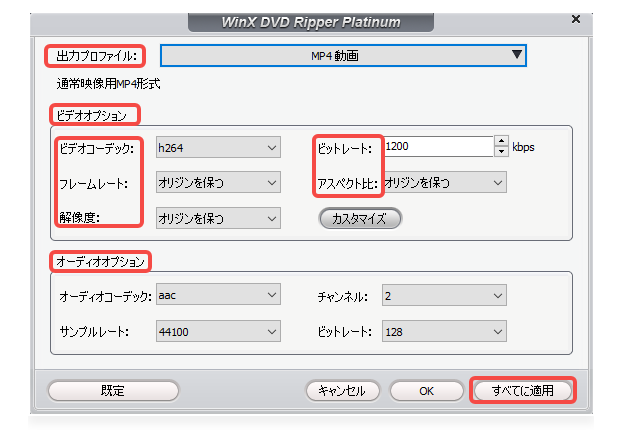
ISO MP4 変換ソフト6:VidCoder
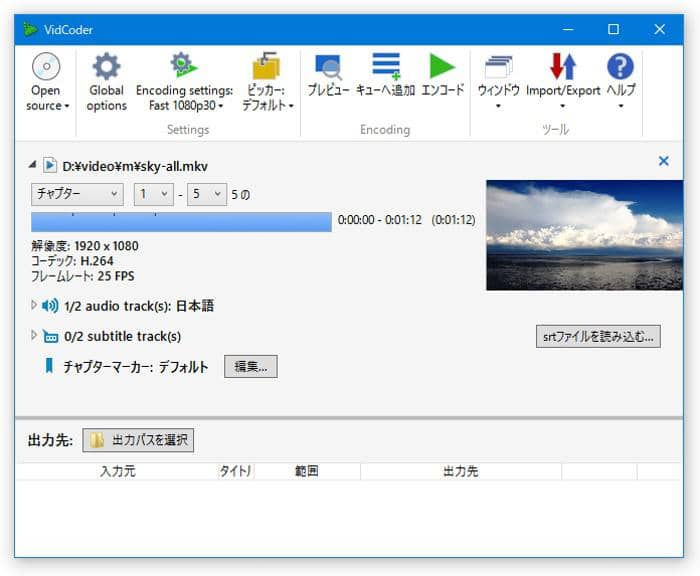
VidCoderも動画変換に特化したソフトとなっています。DVDやブルーレイの他、ISOファイルをMP4、AVI、FLVなど様々な動画形式に変換することが可能です。日本語対応もされており、シンプルにMP4形式へ変換したいという方におすすめです。また、動画変換の他にも、ノイズ除去や動画の特定場面を切り取ったり、動画に字幕を合成して出力したりと、凝った動画編集をすることができます。
DVDやブルーレイの動画変換については、暗号化されてないものに限られるため、注意が必要です。
VidCoderを使用して、ISOファイルを無劣化でMP4動画に変換する手順は以下のとおりです。
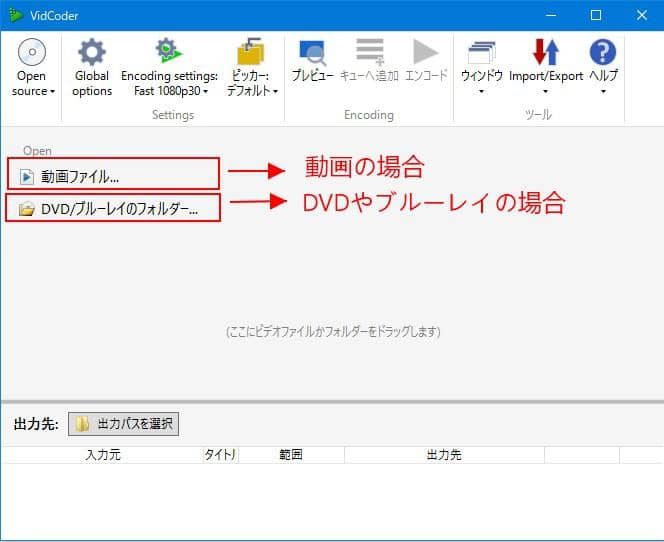
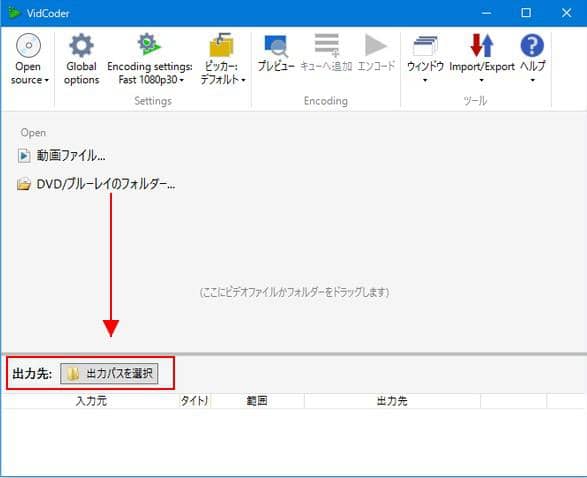
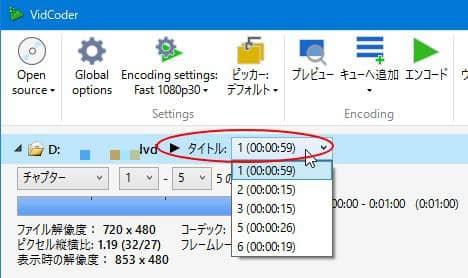
ISO MP4 変換ソフト7:Freemake Video Converter
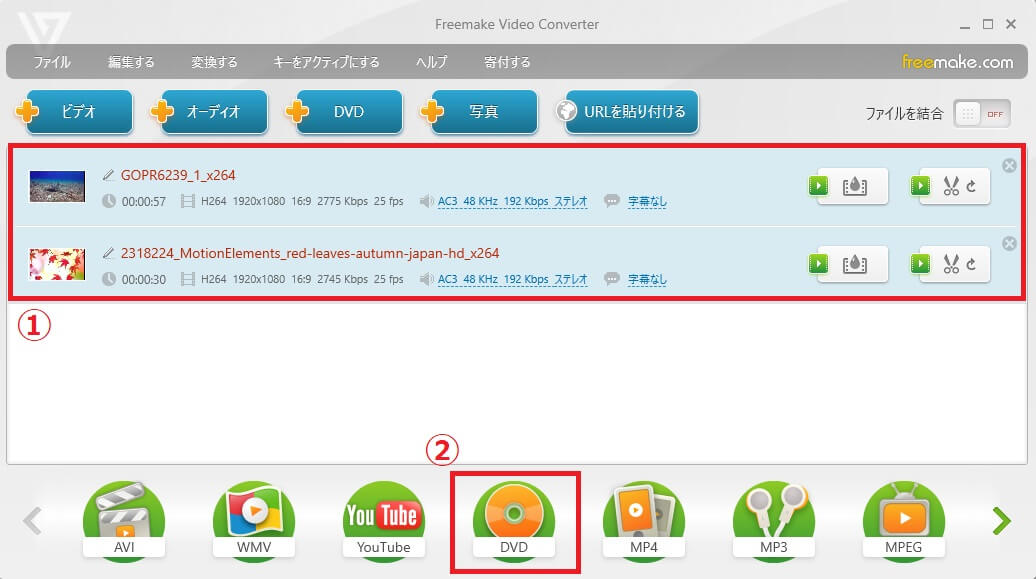
Freemake Video Converterは、ガジェット、デバイスなどと互換性のある500種類以上の動画や音声ファイルへ変換できる機能巨大なISO MP4 変換ソフトです。ネイティブのライブラリ構造を維持しながら動画をDVD、ISOファイル、またはフォルダの任意のタイプへリッピングすることができます。動画の編集と変換をコンパクトなシステムへ組み合わせて、カラフルかつ魅力的なアイコンスタイルがデザインされています。特別な動画/音声変換の為にほかなモージュルも備えています。
最近、いくつかなのステップが完全にオンラインで完成されました。例えば、URLリンクを介してファイル変換を行い、クラウドの大きなワークステーションを使用して巨大なファイルを数分で変換することができます。大量のキューに入れられた変換の場合にも役立ちます。
ただし、DVDをリッピングするには、同じオンラインツールを使用する必要があるので、DVDドライブを参照して内容をアップロードします。
Freemake Video Converterを使用して、ISOファイルを無劣化でMP4動画に変換する手順は以下のとおりです。
ここで変換を無劣化に近づけるためには、出力設定でビットレートや解像度などを元のISOファイルに近い、または同じに設定します。これは「カスタム設定」や「詳細設定」で調整可能です。
ISO MP4 変換ソフト8:XMedia Recode
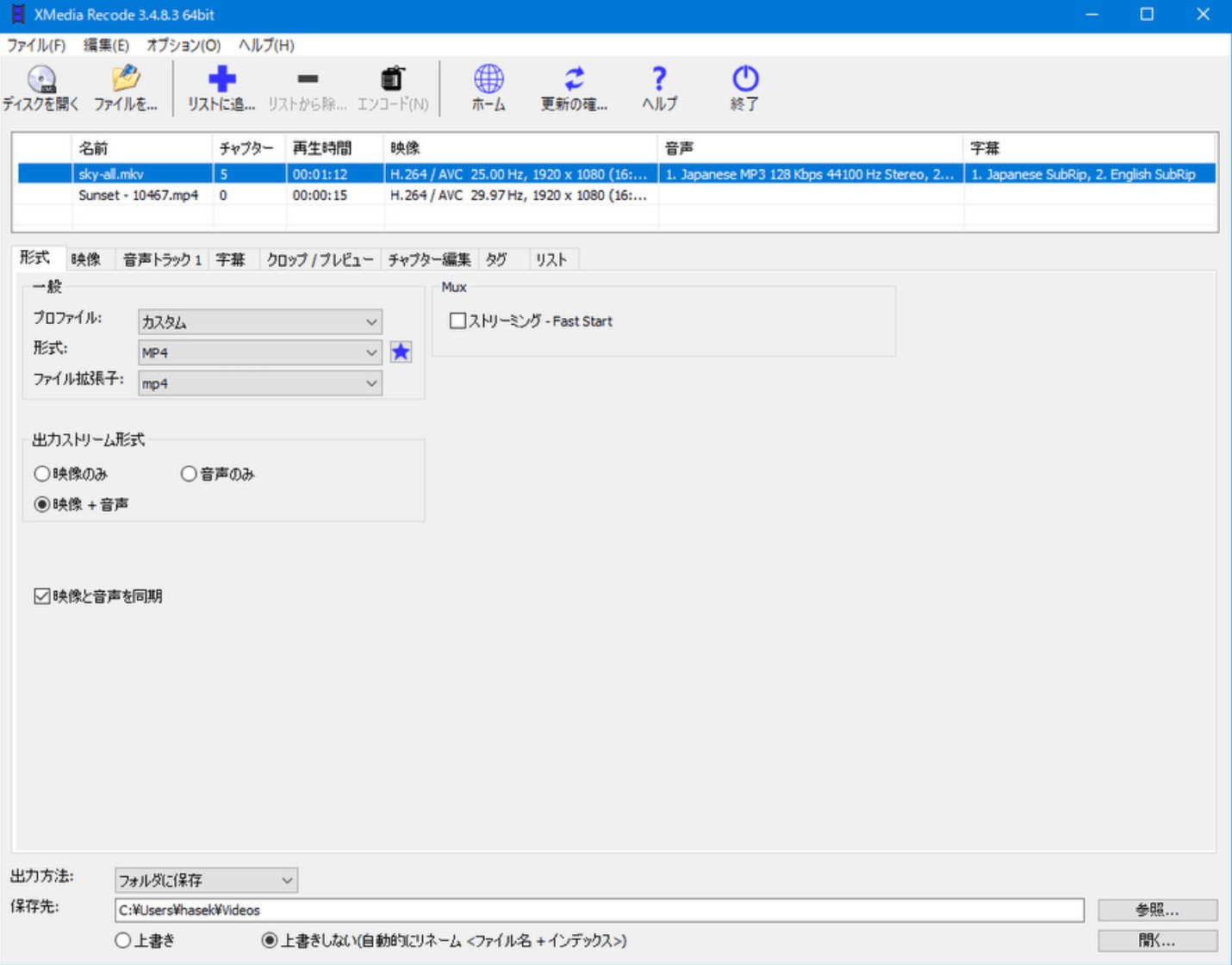
XMedia Recodeは、DVD、ISO、動画、音声などを簡単に変換できる優れたソフトウェアです。このソフトウェアを使用すると、さまざまなフォーマットやコーデック間での変換が簡単に行えます。AVI、MPEG、WMV、MOV、FLV、SWF、MP4、3GP、MKV、AAC、AC3、MP3など、さまざまな出力形式に広範に対応しており、iPod、PSP、ウォークマンなどの携帯メディアプレーヤーのプロファイルも用意されています。
ビットレート、解像度、フレームレート、インターレース解除、色調・明るさ補正、回転、ノイズ軽減などのパラメータをカスタマイズすることで、出力ファイルの品質やサイズを細かく調整することができます。
XMedia Recodeは上記の利点がありますが、次の2つの欠点に注意する必要があります。稀にソフトが起動しなかったり、強制終了することなどの不具合が発生することがあり、また、Windowsのみ対応です。
XMedia recodeでISOからMP4に変換する方法
ISO MP4 変換ソフト9:AnyMP4 動画変換 究極
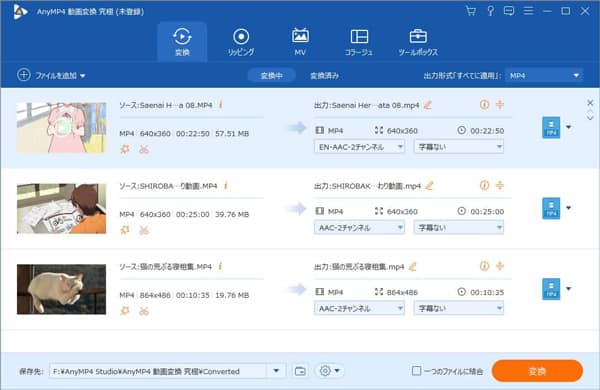
AnyMP4には、DVDやブルーレイの再生ソフト、消えてしまったiPhoneデータを復元するソフトなど、特色あるソフトがあります。その中で、AnyMP4 動画変換 究極は、動画変換に特化したソフトです。ISOファイルをMP4に変換できる機能はもちろん、パソコン画面と音声を録画・録音できるスクリーンレコーダー、画質の調整やスライドショー作成などの編集作業もできるソフトなど、動画の再生や編集において様々なソフトを扱っています。
AnyMP4 動画変換 究極のソフトでは、4K/1080pのHD動画に対応しており、高画質での変換が可能です。動画のカットや画質の強化などの編集作業もすることができ、動画や写真のコラージュをつくることも可能です。加えて、変換は高速で行われ、ストレスなく作業をすることができます。
無料版ではISOからMP4への変換ができないです。
AnyMP4 動画変換 究極でISOからMP4に変換する方法
ISO MP4 変換ソフト10:Wondershare UniConverter
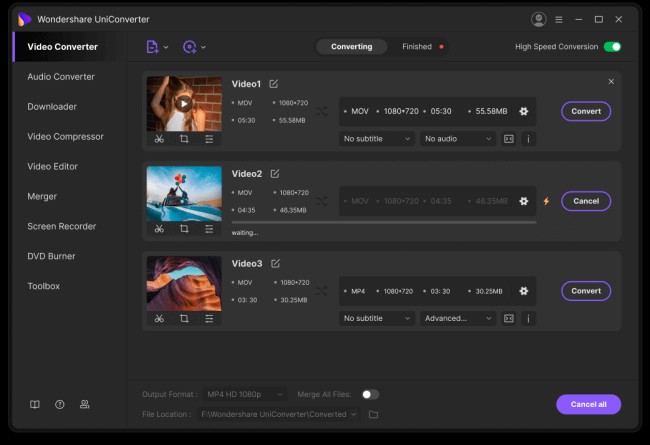
UniConverterも、様々な機能が備わっている動画の再生、編集ソフトです。動画変換は高速で、ISOファイルからMP4への変換をスムーズにおこなうことができます。さらに複数ファイルを一括変換できるので、とても便利です。また、動画の圧縮機能があり、圧縮した上でどのような画質となるのかを確認することもできます。さらには録画や動画のダウンロード、DVDやブルーレイの作成と、動画編集や再生について必要な機能は全て備わっています。
また、オンラインの動画を音声のみ抽出したり、プレイリストを作成したりすることもできます。字幕をいれたり、動画の無音声部分を自動的にカットしたりなど、高機能な編集もできますよ。Windows、Macどちらにも対応可能です。
UniConverterは総合的な編集ソフトですが、ISOからMP4への変換のみを求める場合、専門性が低く価格が高いため、コストパフォーマンスが低いです。
Wondershare UniConverterでISOからMP4に変換する方法
ISO MP4 変換ソフト11:VLC Media Player

VLC Media Playerは、無料で使える定番のマルチメディアプレーヤーで、動画や音楽の再生はもちろん、ISOファイルをMP4に変換する機能も備えています。オープンソースで開発されており、広告表示や課金要素もないため、誰でも安心して利用できます。
- コピーガードを解除する機能はない
- やや操作が複雑で失敗することが多い
- 変換スピードは遅め
- ビットレートや解像度などを調整するにはある程度の知識が必要
ISO MP4 変換ソフト12:WonderFox DVD Ripper Pro
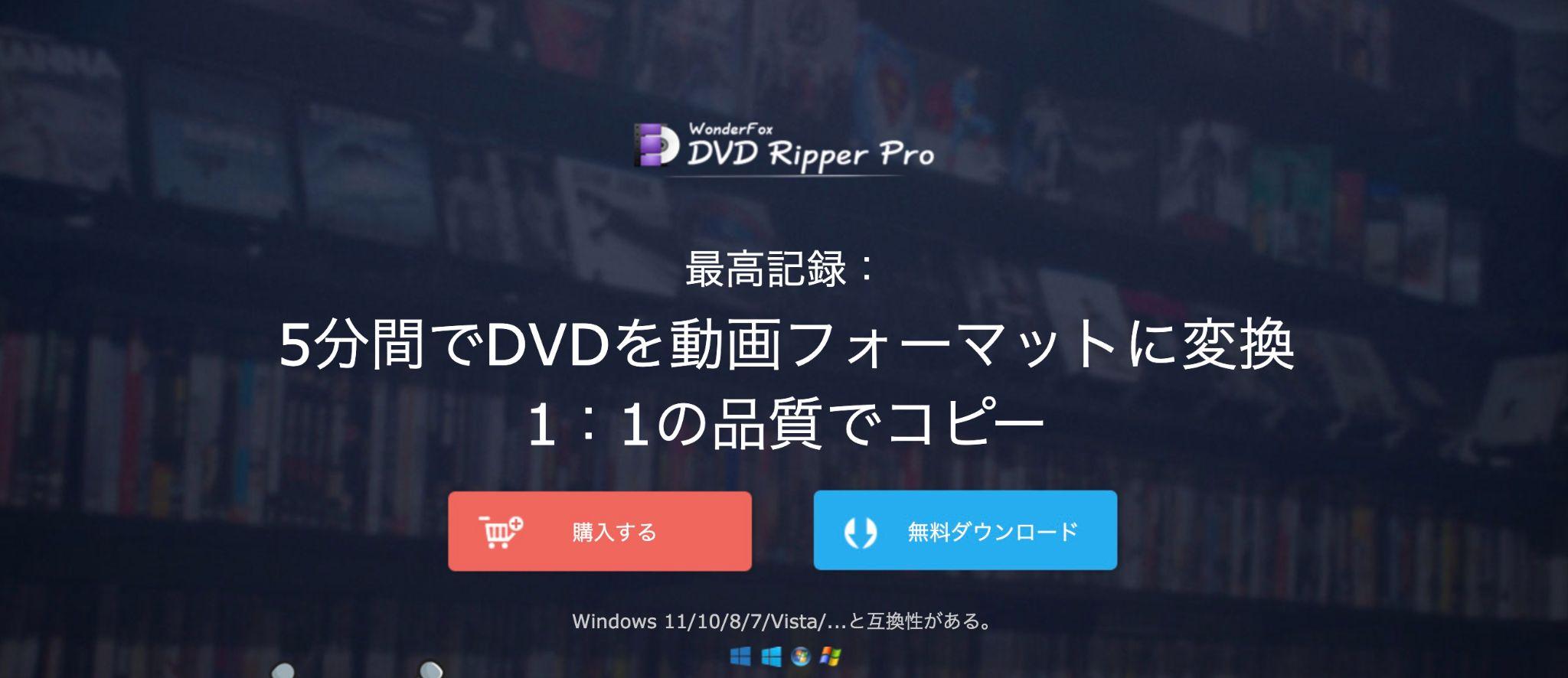
コピーガードがかかっているISOファイルをサポートしている、WonderFox DVD Ripper Pro。処理スピードが高速で、150分ほどのDVDなら20分以下で変換できます。また、出力動画の音量や解像度、ビットレートを変更することもできます。ソフトはとてもシンプルなので、直感的に操作ができるでしょう。
Note: デメリットはWindowsにしか対応していないところです。そのためMacユーザーは利用できません。
ISOからMP4に変換するフリーソフトの比較表
以下は、ISOファイルをMP4に変換できる12種類のフリーソフトウェアの比較表です。各ISO変換ソフトの特徴、利点、欠点などをまとめています。
| ソフトウェア名 | 特徴 | 利点 | 欠点 | 制限/試用版の制限 |
| DVDFab DVD リッピング | 高機能なDVDリッピングソフト | 最強のコピーガード解除機能;制限なしで使用可能;豊富な出力フォーマットと高画質変換対応;編集機能も豊富 | 有料ソフト | なし |
| DVDFab HD Decrypter | 永久無料のDVDやBlu-rayコピー・リッピングソフト | 基本的な変換機能は無料で利用可能;簡単な操作。 | 最新のコピーガードが解除できない | なし |
| VideoByte DVDリッピング | ISOからMP4への変換をサポートするリッピングソフト | 高速でチャプター調整機能あり、編集機能も便利 | 無料版では5分間の試用のみ可能。UHD Blu-rayには対応していない | 5分間の試用 |
| Handbrake | オープンソースの動画変換ツール | 無料で強力な変換機能;多くのコーデックに対応;プラットフォームに依存しない | DVD/Blu-rayのコピーガード解除には対応していない | なし |
| WinX DVD Ripper | 多機能なDVDリッピングソフト | 速い変換速度と多くの出力フォーマットを提供。コピーガード解除機能あり | 無料版は機能が制限されている | 5分間の試用、透かしが付く |
| VidCoder | Handbrakeをベースにした使いやすいインターフェース | 簡単な操作で強力な変換機能;無料で使用可能 | コピーガード解除には非対応 | なし |
| Freemake Video Converter | 多機能な動画変換ソフト | 直感的なインターフェースで簡単操作;多くのフォーマットに対応 | 無料版では透かしが付く。変換速度がやや遅い。 | 透かしが付く |
| XMedia Recode | 多くのフォーマットに対応した無料動画変換ソフト | 高度な設定が可能で、プロフェッショナル向けの機能が豊富 | 初心者には少し複雑 | なし |
| AnyMP4 動画変換 究極 | 多機能な動画変換ソフト。ISOからMP4への変換にも対応。 | 高速変換、4K対応。複数の編集機能を搭載 | 有料版の購入が必要。無料版では機能が制限される | 一部機能が制限 |
| Wondershare UniConverter | オールインワンの動画変換・編集ソフト | 高速変換、動画編集、DVD作成、スクリーン録画機能など、豊富な機能を搭載 | 有料版が高価。無料版では変換に制限がある | 一部機能が制限 |
| VLC Media Player | 定番のマルチメディアプレーヤー | 完全無料で利用でき、広告もありません | コピーガードを解除できない | なし |
| WonderFox DVD Ripper Pro | 効率的な動画リッピングソフト | 処理スピードが高速である | Macに対応しない | 一部機能が制限 |
この表を使うと、それぞれのソフトウェアの強みと弱みを簡単に比較することができます。自分のニーズに合ったソフトウェアを選んで使用してみてください。
【豆知識】DVDShrink--MP4へ変換できると誤解されやすい
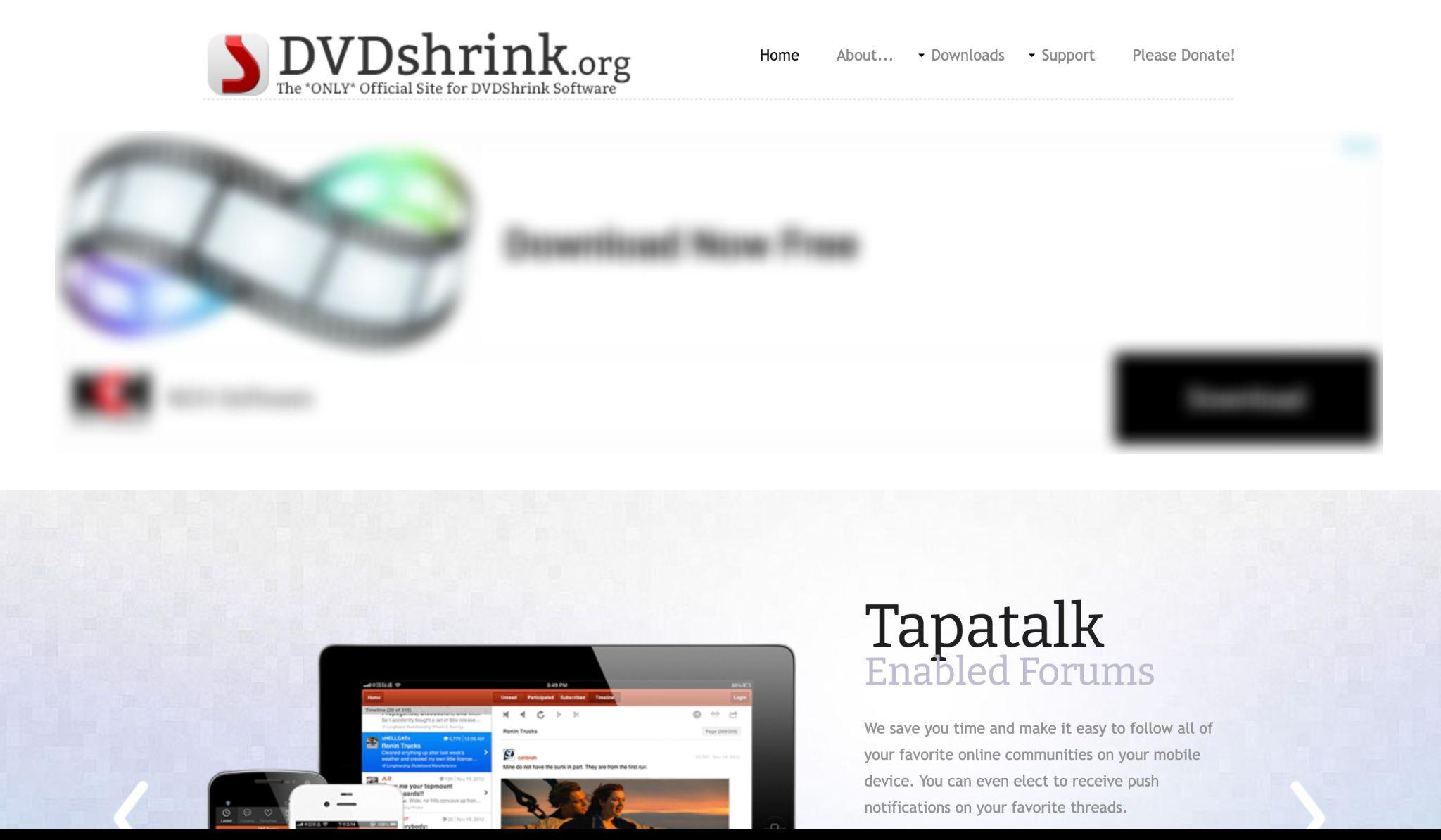
DVDに関するコピーやリッピングがすぐ定番ソフトとしてのDVDShrinkを思い出す人がたくさんいますが、実際はDVDShrinkにはISOからMP4へ変換する機能を搭載していません。
書き込み作業まで続けて行いたい方には、DVDShrinkをおすすめします。2004年の3.2.0.16以降開発がストップしていますが、2023年現在も使い勝手の良さから高い評価を得ている本ソフト。MP4以外にもFLVやiMovie、MP3などさまざまな形式に対応しています。とはいえ、やはり技術というのはだんだん古くなるもの。データ品質の強化はできませんし、編集画面も付いていません。
ISOファイルをMP4に変換するについてよくある質問

A: いいえ、DVD ShrinkはISOをMP4に直接変換することはできません。DVD Shrinkは、主にDVDのバックアップとコピーを作成するためのソフトです。DVDをMP4や他のビデオ形式に変換するためには、他のリッピングソフトを使用する必要があります。
Q2:ISOをMP4に変換したいのですが、5分間制限のない無料ソフトはありますか?
A: HandBrakeやVidCoderは、完全無料の動画変換ソフトで、5分間の制限なしにISOファイルをMP4に変換できます。ただし、HandBrakeやVidCoderはコピーガード付きのISOには対応していません。
市販やレンタルのDVD・Blu-rayのISOファイルをMP4に変換したい場合は、リッピング時間の制限がないDVDFabの30日間無料体験版や無料版のDVDFab HD Decrypterの使用をおすすめします。
A: 変換時の設定や使用するソフトウェアによりますが、一部のビデオ変換ソフトウェアでは、原始的なビデオと音声品質を劣化させることなくISOファイルをMP4に変換することが可能です。
画質を落とさず保存するには、MKVという動画形式に変換するほうが良い選択です。MKVは柔軟性が高く、ビデオ、音声、字幕を複数トラックで保存できますが、ファイルサイズが大きくなりやすく、再生できるデバイスが限定される場合があります。高品質な映像保存にはMKVが、互換性や軽量化が最優先な場合にはMP4が適しており、必要に応じて出力フォーマットを選択してください。
Q4:MP4からISOに変換するフリーソフトはありますか?
MP4をISOに変換できるフリーソフトとしては、DVDStylerやDVD Flickがあります。これらのソフトを使用すれば、MP4ファイルをDVD形式のISOファイルとして作成できます。
ただし、これらのソフトは操作がやや複雑で、メニュー編集機能が限られています。
より高機能で直感的に操作できるソフトを求めるなら、DVDFab DVD 作成を検討するとよいでしょう。多彩なメニューテンプレートや自由度の高いカスタマイズ機能を備えており、高品質なDVD ISOファイルを簡単に作成できます。また、30日間の無料体験版があるため、まずダウンロードして試してみましょう。
Online Video ConverterやAconvertはISOからMP4への変換をサポートしています。ただしコピーガード解除機能はありません。動画サイズもそれぞれ500mbや200mbに限られています。
字幕設定をサポートしているソフトを使いましょう。本記事で紹介したソフトでは、DVDFab Blu-ray リッピングやHandBrakeなどが字幕設定に対応しています。
まとめ
普通の動画再生プレーヤーでは見ることができないISOファイルも、MP4に変換することで再生可能になります。こちらで紹介したDVD リッピングフリーソフトは、どれも無劣化での動画変換を謳っており、高画質のまま変換することができるのが強みです。ただし、Handbrake、VidCoderはMP4以外、対応するビデオフォーマットが少ないです。それに対して、DVDFab DVD リッピングは幅広い出力フォーマットに対応して、ビデオ、字幕、オーディオの設定オプション、動画編集オプションも豊富しているので、ISO MP4 変換フリーソフトとして一番おすすめします。