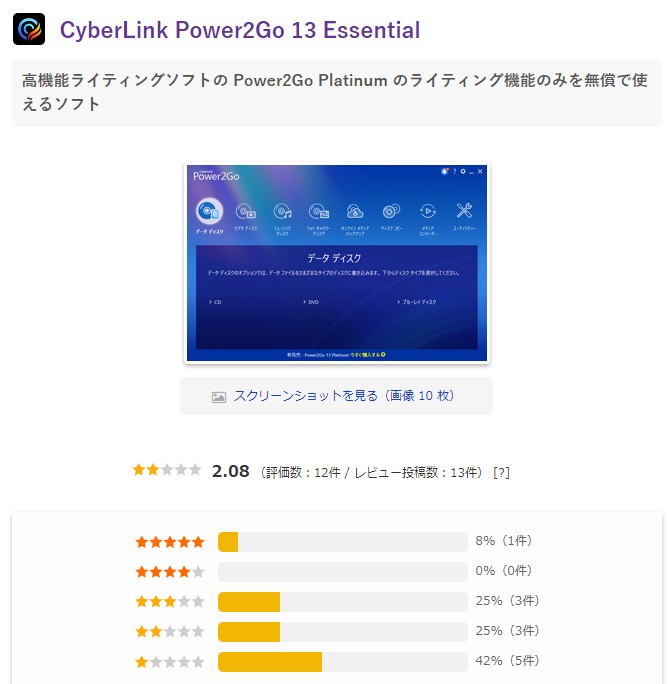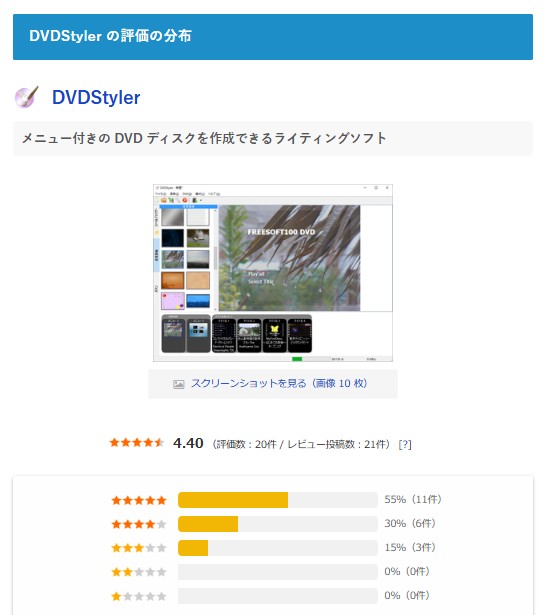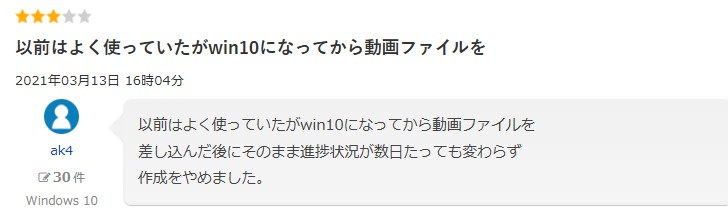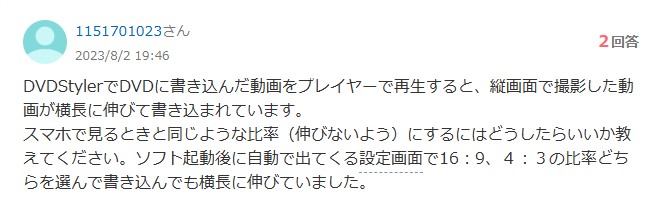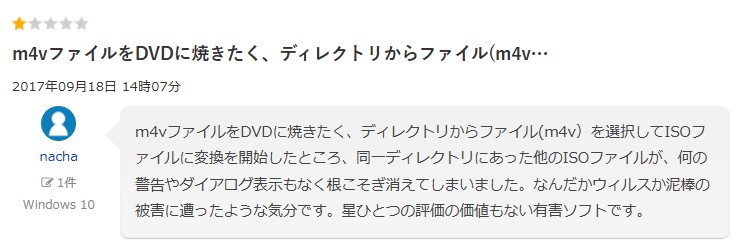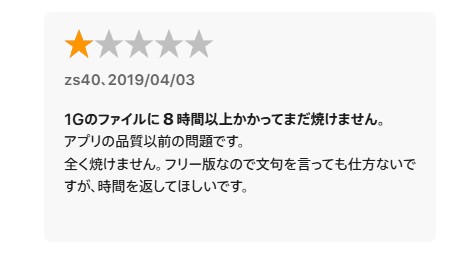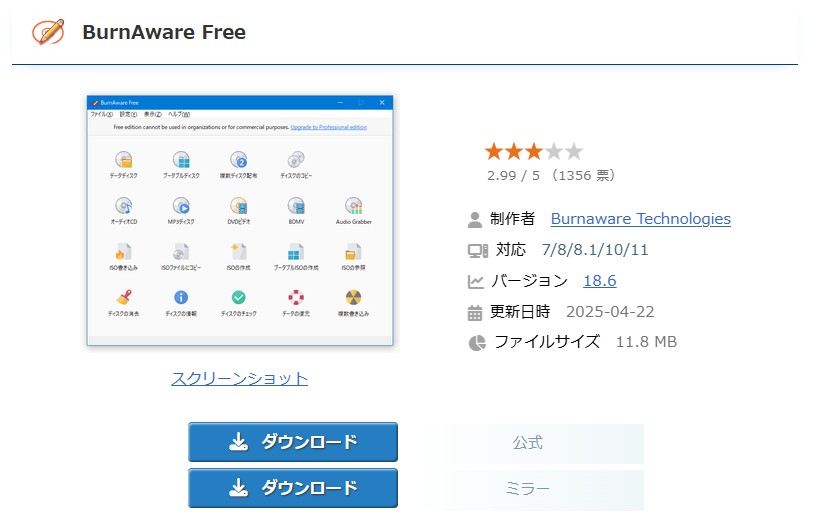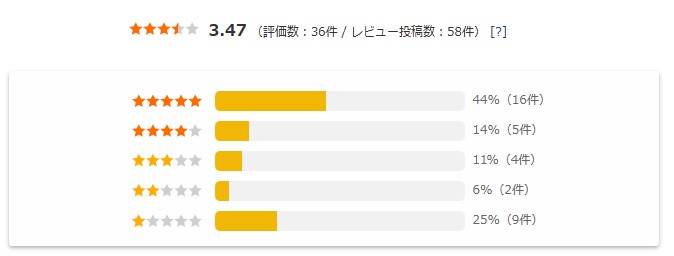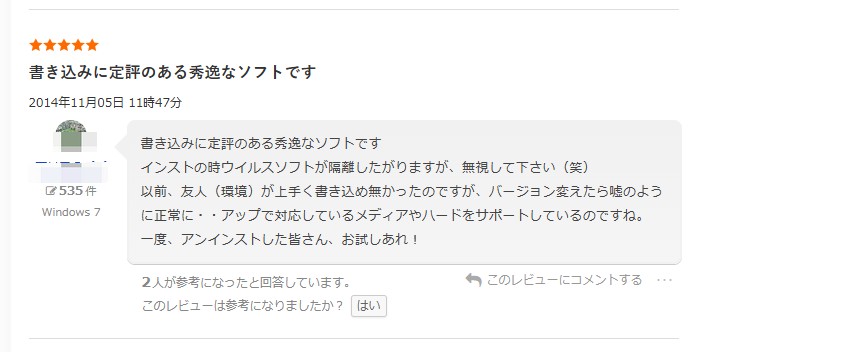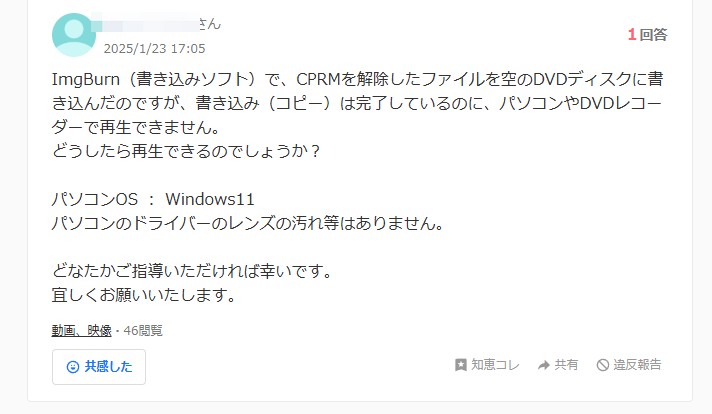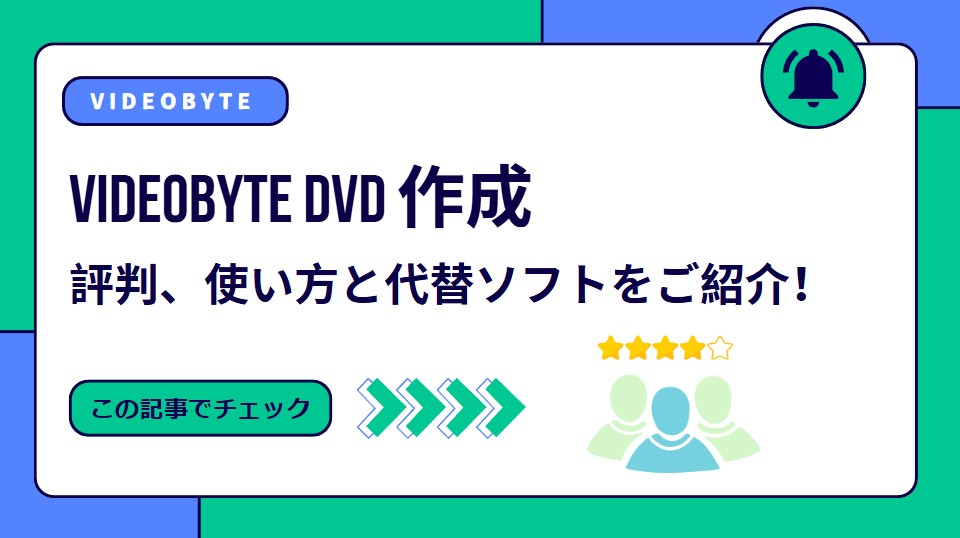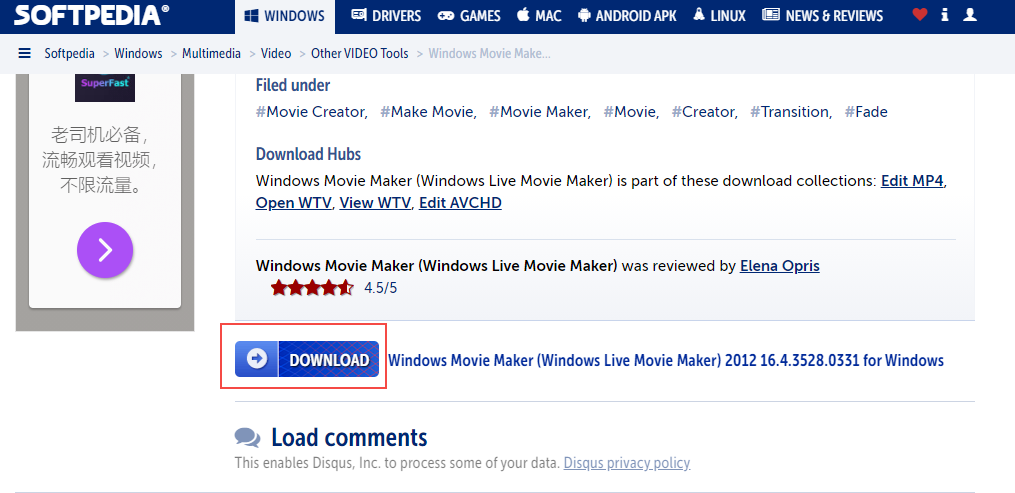【2025最新版】無料で使える!おすすめDVD作成・書き込みソフト10選
要約: 動画や写真を思い出としてDVDに残したいけれど、「どのソフトを選べばいいかわからない」という方は多いと思います。無料ソフトは機能が限られていたり、有料版でも操作が難しいことがあります。この記事では、2025年最新版のおすすめDVD作成・書き込みソフトを、私の実機検証とユーザー評価をもとに徹底比較しました。初心者向けの無料ツールから高品質なオーサリング対応ソフトまで、DVD作成の基本から注意点、実際の手順までをわかりやすく解説します。最後まで読めば、自分に最適なDVD書き込みソフトがきっと見つかります。

大切な映像をパソコンやスマートフォンなどに保存していますが、デバイスのストレージを節約するために、動画からDVDを作成する場合がありますね。
この記事では、ネットで「DVD 作成 ソフト」、「DVD書き込みソフト」、「DVD 焼く ソフト」などをキーワードとして検索する結果で上位に挙がる人気のDVD作成フリーソフト10選を対象にまとめて紹介します。一緒に見てみましょう!
DVD 焼くとは?
「DVDを焼く」とは、データやビデオ、音楽などをデジタル形式でDVDディスクに書き込むことを意味し、一般的には「書き込み」とも呼ばれます。
DVDを作成するメリット
多くの現代のデバイスではデジタルファイルの利用が一般的ですが、MP4などの動画形式からDVDに焼くことには以下のようなメリットがあります。
- • 互換性:DVDプレーヤーは世界中に広く普及しており、テレビに接続して再生することが簡単です。特にインターネット接続や新しい技術に精通していない世代にとって、DVDは親しみやすいメディアです。
- • バックアップとしての安心感:データを物理的な形で保持することで、ハード��ライブの故障やクラウドサービスの問題など、デジタルデータの損失リスクから一定の保護を提供します。
- • プレゼントや配布用:DVDを作成することにより、映像作品を物理的な形で人に提供することができます。友人や家族へのギフトやイベントでの配布資料として利用できます。
- • 長期保存:適切な環境下で保管されたDVDは、数十年にわたってデータを保持することができます。それに対して、ハードドライブやSSDは機械的故障やデータの劣化が起こりうるため、長期保管には不安定要素があります。
- • コレクションとしての価値:映画やビデオのコレクターにとって、作品を物理的な形式で保持することにはコレクションとしての価値があります。
DVDを作成するには必要なもの
DVD焼くを行うためには、以下のものが必要です:
- 書き込み可能なDVDディスク
- DVDドライブ
- DVD ライティングソフト
- 書き込むデータ
まず、DVD-R、DVD+R、DVD-RW、DVD+RWなどの書き込み可能なディスクを用意します。DVD-RやDVD+Rは一度だけ書き込むことができるディスクです。DVD-RWやDVD+RWは、データを消去して繰り返し書き込むことができる再書き込み可能なディスクです[wiki]。
また、コンピュータに内蔵されているか、USBなどの外部接続を介して使用するDVDドライブが必要です。ドライブは書き込み機能を持っている必要があり、単に読み取り専用のドライブではDVDを焼くことはできません。
次に、オペレーティングシステムに依存するが、WindowsやMac OSなどの多くのオペレーティングシステムには、基本的なDVD書き込み機能が組み込まれています。また、DVDFab DVD 作成やCyberLink Power2Goなどのサードパーティ製の専門的な書き込みソフトウェアを使用することもできます。
最後に、保存したいファイルや作成したいビデオなどのコンテンツが必要です。

- DVDに焼く際には、動画形式をDVDプレーヤーで再生可能な形式に変換する必要がある場合が多く、専門的ソフトや知識が必要になることがあります。以下では、動画をDVDに書き込む際に利用できるソフトを10つおすすめします。
【無料で使える】動画をDVDに書き込めるDVD作成ソフトTOP3
DVD作成ソフトTOP 1:DVDFab DVD 作成【対応形式が一番多い・メニューカスタマイズ可能】

- 200以上の動画ファイル形式からDVDを作成
- 元動画の高画質を保ったままで作成
- DVDメニューを思いのままにカスタマイズできる
- ISOファイル/フォルダとしても保存できる
DVDFab DVD 作成は、WindowsとMac両方に対応する専門的DVD作成ソフトであり、簡単にiTunes動画、結婚式や卒業式で撮った映像、ダウンロードしたMP4動画などからDVDを作成することができます。また、字幕、オーディオ、アスペクト比を設定したり、動画の再生順を変更したり、DVDメニュー 作成をしたりするための多彩な機能が搭載され、自分特製のDVDを自由に作成できます。
このDVD オーサリングソフトは30日間の体験版を提供しています。体験版で、ユーザーはDVDFabの全ての機能を制限なく使用できます!ぜひ、このDVD書き込みソフトをダウンロードして、DVD作成を楽しめましょう。
DVDFabで動画をDVDプレイヤーで再生できるように焼く手順
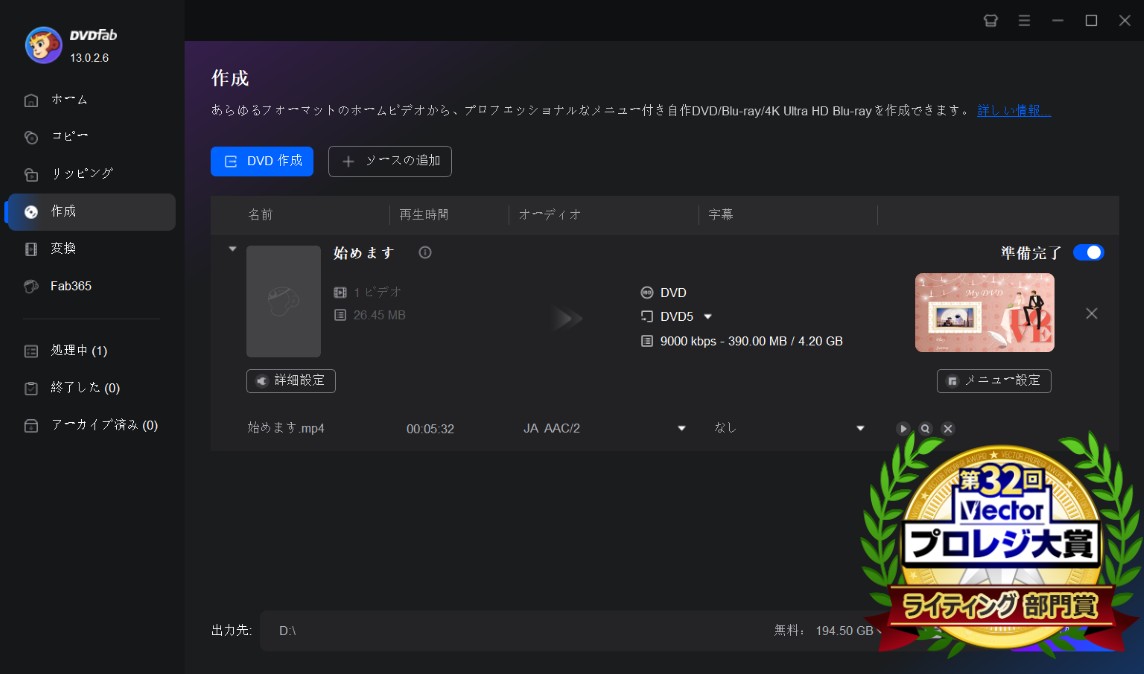
動画ガイドは下記に確認しましょう👇
もっと詳しい画像付きの使い方下記のパート4に移動してご確認ください。
DVDFabの評判
TrustpilotでのDVDFabの評価は4.7と高く、ユーザーから「使いやすい」や「信頼性が高い」、「DVD/Blu-rayの作成が簡単」、「不具合への対応が速い」など非常に高い評価を受けています。
 |
|
 |
 |
 |
 |
さらに、DVDFab XI プレミアムは第32回Vectorプロレジ大賞のライティング部門賞を受賞しました。DVDFab強力な機能は、公式と一般ユーザーの両方から認められていたのでしょう。

ここでは、ネットでのレビューと筆者自分の使用体験を合わせて、DVDFab DVD 作成のメリットとデメリットをまとめました。
- 200種類以上幅広い動画ファイル形式に対応
- 高品質なDVD作成ができる
- 素晴らしいビルトインテンプレートを備えたユニークなDVDメニュー機能
- 高速なDVD書き込みスピード
- スムーズなUI
- 成功率が高い
- 30日間の無料体験が3枚まで作成可能、試用期間が終了すれば、使い続けるために有料版の購入が必要
- ブルーレイの作成は別製品が必要
DVD作成ソフトTOP 2:Wondershare DVD Memory【初心者向け・試用版透かし付き】
Wondershare DVD MemoryというDVD作成ソフトは、150以上のビデオフォーマットに対応し、データを読み込んで編集し、メニューを作成するなどマルチな機能が備えています。DVD Memoryは映像のズームや音量の調整、色彩の調整などができます。また、映像をトリミングして、欲しい部分だけを残したり、透かしや字幕を入れることも可能です。テキストの入力もでき、動画に自分のコメントも加えられます。
公式サイト:https://dvdcreator.wondershare.jp/
無料試用期間:30日間(ウォーターマーク付き)
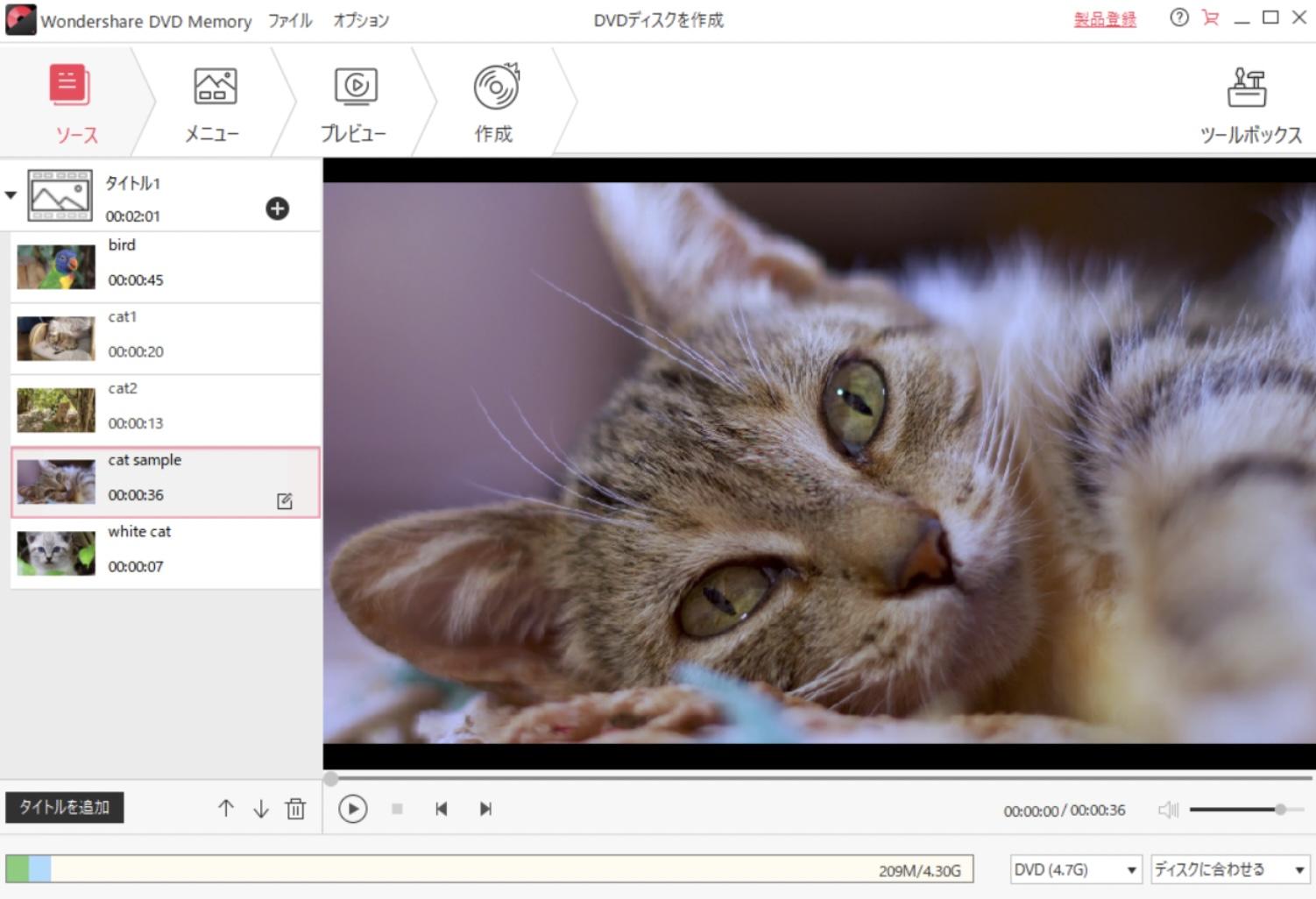
DVD Memoryで動画をDVDプレイヤーで再生できるように焼く手順
DVD Memoryの評判
「DVD Memory」は、freesoft100での評価が1.95と低く、一部のユーザーからは「機能が豊富」「価格が手頃」「サポートの対応が丁寧」といった好意的な声もありますが、全体的には否定的な意見が多く寄せられています。
具体的には、「無料版で作成したDVDに透かしが入る」「ブルーレイではメニューを作成できない」「Mac版はブルーレイ作成に非対応」「作成したDVDが再生できない」「ソフトが頻繁にフリーズする」といった問題が指摘されています。
|
|
出所:trustpilot |
|
出所:Yahoo知恵袋 |
出所:X |
ここでは、ネットでのレビューと筆者自分の使用体験を合わせて、DVD Memoryのメリットとデメリットをまとめました。
- 直感的な操作で簡単にDVD作成可能
- 豊富なテンプレートを搭載
- 基本的な写真や動画編集機能あり
- Windows11に対応しない
- 無料版は透かし(ウォーターマーク)が入る
- mac版のBD作成モードではメニューを作成できない
- マニュアルがない
- 低スペックなPCでは動作が遅くなることがある
- ソフトが頻繫にフリーズ

DVD作成ソフトTOP 3:Power2Go【多機能統合・Mac・Windows11対応不可】
Power2Goは、DVDの作成やメディアフォーマットの変換、データのバックアップといった多機能を備えた使いやすい統合型オーサリングソフトです。この多目的DVD書き込みツールは、ディスク制作、メディア変換、バックアップ、その他多数のマルチメディア関連の日常作業に使用できます。Power2Goは、背景音楽の追加やビデオトリミングなどの組み込みの編集機能を備えた移動中にビデオコンテンツを作成するメディアプロフェッショナルにとって最適な解決策になり得ます。
Cyberlinkは、最新のすべてのメディア形式をサポートし、細部にまでこだわったソフトウェアです。このソフトウェアを使用することで、ワンクリックでバックアップディスクや軍用レベルの256ビット暗号化されたCD、DVD、またはBlu-ray Discを素早く作成することができます。
公式サイト:https://jp.cyberlink.com/products/power2go-platinum/features_ja_JP.html
無料試用期間:30日間(高度の編集機能や特殊なエフェクトなどが利用不可、ウォーターマーク付き)

Power2Goで動画をDVDに書き込む手順
Power2Goの評判
Power2GoのブランドであるCyberLinkは長年の歴史を持つ企業ですが、Trustpilotやfreesoft100、価格.comなど各種レビューサイトにおいては、評価はあまり高くありません。
主な低評価の理由としては、「ソフトが頻繁にクラッシュする」「CDの書き込みができない」「DVDの書き込み失敗率��高く、速度も遅い」「サポートが返信しない」「返金を拒否された」といった問題が多く挙げられています。
|
出所:Trustpilot |
|
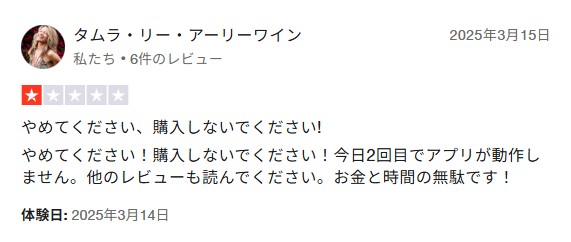 |
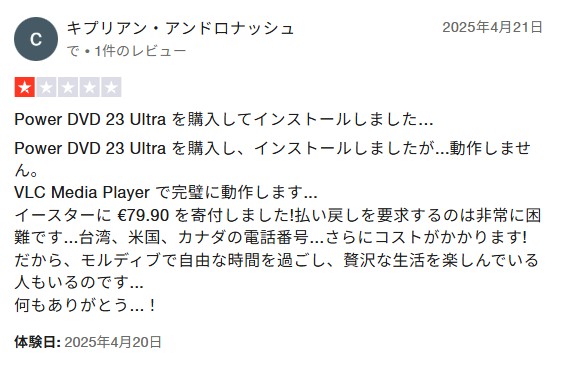 |
|
出所:Freesoft100 |
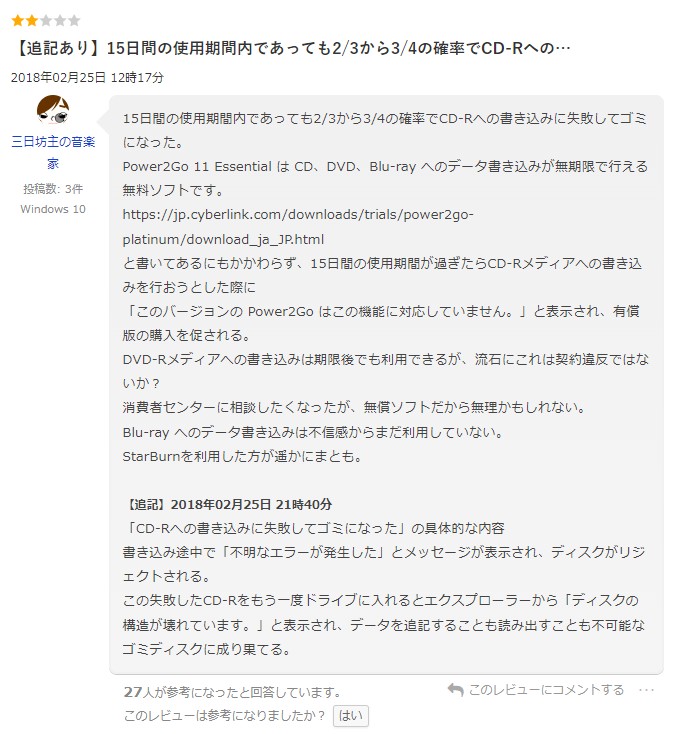 |
ここでは、ネ��トでのレビューと筆者自分の使用体験を合わせて、Power2goのメリットとデメリットをまとめました。
- 高品質な書き込みが可能
- Blu-rayの作成にも対応
- 暗号化されたディスクを簡単に作成できる
- 多目的なディスクバーナーであり、強力なビデオ編集機能もある
- Macには非対応
- 4K(UHD)Blu-rayの作成をサポートしない
- バッグの発生が非常に頻繫
- CDの書き込みができない
- DVDの書き込み失敗率が高く、速度も遅い
- サポートが返信しなく、返金を拒否されたことがある
TOP3 DVD書き込みソフトの比較
以上TOP3のDVD 作成ソフトを紹介しました。各ソフトの特徴を包括的に比較しやすくするため、以下のように表形式でまとめます。
- DVDFab DVD 作成 は、細かいメニュー編集や高画質なDVD作成を求めるユーザーに最適です。機能は豊富ですが、操作にはやや慣れが必要です。
- Wondershare DVD Memory は、操作が簡単で、誰でも美しいDVDをすぐに作れるのが強み。初心者や家庭用に向いています。
- Power2Go はデータ保存、音楽CD、映像DVD、ISO作成など幅広く対応できるため、DVD作成以外の目的もあるユーザーに最適です。
| TOP3 DVD書き込みソフトの比較一覧表 | |||
| DVDFab DVD 作成 | Wondershare DVD Memory | Power2Go | |
| 対応OS | Windows 11/10/8.1/8/7、Mac os 10.10 - 15.x | Windows7~10、Mac os | Windows 11/10/8.1/8/7 |
| 料金(永久版) | ¥8,700 | ¥6,980 | ¥7,020 |
| 無料試用期間制限 | 3枚まで作成可能(機能制限なし) | ウォーターマーク(ロゴ)付き |
|
| 入力形式 | AVI、MP4、MKVを含む200以上の動画ファイル形式 | ビデオ、写真、オーディオなどフォーマット | 主流の動画形式 |
| 出力形式 | DVD-Video (DVD-5, DVD-9), ISO, DVDフォルダ | DVD-Video (DVD-5, DVD-9), ISO, DVDフォルダ | DVD-Video (DVD-5, DVD-9), ISO, Blu-ray(有料版) |
| メニュー作成 | ✅ | ⭕(BD不可) | ✅ |
| 動画編集 | ✅ | ✅ | ✅ |
| 出力品質 | 高品質 | 良好 | 高品質 |
| 書き込み速度 | ⭐⭐⭐⭐⭐ | ⭐⭐⭐⭐ | ⭐⭐⭐ |
| 使いやすさ | ⭐⭐⭐⭐⭐ | ⭐⭐⭐⭐ | ⭐⭐⭐⭐ |
【完全無料】DVD作成フリーソフトおすすめTOP4~10
DVD作成フリーソフトTOP 4:DVD Styler【音声字幕追加可能】
DVDStylerは、改良されたメニューを備えた没入型ビデオDVDやフォトスライドショーDVDを作成するために最適です。印象的なDVDメニューを無料で作成したい場合は、多くのカスタマイズオプションがあります。
DVDStylerは、複数のオーディオトラックや字幕をビデオファイルに混ぜたメディアDVDディスクを作成するための素晴らしいソリューションです。主要なビデオ形式をすべてサポートしており、使用中に問題が発生することはありません。また、イ��タフェースも最適な体験を提供します。

DVD Stylerで動画をDVDプレイヤーで再生できるように焼く手順
DVDStylerの評判
DVDStylerは、freesoft100での評価が4.4と高く、ユーザーのレビューを見ると、無料ソフトとしては書き込み機能やメニュー作成機能が評価されていることがわかります。
一方で、「タイトルやファイル名に日本語が使えない」「Windows 10で動作しない」「書き込み後に映像と音声がずれる」「縦向きの動画が横に引き伸ばされる」といった問題も報告されています。
|
出所:Freesoft100 |
|
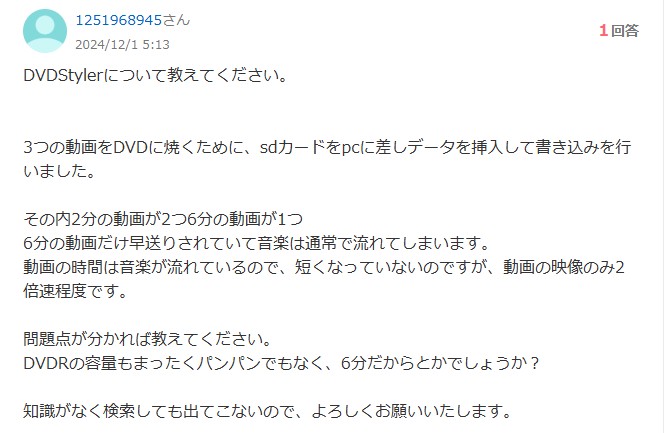 |
出所:Yahoo知恵袋 |
ここでは、ネットでのレビューと筆者自分の使用体験を合わせて、DVDStylerのメリットとデメリットをまとめました。
- 完全無料で利用可能
- DVDメニュー作成機能あり
- 音声や字幕の追加が可能
- 写真スライドショーを作成するのに適している
- 書き込み速度が遅め
- ユーザーインターフェース(UI)がやや古い
- タイトルやファイル名に日本語が使えない
- 作成したDVDが再生できないことや、DVDが書き込まないことも常に発生している
- 書き込み後に映像と音声がずれることがある
- 縦向きの動画が横に引き伸ばされる
- データやバックアップのディスクを作成することがでない

DVD作成フリーソフトTOP 5:DVDFlick【Windowsのみ対応】
DVD Flickは、Windows環境専用の無料DVDオーサリングソフトで、シンプルな操作性が魅力です。使い勝手の良さにより、動画、写真、音楽ファイルなど複数のメディアを一つのDVDにまとめる作業が初心者でも容易に行えます。
さらに、多彩なメニュー作成機能を備え、ユーザーのニーズに合わせたカスタマイズが可能です。豊富なフォーマットへの対応により、様々なメディアファイルをDVDに変換でき、家庭用エンターテイメントの作成やプレゼンテーションにも最適です。コミュニティやオンラインサポートも充実しており、安心して利用できる点が高く評価されています。
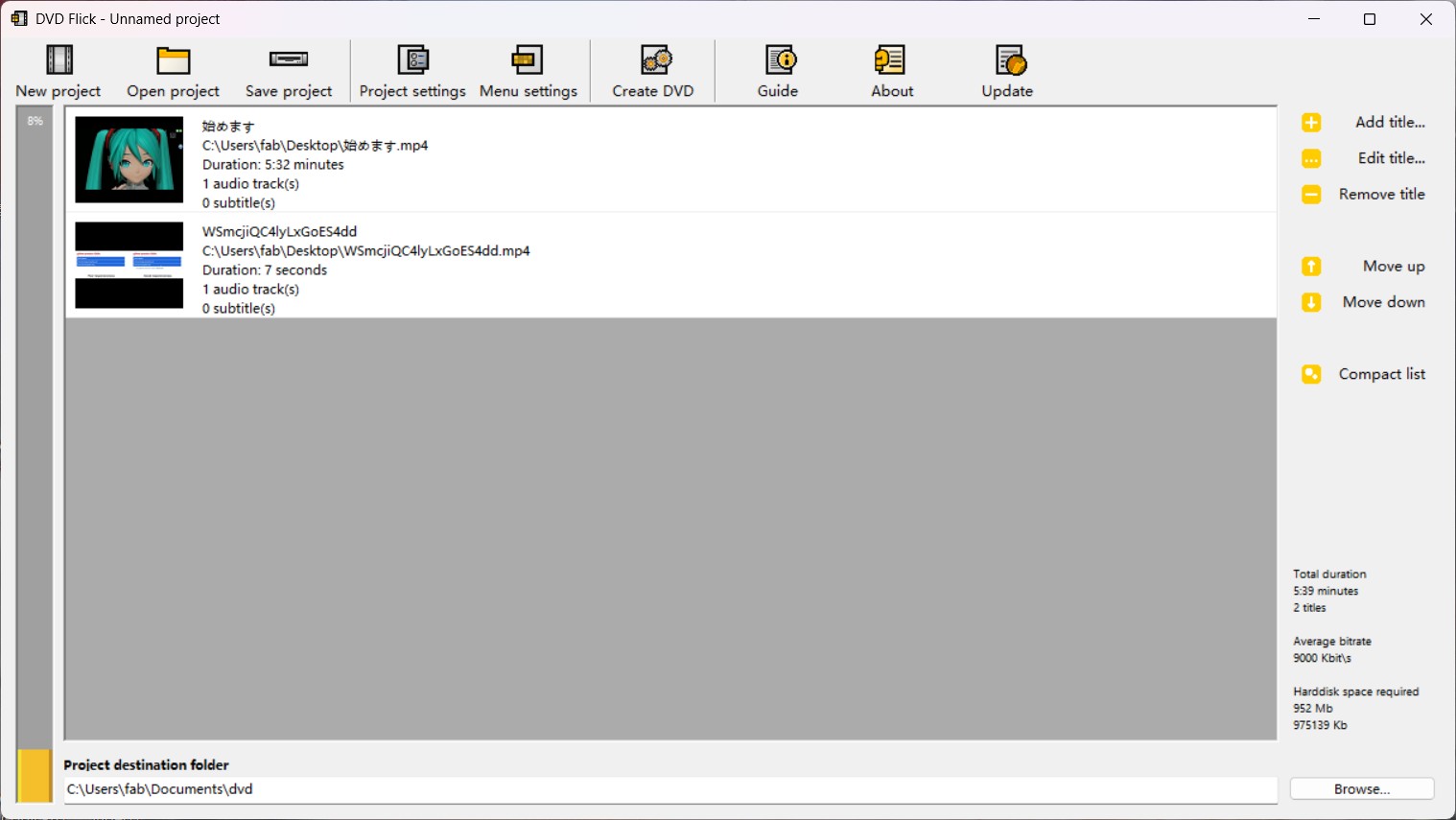
DVDFlickで動画をDVDプレイヤーで再生できるように焼く手順
DVDFlickの評判
DVDFlickのfreesoft100での評価はわずか3.0にとどまっており、ユーザーからは「Windows 10環境で簡単な書き込みは可能」との声がある一方で、書き込み進行中に98%で止まってしまう、ファイル名に日本語が使えない、元ファイルと同じフォルダ内の他のファイルが異常に消失するなど、機能性や安全性に疑問を抱かせる問題が報告されています。
また、Yahoo知恵袋では「iPhoneで撮影した動画が読み込めない」「書き込み後の動画で映像が途中で止まり、音声も途切れる」といった不具合を指摘するユーザーの投稿も見られます。
出所:https://freesoft-100.com/review/soft/dvd-flick.html
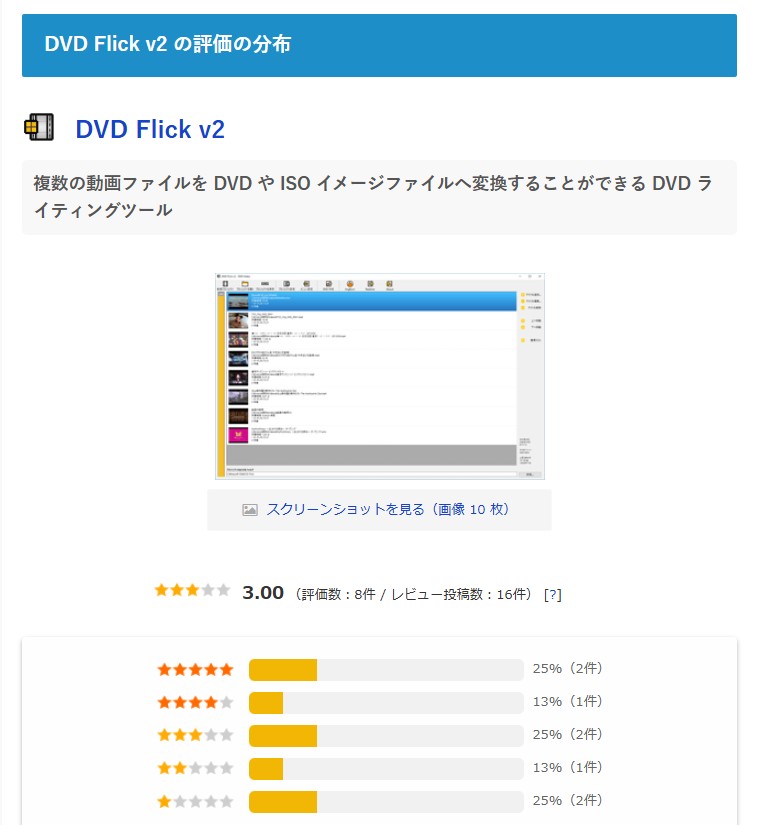 |
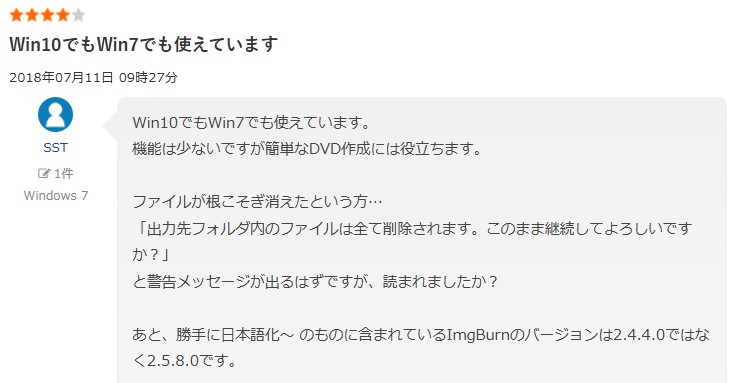 |
 |
|
ネットのユーザーレビューと筆者自分の使用体験を合わせて、下記のメリットとデメリットをまとめました。
- 元動画の解像度を維持したままDVDに作成できる
- FLV、Mpg、AVIなど豊富なフォーマットに対応
- 完全に無料で使用できる
- Windows専用の変換ソフトで、Macには対応していない
- iPhoneで撮影した動画が読み込めない
- 自由に選べるメニューテンプレートがない
- 書き込み後の動画で映像が途中で止まり、音声も途切れる
- DVD作成の速度が遅い
- 日本語パッチを使って自分で日本語に変換すると、コードが文字化けすることがある
- 元ファイルと同じフォルダ内の他のファイルが異常に消失したことがある

DVD書き込みフリーソフトTOP 6:WinX DVD Author【編集機能がやや弱い】
WinX DVD Authorは、素敵なWindows10 DVD書き込みソフトとして、MP4、MKV、AVI、VOB、FLV、MOV、ISOなど多種類の動画ファイルからDVDを作成することができます。 NTSC/PALフォーマットのDVD-5やDVD-9ディスクを作成できます。ほどんとのビデオフォーマットをDVDディスクに書き込みすることができます。
同時に複数の動画を処理でき、あらゆるDVDメディアをサポートします。また、先進なビデオ編集機能により、チャ��ター、サブタイトルお好きな音楽、画像付きでDVDを作成することができます。
公式サイト:https://www.winxdvd.com/dvd-author/index-ja.htm
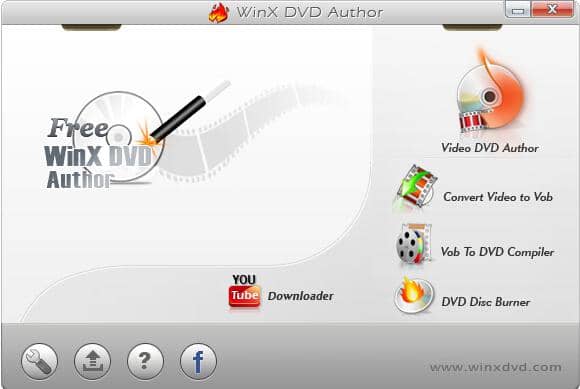
WinX DVD Authorで動画をDVDプレイヤーで再生できるように焼く手順
WinXDVDの評判
TustpilotでWinXDVDの評価は4.4ですが、1つ星が全体の15%を占めています。多くの否定的な評価は、サポートの応答がないことや、返金が困難であること、リッピングしたファイルが破損した、半分のDVDリッピングできないなどに関するものです。一方で、ソフトウェアの使いやすさや変換品質の良さを評価するユーザーもいます。ソフトウェアの変換成功率はあまり安定していないようです。
出所:https://jp.trustpilot.com/review/www.winxdvd.com
 |
|
 |
 |
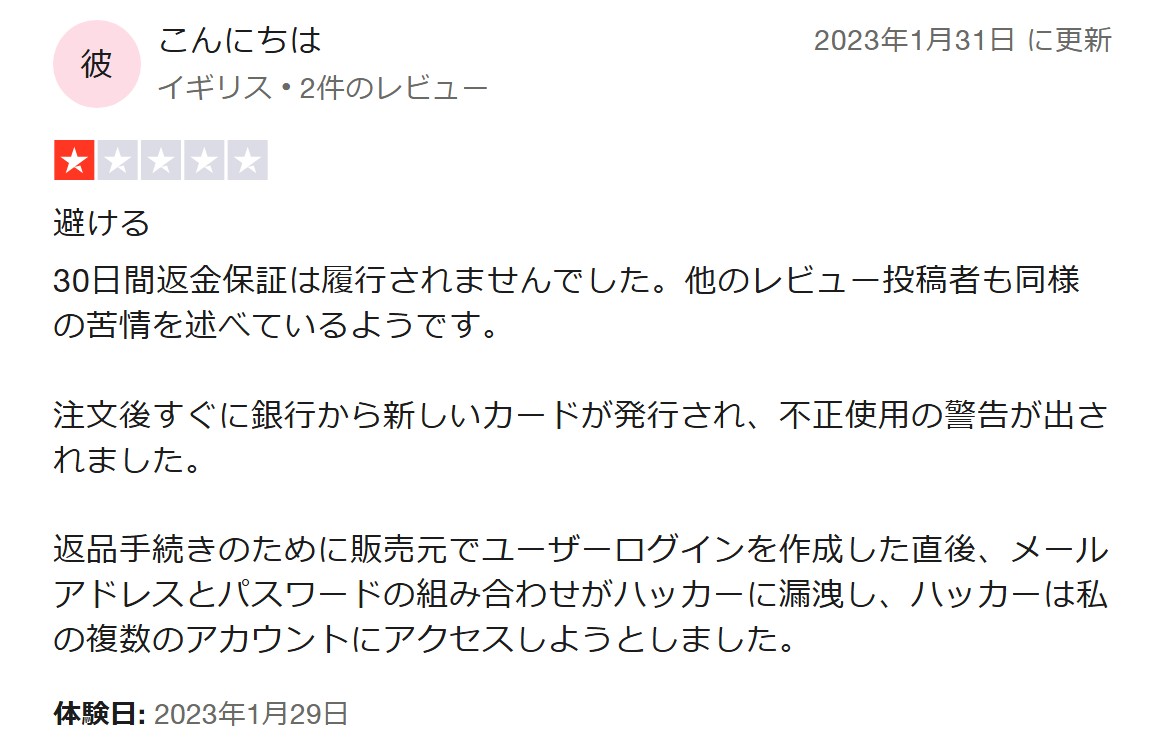 |
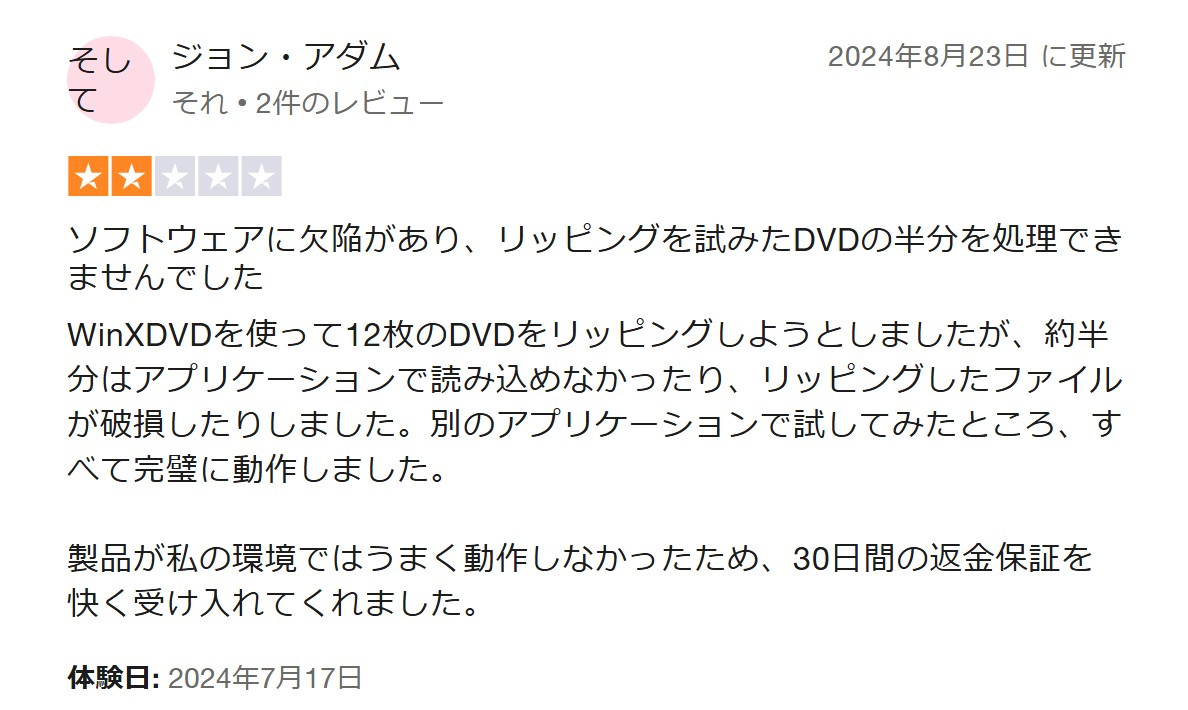 |
ネットのユーザーレビューと筆者自分の使用体験を合わせて、下記のメリットとデメリットをまとめました。
- 無料で使える
- 日本語対応で初心者にも扱いやすい
- 基本的な編集機能を備える
- DVD書き込みウィザードによる手順の説明
- 内蔵のYouTube動画ダウンローダー
- Mac OS用のバージョンはない
- DVDの書き込みに失敗した場合、原因不明なエラーが発生するかもしれない
- 編集機能が限定的で細かい調整ができない
- ドラッグ&ドロップができないので、操作がやや面倒くさい
- DVDメニューのためのテンプレートが少ない
- ソフトのアップデートがそれほど活発ではないので、新発売のDVDを対応できない
- UIが少し古い
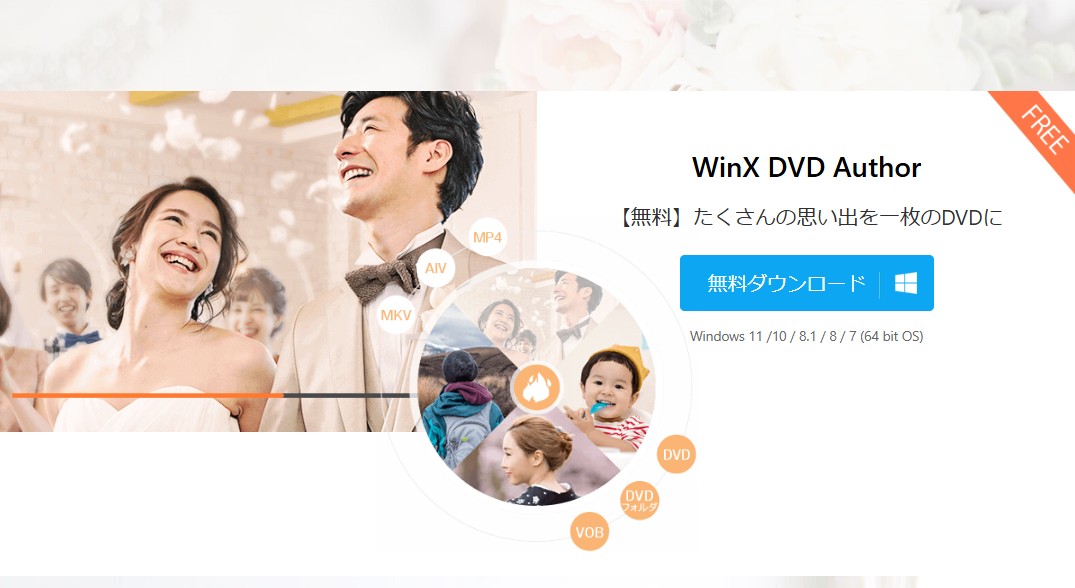
DVD作成フリーソフトTOP 7:1 Click DVD 作成【Mac版のみ無料】
1 Click DVD 作成は、ユーザーの手間を最小限に抑えたシンプルなDVDオーサリングソフトです。動画、写真、音楽など複数のメディアファイルをひとまとめにし、直感的な操作でDVDメニューが自動生成されるため、初めての方でも簡単に高品質なDVDを作成できます。ワンクリック操作で作業が進むので、急なプレゼンテーション資料や家族の記念映像作成にも最適です。
さらに、多様なフォーマットに対応し、編集機能もしっかり備えているため、安心して利用できるツールとして高い評価を受けています。
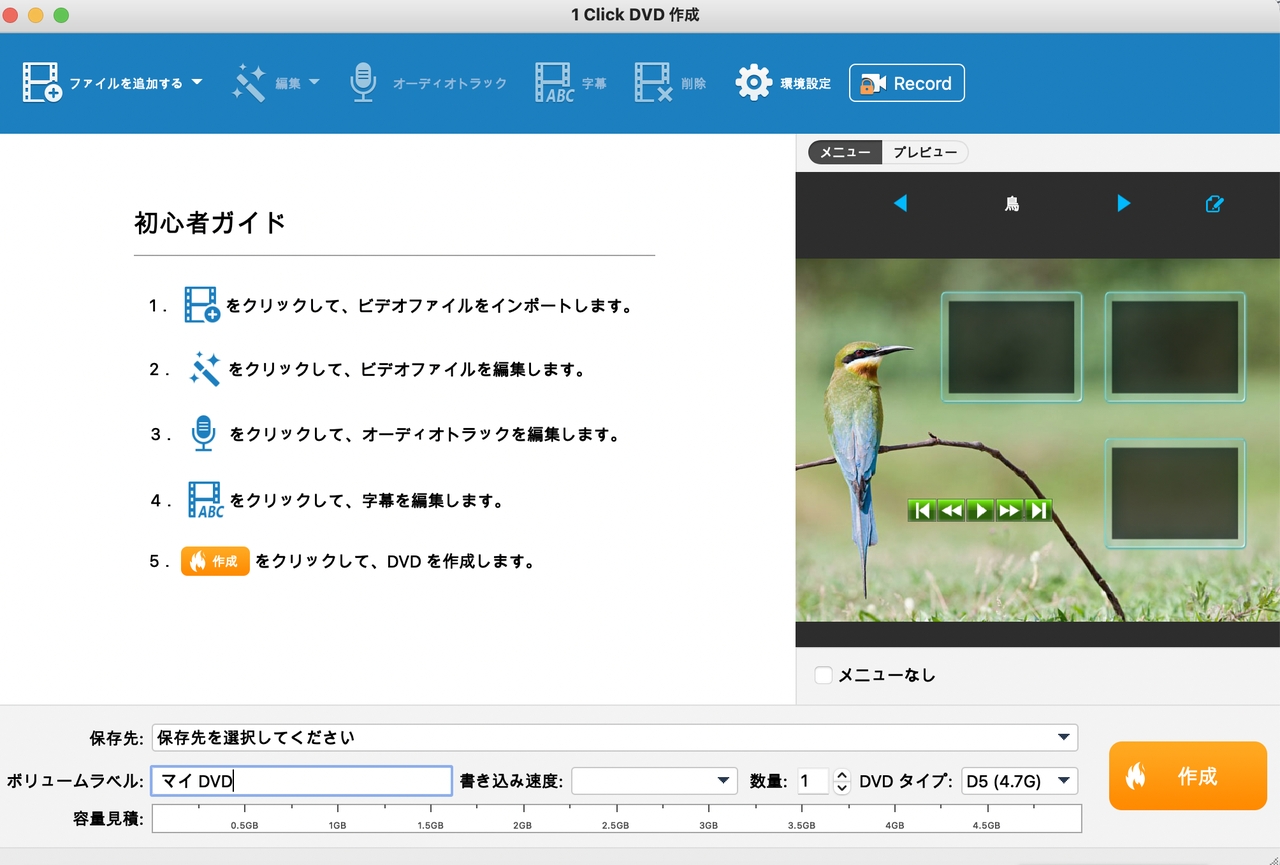
1 Click DVD 作成で動画をDVDに書き込む手順
1 Click DVD 作成の評判
Mac App Storeでの1 Click DVD 作成の評価は5点中2点となっており、多くの利用者からはDVDの作成に非常に時間がかかり、待機が長くなるという意見が寄せられています。一方で、基本的な操作自体は簡単だと評価されています。
出所:https://apps.apple.com/jp/app/1-click-dvd-%E4%BD%9C%E6%88%90-dvd%E3%82%92%E7%84%BC%E3%81%8F-%E4%BD%9C%E6%88%90/id875804311?see-all=reviews
|
|
 |
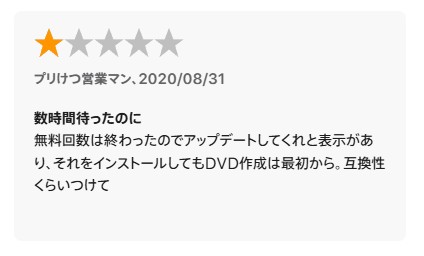 |
 |
ネットのユーザーレビューと筆者自分の使用体験を合わせて、下記のメリットとデメリットをまとめました。
- 無料で使用でき、時間制限がない
- ホームページに操作手順があり、初心者でもすぐに使える
- 簡単な編集が可能
- ソフト内に有料機能(メニュー選択や録画機能など)がある
- 複数ファイルを同時に書き込みできない
- 編集機能が基本的なもので、高度な編集機能はない
- 書き込み速度が遅い
- ソフト内にカスタマーサポート窓口がない
DVD 作成フリーソフトTOP 8:BurnAware Free【別に日本語化必要】
Burnawarefreeというシンプルで直感的なインターフェースを備えたこの無料のDVD書き込みソフトを使用すると、ユーザーは必要に応じてディスクファイルを書き込むことができます。書き込みプロセス全体が非常に明確であるため、このプログラムは初心者のユーザーに適しているだけでなく、DVDを迅速に焼き付けたいユーザーにとっても適しています。
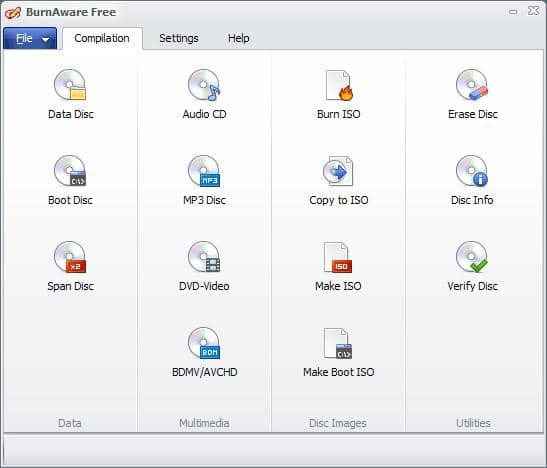
BurnAware Freeで動画をDVDプレイヤーで再生できるように焼く手順
BurnAware Freeの評判
BurnAware Freeは、k本的に無料ソフトで2.99の評価を受けており、フリーソフト100では3.48の評価です。どちらも中程度の評価です。ユーザーの具体的な評価内容から見ると、ソフトウェアの安全性に不安があるようで、DVD作成機能も高く評価されていません。
出所:https://freesoft-100.com/review/soft/burnaware-free.html
|
出所:k本的に無料ソフト |
 |
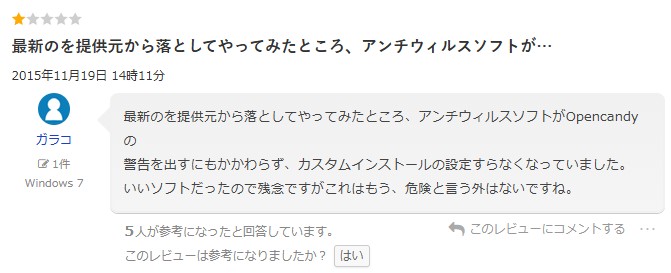 |
|
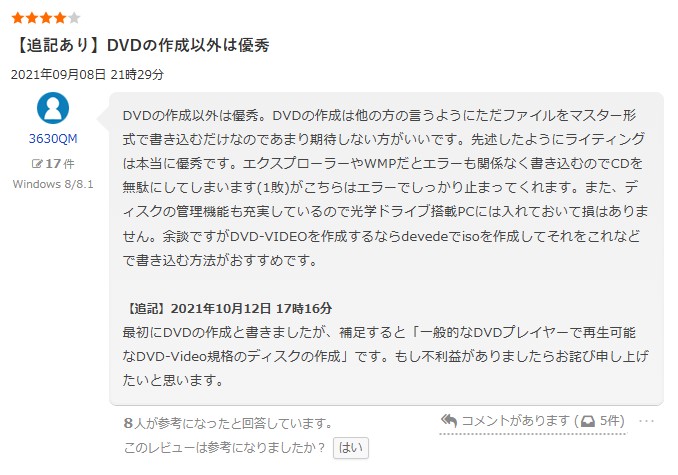 |
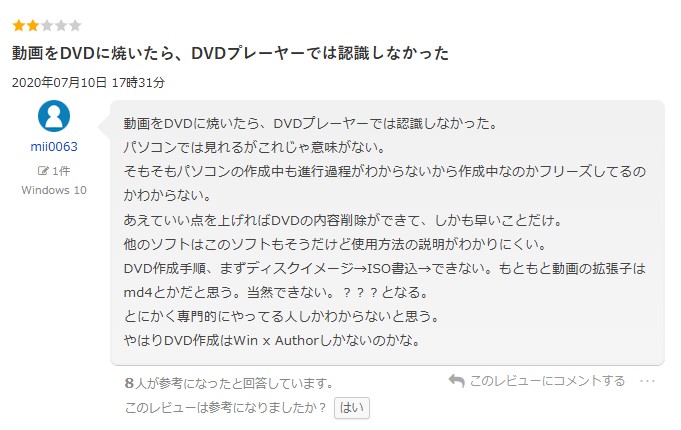 |
ネットのユーザーレビューと筆者自分の使用体験を合わせて、下記のメリットとデメリットをまとめました。
- 無料で利用可能
- シンプルで初心者でも使いやすい
- データディスクや音楽CDの作成も可能
- 多機能かつ多言語対応
- 日本語に対応しなく、使用する前に日本語化する必要がある
- 高度なDVD編集機能はなし
- バンドルソフトが数個あります。インストールしたら、消すこともなかなかできない
- macOSには対応していない
- ダウンロードする際に安全性警告が出る
- 焼いたDVDが再生できない可能性がある

DVD書き込みフリーソフトTOP 9:ImgBurn【別に日本語化必要】
ImgBurnは、無料で使えるWindowsに最適なDVD 焼くソフトです。ISOイメージファイルの作成、CD、 DVD 、HD DVD / Blu-ray書き込み、書き込んだデータのベリファイ、RW ディスクの内容消去、ディスクROM 化、オーバーバーン、音楽 CD 用の CUE シート作成などの便利な機能があり、初心者でも使いやすいのが特徴です。
このDVD書き込みソフトを使用して、ISOイメージファイル/フォルダを簡単にDVDに書き込め、ディスクのベリファイ機能もあるので安心して使うことが出来ます。
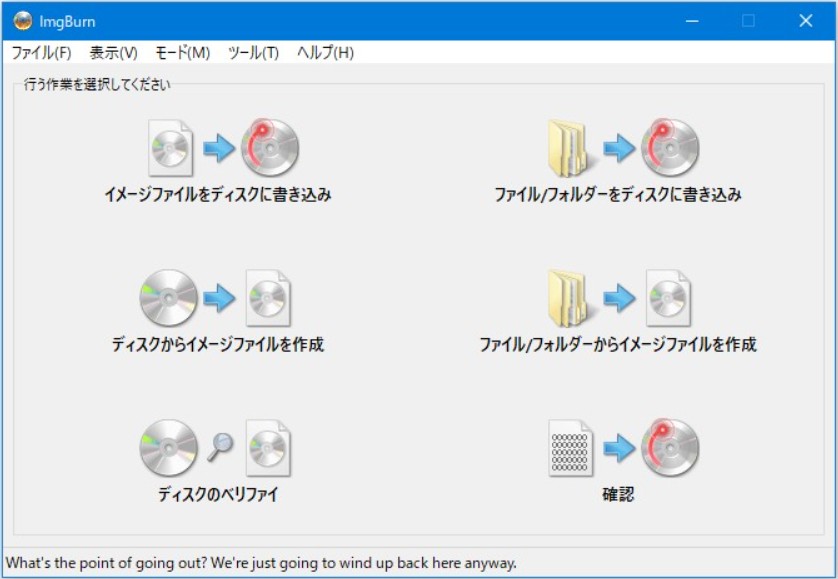
ImgBurnで動画をDVDプレイヤーで再生できるように焼く手順
ImgBurnの評判
ImgBurnのfreesoft100での評価は3.47です。有名なディスクコピーフリーソフトとして、その書き込み機能は一定の好価を得ていますが、それでも一部のユーザーからは、DVDをISOに変換する際に強制終了する、書き込み後に再生できないといった問題が報告されています。
出所:https://freesoft-100.com/review/soft/imgburn.html
ネットのユーザーレビューと筆者自分の使用体験を合わせて、Imgburnに関する下記のメリットとデメリットをまとめました。
- 控えめな仕様のPCでも動作する超軽量ソフトウェア
- 詳細な書き込み設定ができる
- フリーウェア
- CD、DVD、およびBlu-rayを書き込める
- デフォルト言語は日本語がなく、別に日本語化が必要
- 初心者にはやや難しい
- 時代遅れかつわかりにくいUI
- macOSには対応していない

DVD作成フリーソフトTOP 10:Burn【Macのみ対応】
Burn(バーン)は、Mac OS Xで動作できるフリーのオープンソースDVD書き込みソフトです。このDVD焼くフリーソフトを使用して、シンプルな操作でDVDディスクをコピーしたり、データ、オーディオ、またはビデオファイルを含むDVDやCDを作成することができます。
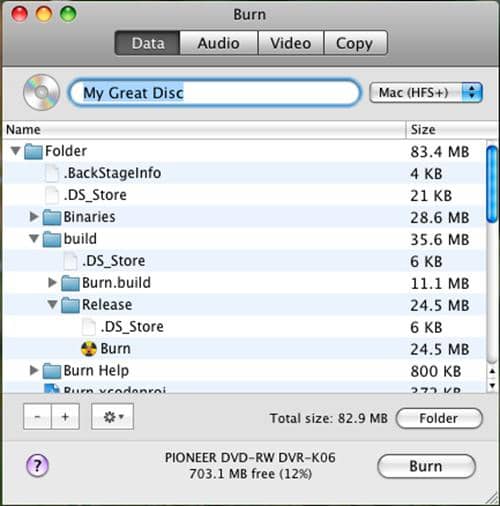
Burnで動画をDVDに書き込む手順
Burnの評判
Burnに関するユーザーフィードバックは比較的少ないですが、不具合がよく発生することや、リストの順番を手動で並べ替えることができないといった不満の声が見受けられます。
出所:https://detail.chiebukuro.yahoo.co.jp/qa/question_detail/q14315011339
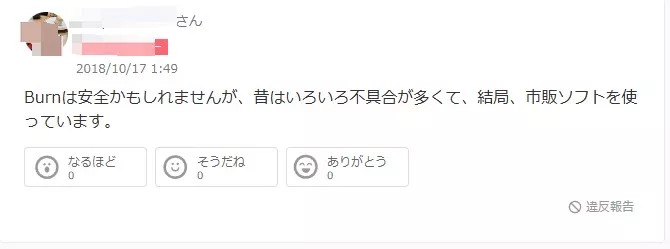 |
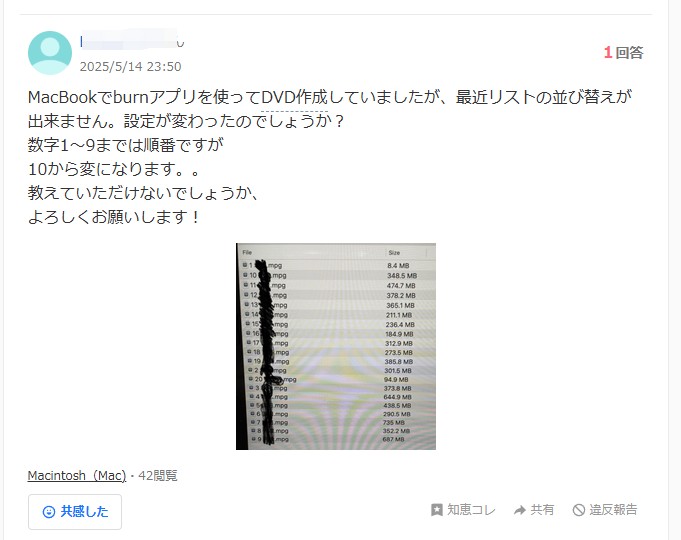 |
ネットのユーザーレビューと筆者自分の使用体験を合わせて、Burnのメリットとデメリットをまとめました。
- 無料で利用可能
- Mac上で簡単にDVDを作成できる
- 基本的な機能を備えたシンプルなソフト
- Windows非対応
- 機能が少なく、細かい編集はできない
- 2011年に開発が終了
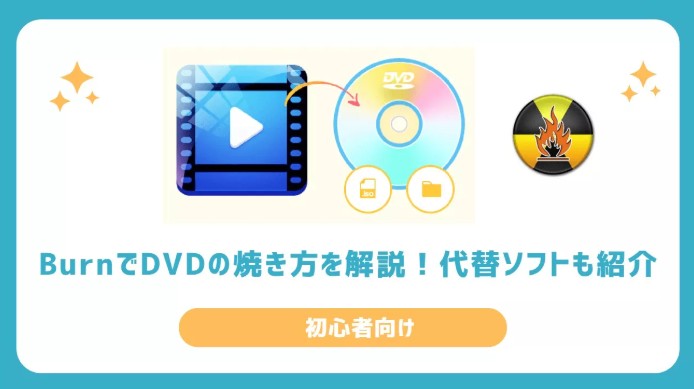
DVD作成・書き込みソフトの比較一覧表【TOP1-10】
上記10つのDVD 焼く ソフトをそれぞれ紹介しましたが、特徴が比較しにくいですね。以下では、DVD作成ソフトの選ぶポイントを紹介した上で、10つのDVD書き込みソフトの特徴を表でまとめます。
- • 書き込み対応フォーマット:ソフトによって対応するフォーマットが異なります。**DVD-R、DVD+R、DVD-RW、DVD+RW、DVD DL(デュアルレイヤー)**などの対応状況を確認しましょう。
- • 操作の簡単さ:初心者向けの直感的なUIを持つソフトか、高度な機能を搭載したプロ向けソフトかを選びます。シンプルな操作でスムーズに作業できるかが��要です。
- • 動画編集機能の有無:DVD作成だけでなく、動画のカット、トリミング、エフェクト追加、字幕挿入などの編集機能があると便利です。
- • メニュー作成機能:DVDプレーヤーで再生する際に便利なメニューを作成できるか確認しましょう。テンプレートが豊富だと、仕上がりのクオリティが向上します。
- • 入力フォーマット:MP4、AVI、MKV、MOV、WMV など、書き込みたいファイルの形式がサポートされているか必ず確認しましょう。
- • 書き込み速度と品質:書き込み速度が速く、エラーが少ないソフトを選びましょう。特に、高品質のDVDを作成する場合は、エンコード品質や安定性も重要です。
- • 価格とライセンス:無料ソフト、有料ソフト(買い切り・サブスクリプション)など、費用を考慮して選びましょう。有料ソフトには無料体験版がある場合も多いので、試してから決めるのがオススメです。
結論を言えば👇
✅ カスタムメニュー作成 → DVDFab DVD 作成, Power2Go, DVD Styler
✅ 高品質な出力 → DVDFab DVD 作成, Power2Go
✅ ISO焼きやデータDVDに強い → ImgBurn, Burn, BurnAware Free
✅ 初心者向け → Wondershare DVD Memory, WinX DVD Author, BurnAware Free
✅ Macユーザー向け → 1 Click DVD 作成, Burn
| TOP10 DVD作成ソフトの総合比較表 | ||||||||||
| DVDFab DVD 作成 | Wondershare DVD Memory | Power2Go | DVD Styler | DVD Flick | WinX DVD Author | 1 Click DVD 作成 | BurnAware Free | ImgBurn | Burn | |
| 対応OS | Windows 11/10/8.1/8/7、Mac os 10.10 - 15.x | Windows7~10、Mac os | Windows 11/10/8.1/8/7 | Windows10以降 | Windows7~11 | Windows10以降 | Mac os10.7以降 | Windows11以降 | Windows10以降 | Mac osのみ |
| 入力形式 | 200種類以上(AVI、MP4、MKVなど) | ビデオ、写真、オーディオなどフォーマット | 主流の動画形式 | MP4, AVI, MPEG, VOBなど | 主流の動画形式 | 主流の動画形式 | 主流の動画形式 | 主流の動画形式 | DVD、動画形式 | 主流の動画形式 |
| 出力形式 | DVD-Video (DVD-5, DVD-9), ISO, DVDフォルダ | DVD-Video (DVD-5, DVD-9), ISO, DVDフォルダ | DVD-Video (DVD-5, DVD-9), ISO, Blu-ray(有料版) | DVD-Video (DVD-5, DVD-9), ISO, VOB | DVD /フォルダー/ ISO | DVD-Video (DVD-5, DVD-9), VOB, ISO, DVDフォルダ | DVD /フォルダー/ ISO | ISO, DVD-Video, データDVD | ISO, DVDフォルダ, UDF, BIN, CUE | ISO, DVD-Video, データDVD |
| 日本語対応 | ✅ | ✅ | ✅ | ✅ | ⭕(別に日本語化必要) | ✅ | ✅ | ✅ | ❌ | ❌ |
| メニュー作成 | ✅ | ✅(BD不可) | ✅ | ✅ | ✅ | ✅ | ⭕(有料) | ❌ | ❌ | ❌ |
| 動画編集 | ✅ | ✅ | ✅ | ❌ | ✅ | ✅ | ⭕(高度の編集機能なし) | ❌ | ❌ | ❌ |
| 出力品質 | 高品質 | 良好 | 高品質 | 標準 | 標準 | 良好 | 良好 | 標準 | 良好 | 標準 |
| 書き込み速度 | ⭐⭐⭐⭐⭐ | ⭐⭐⭐⭐ | ⭐⭐⭐ | ⭐⭐⭐⭐ | ⭐⭐⭐ | ⭐⭐⭐ | ⭐⭐⭐⭐ | ⭐⭐⭐ | ⭐⭐⭐⭐ | ⭐⭐⭐ |
| 使いやすさ | ⭐⭐⭐⭐⭐ | ⭐⭐⭐⭐ | ⭐⭐⭐⭐ | ⭐⭐⭐ | ⭐⭐⭐⭐ | ⭐⭐⭐⭐ | ⭐⭐⭐ | ⭐⭐⭐ | ⭐⭐⭐ | ⭐⭐⭐ |
【画像付き】DVD 焼く ソフトでDVDを作成する具体的手順
以下では、一番おすすめのDVDFab DVD 作成というDVD 焼く ソフトを利用して、DVDを作成する操作手順を詳しく説明します。
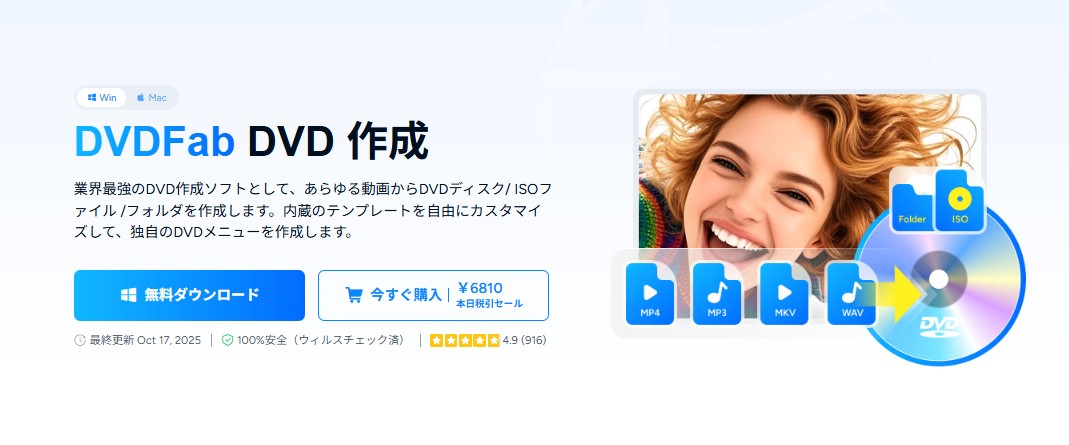
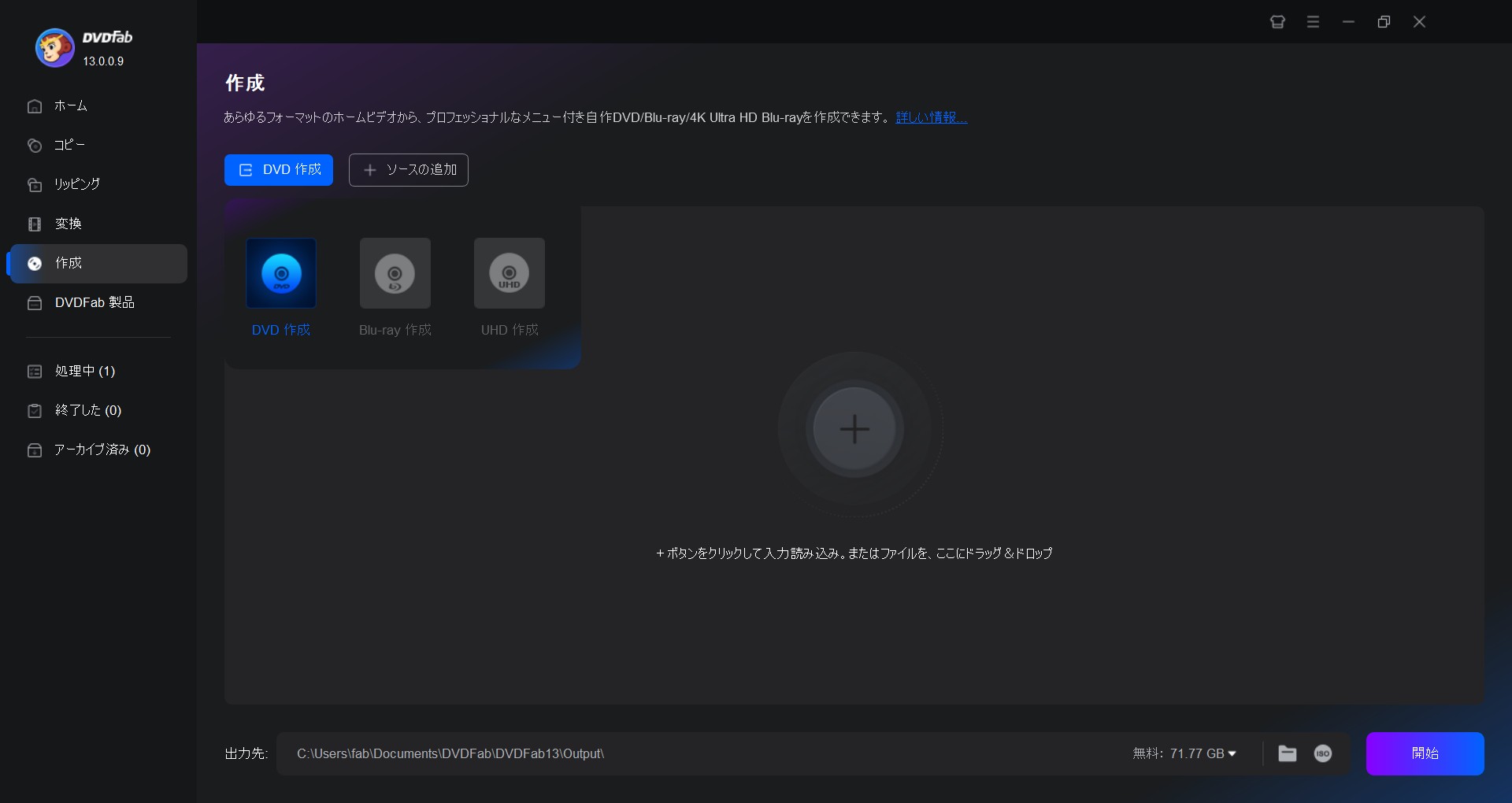
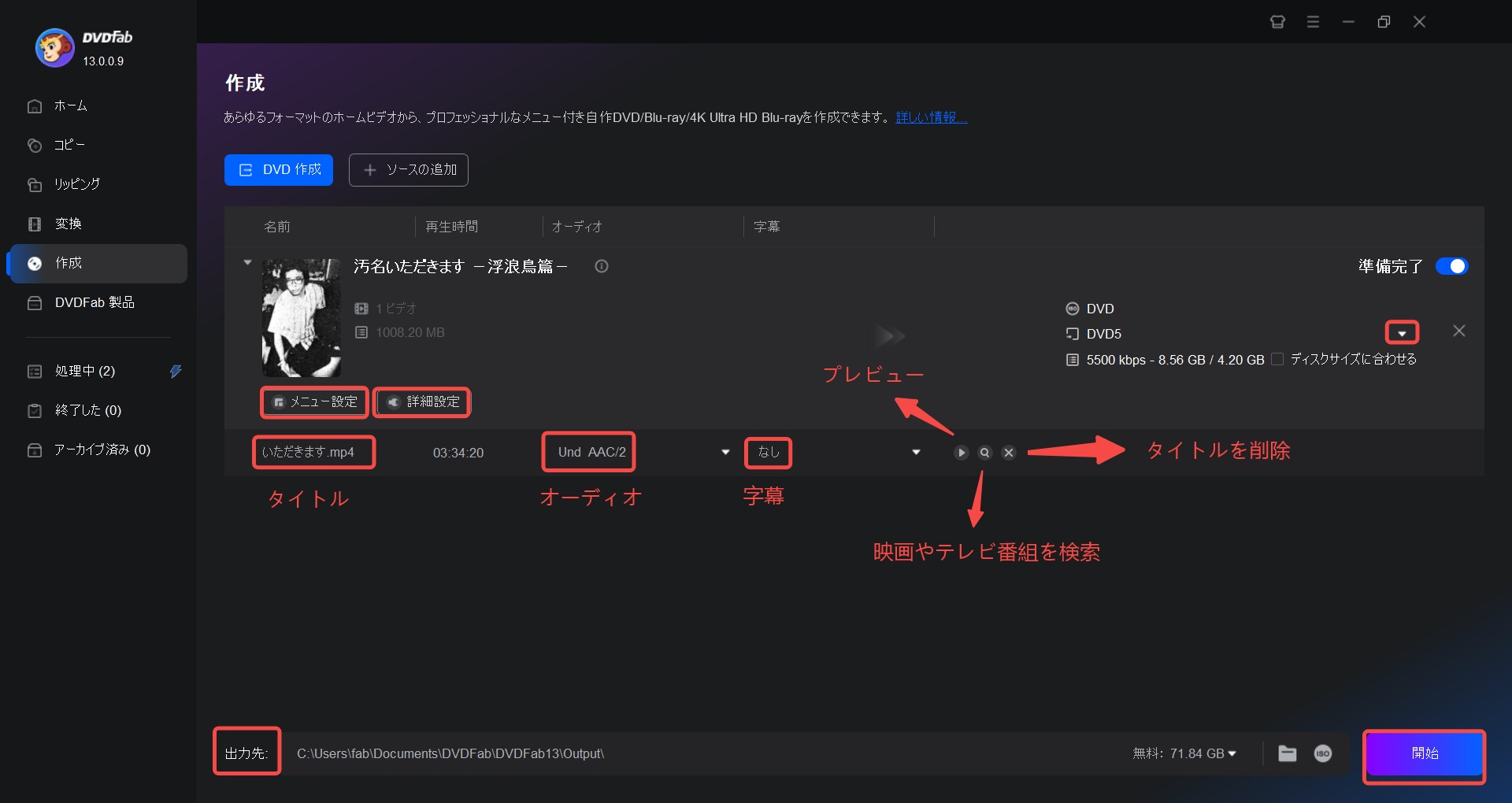
「メニュー設定」アイコンをクリックして、メニューテンプレートを使用して、DVDメニューを作成して、設定することができます。メニューなしにしたい場合、一番目のメニューテンプレートを選択すれば良いのです。
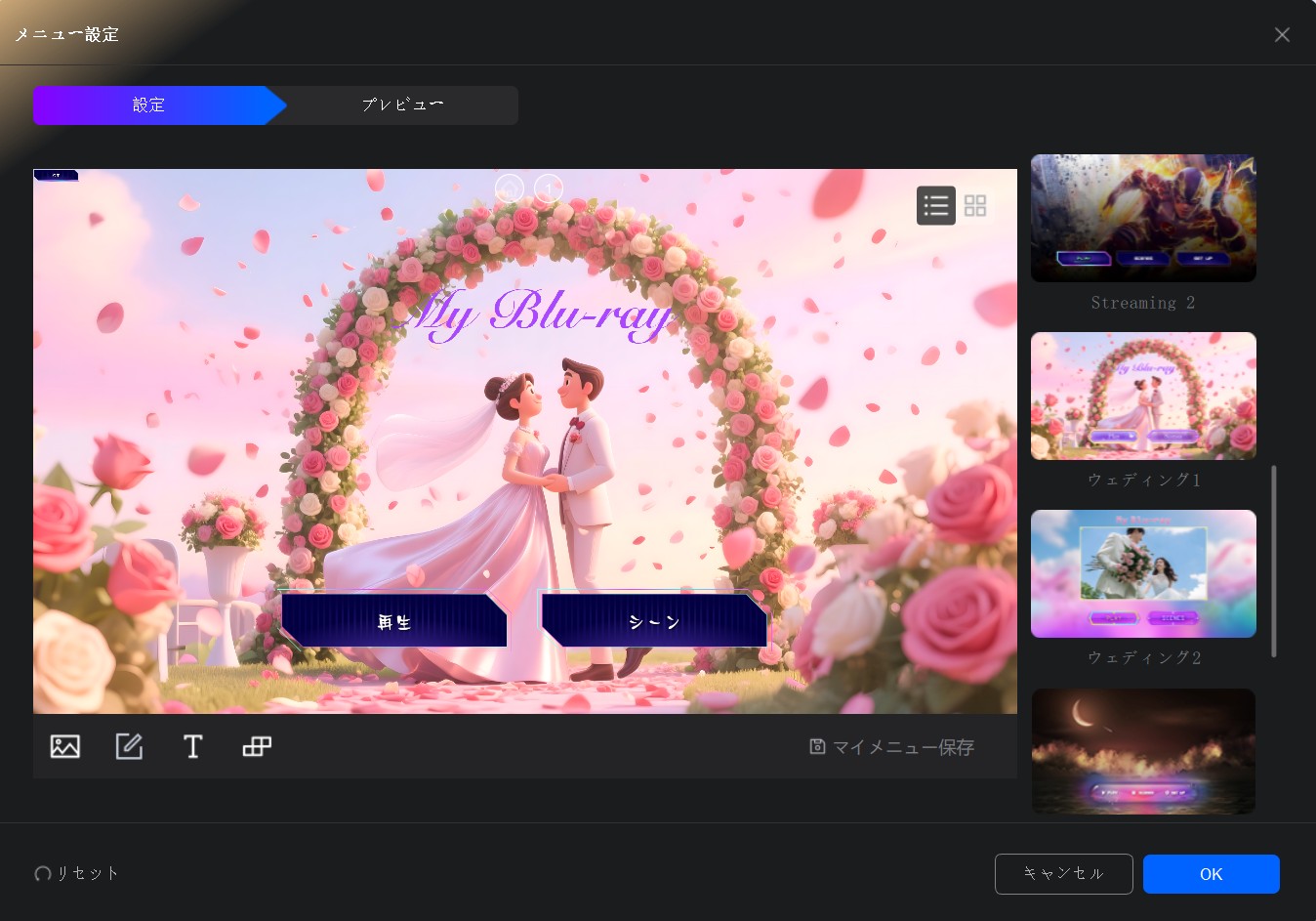
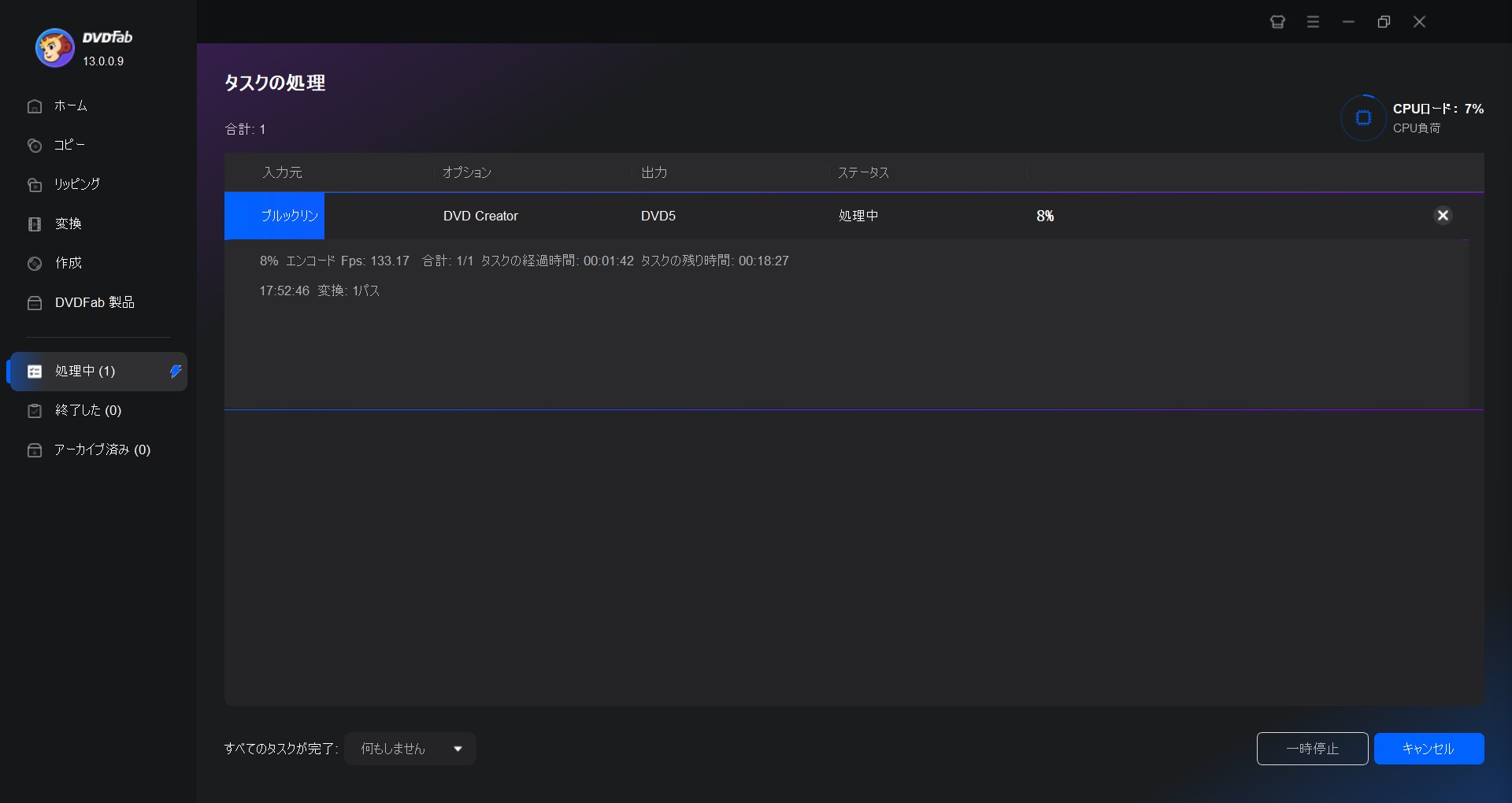

- 以上はDVD作成の方法を画像付きで紹介しました。DVDFab DVD 作成を使えばDVD焼くは非常に簡単ですね。ぜひ試してみてください!
DVDを焼く際の注意点
DVDを焼く際には、ディスクの種類やフォーマット、焼くプロセスでのトラブルを把握しておくことが重要です。以下のポイントを押さえて、安定したDVD作成を行いましょう。
適切なDVDの種類を選ぶ
DVDにはさまざまな種類があり、用途によって適切なものを選びましょう。
| DVDの種類 | 特徴 | 主な用途 |
|---|---|---|
| DVD-R/DVD+R | 一度だけ書き込み可能 | 映像DVD、データ保存 |
| DVD-RW/DVD+RW | 何度も書き換え可能 | 一時的なデータ保存、テスト用 |
| DVD-R DL/DVD+R DL | 二層式(8.5GB)、大容量 | 映画や大容量データの保存 |
| DVD RAM | 長寿命・高耐久性だが互換性が低い | 特定の用途向け(録画機など) |
✅ データ保存 → DVD-R / DVD+R / DVD-R DL
✅ 映像DVD(DVDプレーヤー対応) → DVD-R(互換性が高い)
✅ 繰り返し使用したい場合 → DVD-RW / DVD+RW
用途に応じたDVDの形式を選択する
DVDを焼く際には、用途によって適したフォーマットを選ぶ必要があります。
1. データDVD(ファイル保存用)
ISO 9660 や UDF(Universal Disk Format) 形式でフォーマット。
主にPC向けのデータ保存やバックアップに使用される。
DVDプレーヤーでは再生不可 。
2. 映像DVD(DVDプレーヤーで再生可能)
DVD-Video形式 で書き込む必要がある。
「VIDEO_TS」フォルダ内に、.VOB、.IFO、.BUPファイルを格納 しなければならない。
ISOイメージファイル にして書き込むことで互換性を高めることも可能。
🔹 この記事で紹介したソフトを活用すると簡単に作成可能 。
焼く際に発生しやすいトラブルと対処法
| 発生する問題 | 原因 | 対処法 |
VideoProc |
|---|---|---|---|
| 書き込み失敗 | DVDの品質が低い、書き込み速度が速すぎる | 高品質DVDを使用し、速度を4x〜8xに調整 |
× |
| 焼いたDVDが読めない | ファイル形式が間違っている、互換性の問題 | UDFやISO 9660を選択、他のPCで確認 |
× |
| DVDプレーヤーで再生不可 | DVD-VideoではなくデータDVDとして焼いてしまった | DVD-Video形式で書き込む |
普通 |
| 映像が途切れる | 速度が速すぎる、DVDの品質が低い | 低速で書き込み、高品質なDVDを使用 |
✔ |
| 二層DVDの書き込み失敗 | ドライブが対応していない、ディスク不良 | DVD-R DL対応のドライブ・ディスクを選ぶ |
DVD 作成に関するQ&A

無料で利用できるDVD作成ソフトもありますが、機能に制限がある場合や試用期間が設けられている場合があります。フル機能を持つプロフェッショナルなソフトウェアは通常、購入する必要があります。
おすすめのDVD 焼く フリーソフトは使用者のニーズによって異なります。一般的には、使いやすさ、機能の多さ、書き込み速度、対応するファイル形式などを考慮して選択すると良いでしょう。定番としてよく知られているのは、DVDFabです。
はい。DVDFabは試用版でも透かしなしで作成可能です。他の無料ソフトでは多くが透かし入りです。
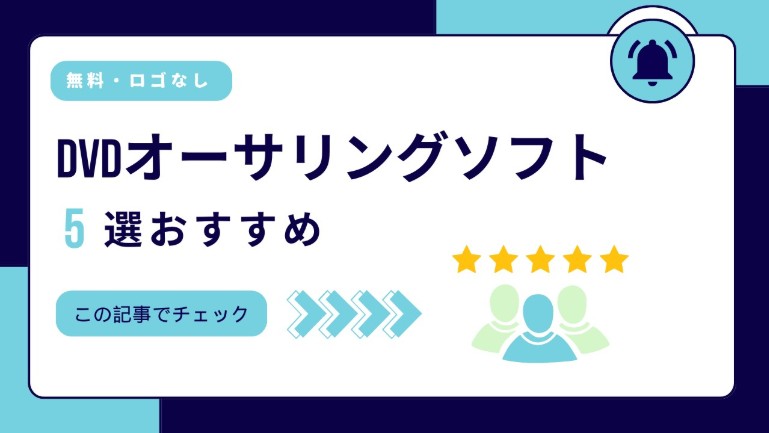
はい、あります。一般的にはDVD-Video形式で焼く必要があり、これにはVOB、IFO、BUPファイルなどが含まれます。ただし、多くのDVD作成ソフトは様々な動画形式を自動的にDVD-Video形式に変換する機能を持っています。
可能ですが、DVDの容量には限りがあります。通常のDVDは4.7GB(約120分の動画)に対応していますが、圧縮機能を持つソフトウェアを使用すれば、より長い動画を1枚のDVDに収めることが可能になる場合があります。
DVDの品質を保つためには、元の動画ファイルの品質をできるだけ維持すること、適切なビットレートでエンコードすること、信頼性の高いメディア(DVD-R、DVD+R)を使用して、推奨される速度で書き込みを行うことが重要です。
まとめ
以上では、DVD作成ソフトをまとめて紹介しました。今回比較した中で、総合的に最もバランスが取れていたのはDVDFab DVD 作成でした。無料体験でもロゴなしで使える点、家庭用プレーヤー再生率の高さ、AIによる高画質化など、初心者から上級者まで満足できる完成度です。
もちろん、軽量な無料ソフトや簡易用途ならDVD StylerやWinX DVD Authorも悪くありません。
しかし「大切な映像を確実に残す」目的なら、安定性・画質・対応力でDVDFabに軍配が上がります。
ぜひこの記事を参考に、自分に合ったDVD書き込みソフトを選び、思い出の映像を美しく保存してください。