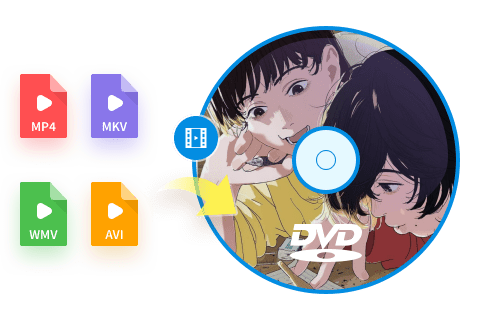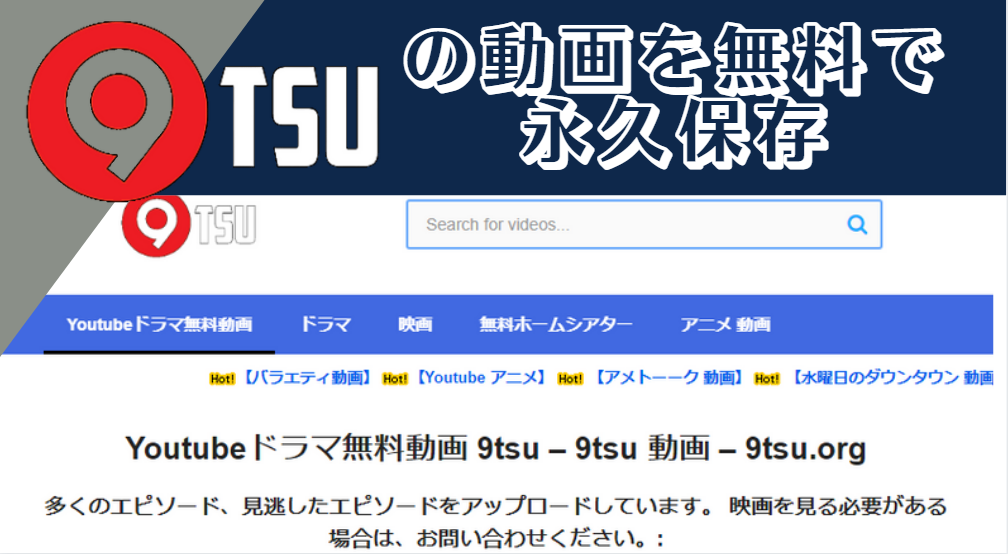【2025最新】無料でYouTube動画をDVDに焼く方法!ソフト5選おすすめ!
要約: YouTubeは、様々な動画が楽しめる人気のプラットフォームですが、インターネット環境がない場所でもお気に入りの動画を手元に残しておきたいと思うことがありますよね。本記事では、YouTube動画をDVDに焼く方法を詳しく紹介します。まずは、StreamFab YouTube ダウンローダーを使用して、気に入った動画を無料でダウンロードする方法から始めます。その後、DVDFab DVD 作成を使って、ダウンロードした動画をDVDに焼く手順を説明します。さらに、5つのDVD作成フリーソフトもご紹介しますので、自分に合った方法を見つけて、動画を自由に楽しんでください!

まずはYouTubeの動画を無料でダウンロードしよう
YouTubeの動画をDVDに焼くには、まずYouTube動画をパソコンにダウンロードする必要があります。
YouTube Premiumに加入するとダウンロード機能が使えますが、このダウンロード機能はあくまでも動画のキャッシュを保存して特定の環境(YouTubeブラウザ版もしくはYouTubeアプリ)でオフライン再生するための機能なので、データはパソコン本体に保存されていません。そのため、外部ソフトを使ってYouTube動画をパソコンのHDDに保存する必要があります。
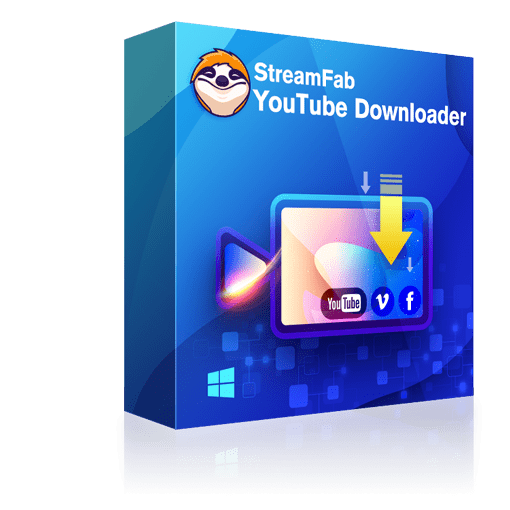
- YouTubeダウンロード機能は永久無料で使える
- YouTubeの動画を高画質(8Kまで対応)でダウンロード
- 複数のYouTube動画をまとめてダウンロード可能
- ダウンロード成功率は99%と、非常に高い
<StreamFab YouTube ダウンローダーでYouTubeの動画をダウンロードする方法>
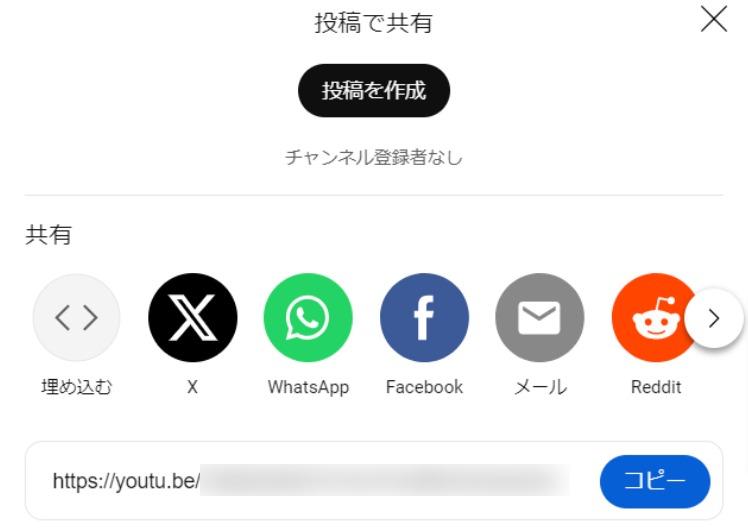



【一番おすすめ】YouTubeの動画をDVDに焼く方法
YouTube動画をDVDに焼いて、テレビで再生するには、必ずビデオDVDを作成しなければいけません。ただし、一般的なDVD書き込みソフトを使うとデータDVDとして処理されてしまうことも多く、DVDを書き込んだのにテレビで再生できないというお悩みが発生してしまいます。
結論からお伝えすると、YouTube動画をDVDに焼いて、DVD プレーヤーやテレビで再生したいならDVDFab DVD 作成を使いましょう。

- 対応形式は、MP4、MKV、MOV、VOBなど200種類以上
- 多彩なメニューテンプレートでDVDメニューを簡単に作成
- 元動画の高画質を無劣化でDVDディスク/フォルダ/ISOに変換
- GPUアクセラレーションにより50倍速のDVD書き込み速度を実現
〈DVDFab DVD 作成を使って、YouTube動画をDVDに焼く方法〉

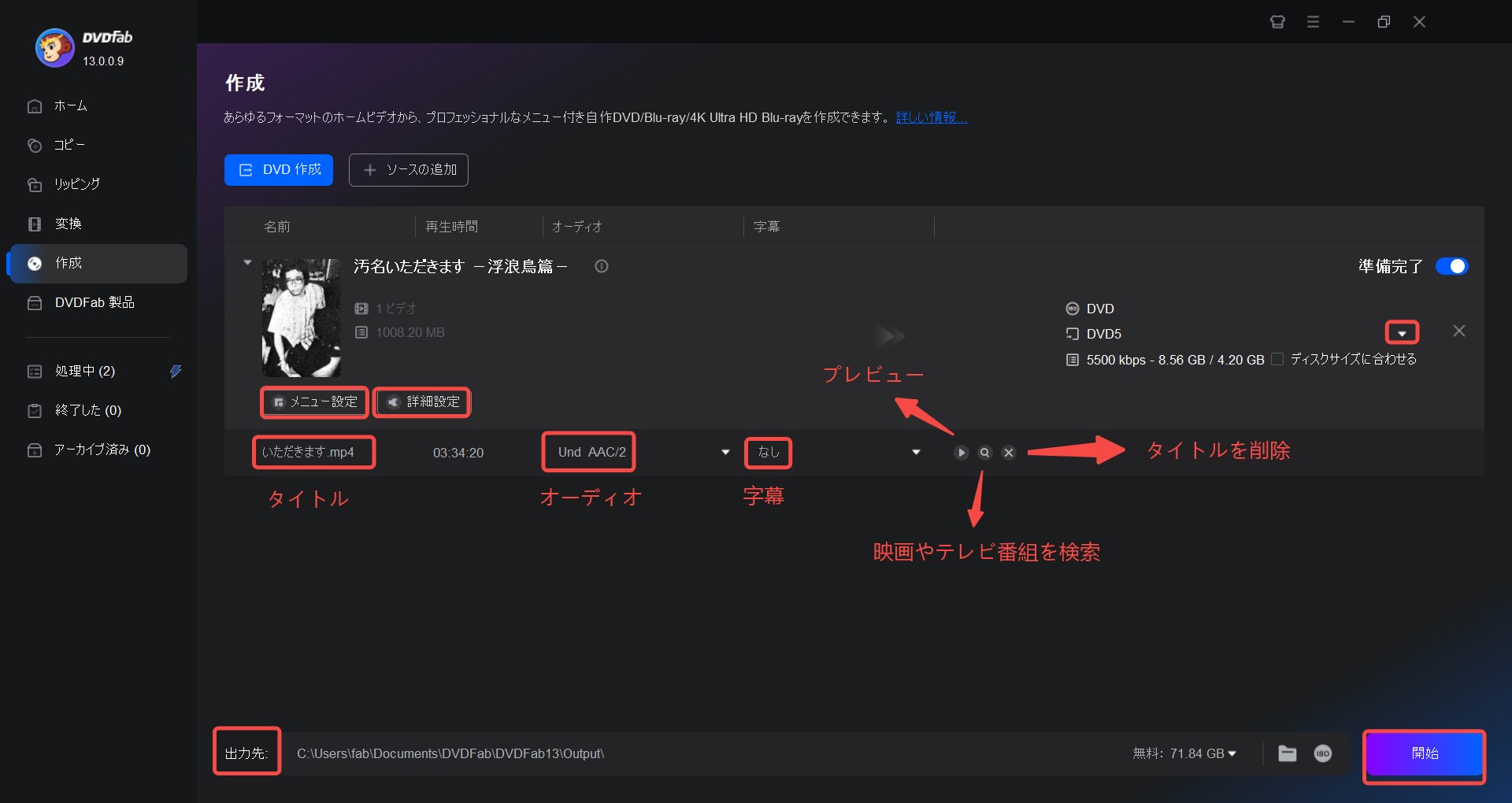
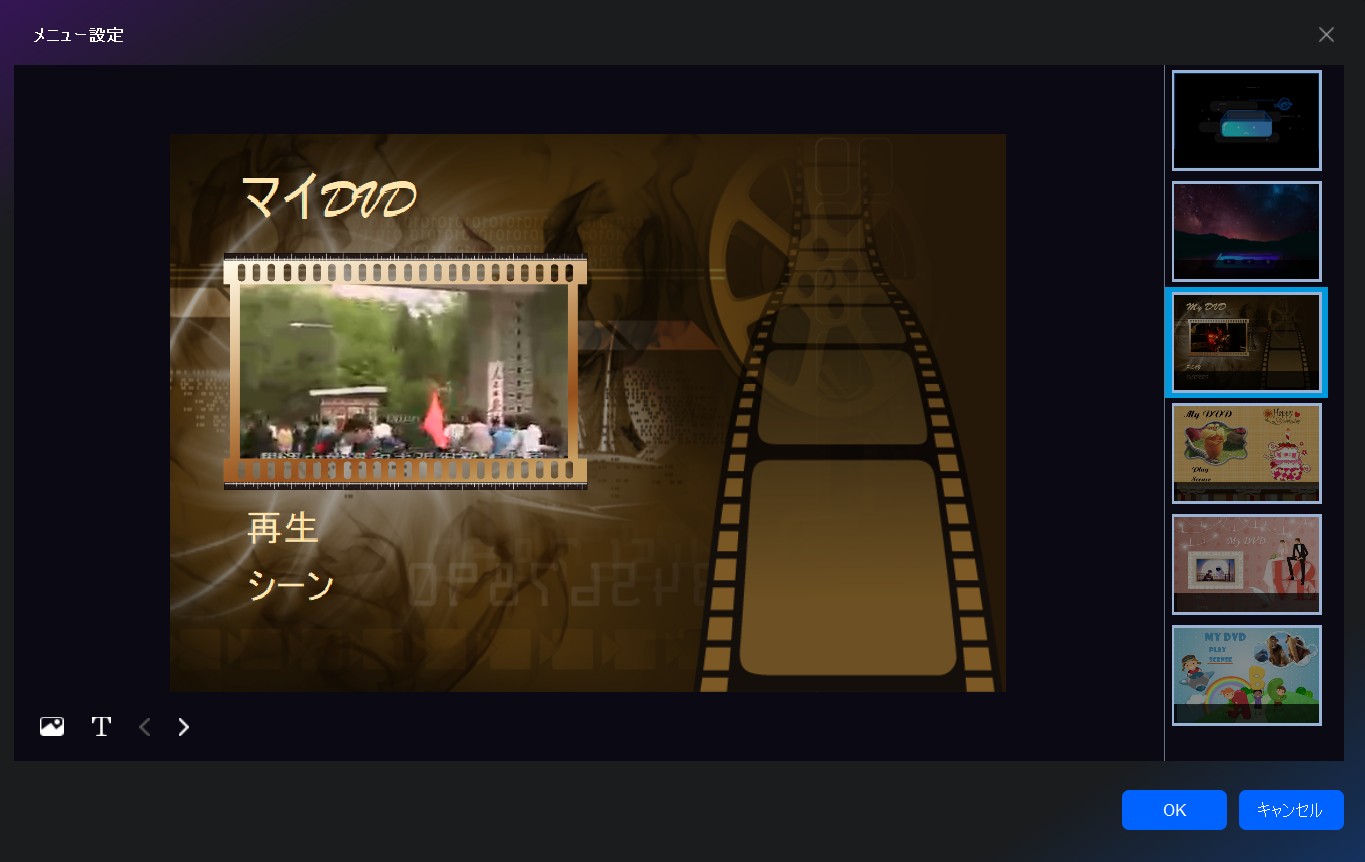
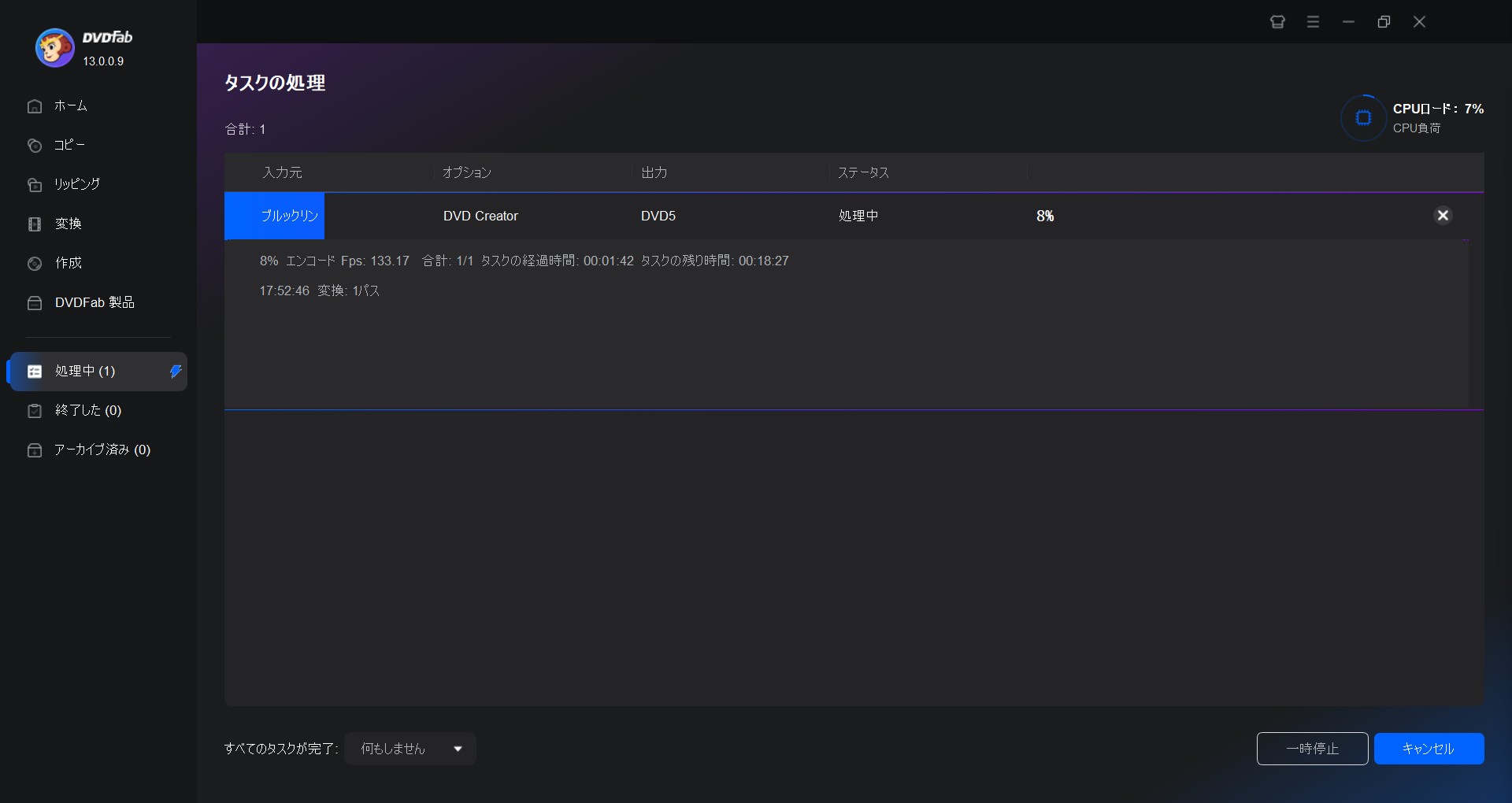
ちなみに作成しながらプレビューもできます。
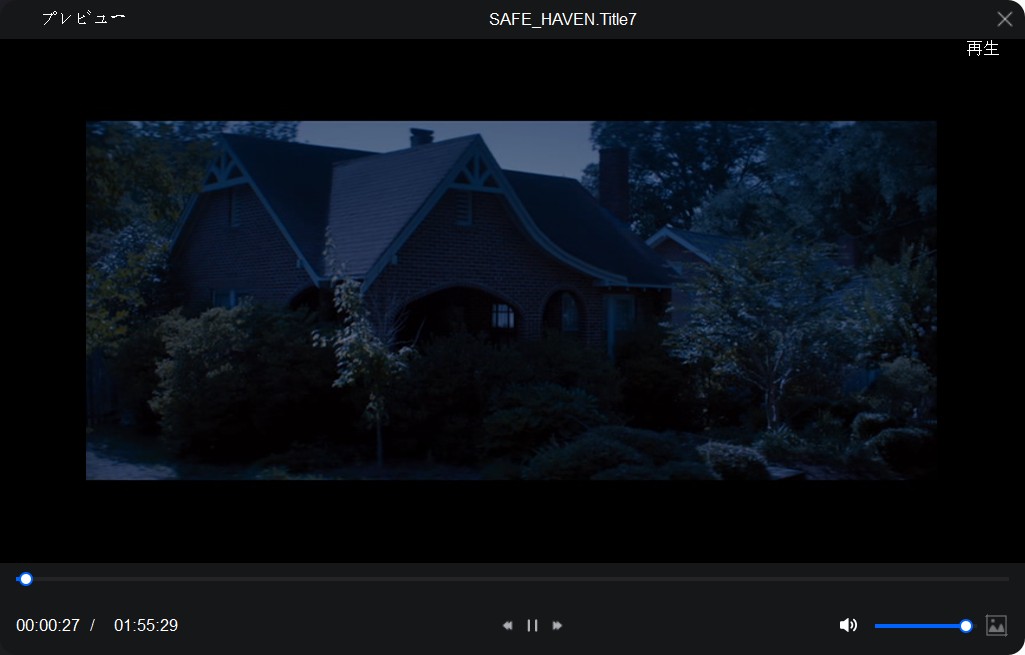
動画ガイドを下記にご確認ください。
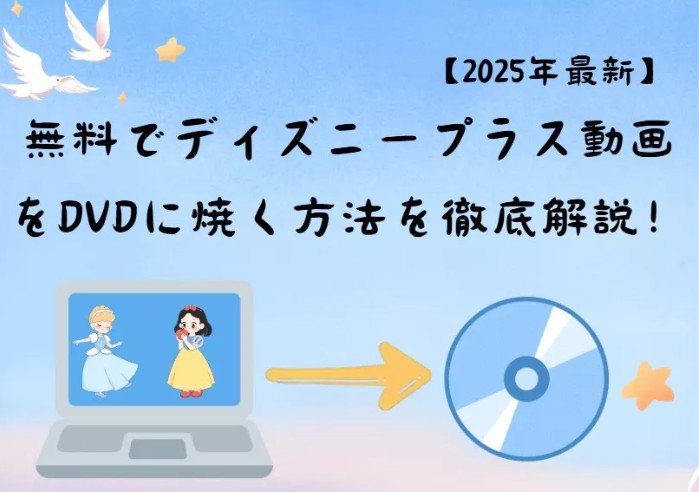
【Windows&Mac】YouTubeの動画をDVDに焼けるフリーソフト 5選
YouTube動画をDVDに焼くのにDVDFab DVD 作成ソフト以外にも他の選択肢があります。ここで、参考までに、YouTubeからDVDまでの変換ソフトをリストアップします。本記事を読み続けることで、さらに詳細を見てみましょう。
ユーチューブ DVDに焼くフリーソフト1:DVDStyler【ロゴなしで使える】

DVDStylerは、無料で利用できるDVDオーサリングソフトです。AVI、MOV、MP4、MPEG、OGGなどの幅広い動画フォーマットに対応して、動画や画像、音楽などのファイルを組み合わせて、本格的なメニュー画面付きのDVDを作成することができます。
フリーソフトでDVD作成を行った場合、ロゴの透かしが入ることが多いですが、本ソフトなら完全ロゴなしでDVDの作成ができます。
ボリュームラベル、出力ビデオの形式、品質、アスペクト比、オーディオ形式、テンプレートなど、微細な設定が可能であるため、こだわればプロフェッショナルなレベルの仕上がりになります。しかしながら、設定の自由度が高いため、DVD作成に関する知識が必要となります。「これから初めてDVD作成を始める!」という方には、あまりおすすめできません。

ユーチューブ DVDに焼くフリーソフト2:DVD Flick【字幕と音声の多重化に対応】

DVD Flickは、難しい操作が一切ないシンプルな無料のオーサリングソフトです。AVI、MPEG、MP4、VOB、WMV、MKV、MOV、FLV、3GP、3G2などの幅広い動画ファイル形式に対応しています。何も知識がなくても直感的に操作できるため迷うことなくYouTubeの動画をDVDに焼くことができます。
DVD Flickには、メニュー画面やチャプターを追加する機能、字幕や音声の設定、ISO イメージファイル生成、DVD ライティングなどの機能もあり、フリーソフトにしてはかなり高機能。字幕や音声を多重化することができるため、複数言語に対応したYouTube動画を焼く際にも最適です。ただし、細かい設定ができない分、本格的なDVDを製作したい人には向いていないでしょう。

YouTube DVDに焼く無料ソフト3:Windows Media Player【Windowsデフォルト搭載】

Windows Media Playerは、Windowsに標準で搭載されているメディアプレーヤーです。音楽や動画の再生だけでなく、CDやDVDへの書き込みにも対応しています。書き込み方法が簡単です。
Windows Media Playerを起動して、「ファイルの追加」をクリックして、YouTube動画を追加します。DVDに焼き込む前に、書き込みリストの右側にある「書き込みオプション」ボタンをクリックすると、書き込み速度を変更したり書き込みの品質を設定したり、書き込みの詳細オプションを設定することができます。設定が完了したら、ドライブに空のディスクを挿入して、「書き込む」ボタンをクリックして、YouTubeの動画をDVDに焼くプロセスを開始します。
YouTube DVDに焼く無料ソフト4:Freemake Video Converter【動画ダウンロードも可能】

Freemake Video Converterはを使用すると、YouTubeの動画、例えばYouTubeのテレビ番組、音楽クリップ、教育番組、ライフスタイル、アニメーションなどをDVDに変換できます。
YouTubeの動画をDVDに焼くことで、時間と空間の制約なしに、お気に入りのYouTubeの動画をオフラインで楽しむことができます。ただし、Freemake Video Converterは動画編集には対応していませんので、動画をカスタマイズしたい場合は別のプログラムを選択してください。
操作手順:ファイル> YouTube動画のURLを貼り付け>「DVD」をクリック>メニューテンプレートを選択>ディスクボリュームを選択>空白のディスクを挿入>「書き込み」ボタンをクリック
YouTubeをDVDに焼くソフト5:Burn【Mac専用・簡単な編集が可能】

Mac対応のDVD作成ソフト。Burnは動作が軽いため、パソコンのスペックが低くても利用できます。シンプルなフリーソフトでありながら、メニュー画面の作成も行えます。
かなり機能が絞り込まれていますが、初心者の方には逆に使いやすいでしょう。日本語には対応しておらずソフト言語は英語です。

YouTubeの動画をDVDに焼くためのソフトの比較
各ソフトの比較一覧表を確認する前に、DVD焼くソフトの選ぶポイントを確認しましょう。
- • 使いやすさ: 初心者でも簡単に使えるユーザーフレンドリーなインターフェースを持つソフトを選びましょう。直感的な操作が可能だと、作業がスムーズになります。
• 対応フォーマットの種類: ソフトが多様な動画フォーマットに対応していることを確認しましょう。たとえば、MP4、AVI、MKVなど、YouTubeからダウンロードした動画をそのまま扱えると便利です。
• 編集機能: 動画をカスタマイズしたい場合には、カット、トリミング、画質調整などの基本的な編集機能が付いているソフトを選ぶと良いでしょう。
• 書き込み速度と品質: 高品質で速やかにDVDに書き込めるソフトを選ぶことは重要です。高速書き込みオプションがあると、時間を節約できます。
• カスタマイズ可能なメニュー: DVDのメニューを自分でデザインしたり、テンプレートを使ってアレンジしたい場合、多様なメニューオプションがあるソフトを選びましょう。
• コスト: 無料のソフトも多くありますが、有料版は通常、より豊富な機能とサポートを提供します。予算と必要な機能のバランスを考慮して決定しましょう。
では、一番おすすめのDVDFab DVD 作成が他のフリーソフトと合わせて特徴を表でまとめました。上記の選ぶポイントを参考にして、下表を確認しましょう。
| DVDFab DVD 作成 | DVDStyler | DVD Flick | Windows Media Player | Freemake Video Converter | Burn | |
| 対応OS | Windows 11/10/8.1/8/7 (32/64bit)、MacOS 10.10 - 14.x | Windows XP/Vista/7/8/8.1/10、Mac OS X 10.10 以降、Linux | Windows 98/2000/XP/Vista/7/8/10(64bit) | Windows 7以降 | Windows Vista/ 7/ 8.x/ 10 | MacOS Catalinaとそれ以降 |
| 日本語対応 | ✅ | ✅ | ⭕(別に日本語化必要) | ✅ | ✅ | ✅ |
| 入力形式 | 200種類以上(AVI、MP4、MKV、M2TS、FLV、MOV、VOB、WMV、Xvid、MTS、TSなど) | 15種類以上(AVI、MP4、MPEG、 VOB、ASFなど) | 45種類以上(AVI、WMV、FLV、MP4、MKV、3GP、MOVなど) | CD/DVD/ISOイメージファイル、MP4、MKVなど各形式の動画ファイル | 500種類以上(MP4、MP3、AVIなど) | 10種類以上(M2TS、AVI、TS、MP4、MKVなど) |
| 出力形式 | DVDディスク /フォルダ(VIDEO TS) /ISOファイル | CD、DVD | DVD、ISOファイル | CD、DVD、Blu-ray、ISOファイル | DVDディスク/フォルダ/ISOファイル | DVDディスク(DVD-9・DVD-5)/フォルダ/ISOファイル |
| メニューのカスタマイズ | ✅ | ✅ | ✅ | ❌ | ❌ | ✅ |
| 動画品質 | ロスレス品質 | 元の動画に近い品質のDVDが生成される可能 | 元の動画に近い品質のDVDが生成される可能 | 画質が低下する可能性が大きい | 画質が低下する可能性が大きい | 画質が低下する可能性が大きい |
| 書き込み速度 | ⭐⭐⭐⭐⭐ | ⭐⭐⭐⭐ | ⭐⭐⭐⭐ | ⭐⭐⭐ | ⭐⭐⭐⭐ | ⭐⭐⭐ |
結論を言えば、フリーソフトは対応OSや対応フォーマット、出力品質、書き込み速度などさまざまな面で制限される可能性があります。
「DVD Styler」と日本語化された「DVD Flick」が一般的なオーサリングニーズを満たせますが、Windowsのみ使用可能です。そのため、WindowsとMac両方対応の「DVDFab DVD 作成」が一番おすすめです。
対応フォーマットとメニューテンプレートが豊富ですし、マルチコアCPUやNVIDIA CUDAなど最新の高度なGPUアクセラレーション技術を利用して、通常のプログラムよりも50倍速い速度でDVDを作成することが可能です。30日間の無料体験が提供されますので、気軽に試してみましょう。
YouTubeの動画をDVDに焼けないときの対処法

DVDドライブが正常に動作しているか確認する
DVDドライブは正常に動作していますか?特に外付けドライブを使用している場合は、正しくケーブルが接続されているか確認してください。物理的なミスマッチが見つからない場合は、DVDドライブにDVDを挿入し再生ボタンをクリックしてみましょう。DVDが正常に再生できるのであれば、DVDドライブは正常に動作している可能性があります。
DVDメディアが正しい種類か確認する
YouTube動画をDVDに焼けないときは、1回しか書き込めないタイプのディスクに何回も書き込もうとしていないか確認しましょう。DVD-Rは1回しか書き込めないディスクです。繰り返し動画を書き込みたい場合は、DVD-RWを使いましょう。
動画ファイルのサイズが大きい場合、分割して焼く
DVDが書き込む動画の容量に対応しているかも要チェック。動画ファイルのサイズが大きい場合、1つのDVDに書き込めない場合がありますので、動画ファイルを分割して、複数のDVDに書き込む必要があります。
DVD-5は片面1層、約4.7GBの容量のディスクで、理論上はSD画質であれば約1時間20分の動画が書き込めます。それ以上の場合はDVD-9に切り替えてみてください。
YouTube動画をDVDに焼きたい方向けのQ&A
YouTubeの動画をDVDに焼くのは違法ですか?
YouTubeにアップロードされている多くの動画は、YouTubeの利用規約と著作権法によって保護されており、無断でコピーしたり、再配布したりすることは禁じられています。ただし、個人使用の範囲での複製、著作権が切れているまたはパブリックドメインに属する作品、著作者や権利者から許可を得た場合は、例外となります。
AパソコンなしでYouTube動画をDVDに焼く方法は?
YouTube動画をすでにMP4として持っていると仮定すると、DVD作成をカメラ用品店に依頼したり、DVD作成アプリを使ったりすることでDVDに焼くことができます。
AYouTube動画をDVDに焼いて車で観るには?
データDVDではなくビデオDVDを作成しましょう。ビデオDVDを作成するには、DVDライティング機能だけでなくオーサリング機能を搭載しているソフトを使用してください。
AコンビニでYouTube動画をDVDに焼けますか?
コンビニのプリンターでは写真や書類印刷ができるのでDVDも焼けそうな気がしますが、コンビニでDVDを作成することはできません。
AYouTubeの動画をDVDに焼くには、どんなファイル形式が必要ですか?
YouTubeからダウンロードした動画は通常、MP4, FLV, AVIなどの異なるファイル形式で保存されますが、これらは直接DVDプレイヤーで再生することはできません。DVDプレイヤーで再生可能なDVDを作成するためには、通常、DVDオーサリングソフトを使って動画をDVDの規格に合った形式に変換する必要があります。
Aまとめ
以上では、YouTubeの動画をDVDに焼くためのソフトと具体的な焼き方をご紹介しました。YouTubeの動画をDVDに焼くには、「YouTube動画をダウンロードすること」、「オーサリングソフトを使ってビデオDVDを作成すること」、という2つの手順が必要です。テレビで再生したい方は必ずオーサリングソフトを使ってビデオDVDを作成するようにしてくださいね。
もし、Windows 10対応の無料DVDオーサリングソフトについて詳しく知りたい場合は、こちらの記事をご参照ください 👉 Windows 10用のDVDオーサリングソフト。
DVDFab DVD 作成ソフトはWindowsとMac OSで使えます。下記のボタンを押せば、すぐにダウンロードできて30日間無料体験できます👇